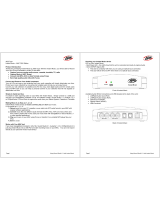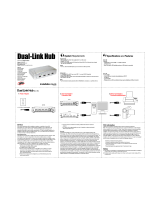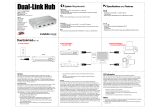Page 1 of 12 Using GarageBand with Instant Music
ADS Tech
Instant Music – MAC OSX Edition
Product Introduction
Thanks for purchasing Instant Music by ADS Tech. With the Instant Music, you will be able to Record
Your Old LPs and Cassettes to Audio CD and MP3.
• Capture from any analog audio source: cassette, turntable, TV, radio
• Capture Music in AIFF format
• Convert into MP3, ACC or other formats using iTunes
• Burn high quality audio CDs with iTunes
Convert and Preserve Your Audio Investment
Your old LPs can warp or get scratched and your audio cassettes will simply deteriorate over time.
Protect your music collection by converting into a digital audio format you can enjoy forever.
Convert your old collection of cassettes and LPs into crisp, clear digital audio and then create audio
CDs and MP3 CDs so you can keep a personal archive of your collection that will not degrade or
deteriorate over time.
Simple to Install and Use
It’s simple to start capturing audio on your MAC with Instant Music. Simply connect to a USB port
and then use GarageBand (available in iLife ’04 software bundle) ,Sound Studio 2.1, Audacity 1.2.3
or CDSpinDoctor 2.0 from Roxio to capture the audio from your Stereo System, Cassette or Turntable.
Making Music Is as Easy as 1, 2, 3, 4
Instant Music makes it easy to record, convert, play and burn your music.
It’s as simple as 1, 2, 3, 4:
1.) Record once from your LP, cassette or even radio into AIFF audio format in your MAC with
popular software applications.
2.) Convert music files into different audio formats like MP3, AAC, WAV and many others and
then create a playlist with iTunes. Edit your music track with GarageBand or Sound Studio 2.1
or other popular applications.
3.) Play your music on your MAC using iTunes or transfer it to a portable MP3 player like your
iPod.
4.) Burn to a CD.
Works with Your MAC too!
If you have GarageBand (included in iLife ‘04), Sound Studio 2.1, Audacity 1.2.3 or CDSpinDoctor 2.0,
just plug Instant Music into a USB Port and start recording music on your MAC. You can even export
directly to your personal iTunes music library!
Page 2 of 12 Using GarageBand with Instant Music
Knowing your Instant Music device
LED on your Instant Music:
- Red Power LED – this LED show that the unit is connected and ready to capture Audio
- Green S/PDIF Signal LED:
• This LED is constantly ON when you are using an Optical Input connection.
• This LED will be ON and OFF when there is no Optical Input connected.
Front of Instant Music
Available Audio IN/Out Connections and USB (located at the back of the unit):
• Left/Right Audio Input (RCA)
• Left/Right Audio Output (RCA)
• Optical Input (S/PDIF)
• Optical Output (S/PDIF)
• USB Connector
Back of Instant Music

Page 3 of 12 Using GarageBand with Instant Music
Installing your Instant Music
Setup
1. Getting all the components:
a. Instant Music
b. 6 ft. USB Cable
c. L/R Audio Cable w/ Ground
d. Adapter Audio Cable
2. Connecting your Sound Device for Recording
a. You can use the L/R RCA Audio Input or the Optical Input (S/PDIF Input) to connect to
your Sound Device (Record Player, Tape Player or other source with RCA Audio
Output).
b. If you are using both connections (S/PDIF Input and L/R RCA Input) at the same time,
the Optical Input (S/PDIF Input) will be selected as the input stream.
c. If using a Turntable, make sure you also use a Preamplifier, unless the Turntable has a
Preamplifier built-in.
3. Installing your Hardware
System Profiler
a. Turn on your MAC
b. Connect the USB Cable to the USB port of your Instant Music device
c. Connect the other end to an available USB port on your MAC
d. All Drivers needed for the Instant Music will be automatically loaded.
e. Check if the USB Audio Codec was installed correctly by accessing your System
Profiler. To access your System Profiler, click the Apple icon located on the top left of
your screen, click About this Mac, click More Info.
f. In System Profiler, select USB under the Contents column and verify that you have a
USB Audio CODEC listed under USB Bus. (See fig. above)
g. If you don’t see the USB Audio CODEC listed, please unplug and re-insert the USB
cable to the MAC and to the Instant Music device.
h. Check your System Profiler once again. Click View and Refresh to Refresh the Window.
Page 4 of 12 Using GarageBand with Instant Music
4. Setting up the Sound Input/Output option.
a. Click on the Apple icon.
b. Click System Preferences…
c. Click the Sound icon
d. Click Input and select USB Audio CODEC for input device (See below)
Sound Input settings
e. Click Output and select Internal speakers is selected (See below)
Sound Output Settings

Page 5 of 12 Using GarageBand with Instant Music
5. Setting up iTunes Importing options (required step if you are exporting audio files to iTunes).
a. Start iTunes
b. Click iTunes on the tool bar.
c. Click Preferences…
d. Click Importing icon
e. Select which Audio encoder you would like to use:
• AAC Encoder
• AIFF Encoder
• Apple Lossless Encoder
• MP3 Encoder (recommended)
• WAV Encoder
f. To create an MP3 file from your recordings, please select MP3 Encoder option.
g. On Settings, please select the type of Audio Quality you want (see fig. below):
• Good Quality (128 kbps)
• High Quality (160 kbps)
• Higher Quality (192 kbps)
iTunes Import Options
Page 6 of 12 Using GarageBand with Instant Music
Using GarageBand software with Instant Music device
1. Using GarageBand application.
2. Setting Up GarageBand to use Instant Music
a. Launch GarageBand
b. Click GarageBand on the toolbar and Select Preferences…
GarageBand
GarageBand Preferences

Page 7 of 12 Using GarageBand with Instant Music
c. Click Audio/MIDI and set the following configuration:
Audio Output: Built-in Audio
Audio Input: USB Audio CODEC (see fig. below)
Audio Output/Input Setup
d. Close the Audio/MIDI window interface
3. Start a New Track
a. Click Track on the tool bar
b. Click New Track
New Basic Track
c. Click Real Instrument
Page 8 of 12 Using GarageBand with Instant Music
d. Click Basic Track – No Effects
e. Set Input: Channel 1 / 2
f. Format: Stereo
g. Monitor On, this will allow you to listen to the music coming from your Sound System
(LP, Tape or other source)
h. Click OK (see fig. below)
New Track Settings
4. Start Recording:
a. You should hear the music playing from your Audio Source (Tape, Turntable, etc.).
b. Adjust your Audio Source to the beginning of the music you want to record.
c. Press the Record button (located on the lower part of the screen) of the GarageBand
interface to start Recording. (See fig. below)
Record button
d. Start playing the Audio Source from the beginning of the song.
e. You are now capturing and recording your Audio Source into AIFF audio format.
f. Press the Record button at the end of the song to stop recording.
g. Save your Track by using the name of the song you just recorded.
h. Click File and then Save.
i. Trim the audio file if necessary.
j. Click File on the tool bar.
k. Select Export to iTunes to convert your audio file (AIFF format) to MP3 audio format.
Please see instruction on how to set up Importing options in iTunes.

Page 9 of 12 Using GarageBand with Instant Music
5. For any other software application you choose (Sound Studio 2.1, Audacity 1.2.3 or
CDSpinDoctor 2.0), always set the Audio Input/Output Devices first before you start recording.
a. For Audio Input: USB Audio CODEC
b. For Audio Output: Built-in Audio
6. Some application will allow you to capture the audio straight to the format you want (MP3, ACC
or others). Make this selection before you start recording.
FAQs
FAQs about your Instant Music device:
1. Test a short audio capture and playback for best results.
a. To get the best results, try doing a short capture sample of your audio source, whether
from a Tape or LP, and then play it audio back in your PC to find out if any adjustments
are needed.
b. Once you are satisfied with the results, go ahead and start your project using the
application you selected to do the whole project.
2. Technical Support for this product is available from our website.
a. Please visit www.adstech.com
for support on this product.
3. Where to get more help for audio application.
a. Access the Help from the application you are using for additional information. i.e.:
i. Choose Help > GarageBand Help.
4. Capturing audio from a Turn-Table (LP).
a. If you are using a Turn-Table, you must use a Pre-Amplifier to make sure you obtain the
appropriate volume level for audio capture with the Instant Music device.
b. Configuration should be: Turn-Table to Pre-Amplifier and then connect the audio output
from the Pre-Amplifier to the Instant Music Left-Right RCA Input jacks.
Product Specifications:
Instant Music Specifications:
Audio In: RCA Stereo (Left and Right)
SPDIF (Toslink)
Audio Out: RCA Stereo (Left and Right)
SPDIF (Toslink)
Power: USB bus power (no external supply needed)
USB: USB 1.1 and USB 2.0 compatible as a Full Speed Device
Audio Specs:
Capture:
- 16 bit
- Sampling Rate – 8, 11, 16, 22.05, 32 or 44.1 kHz
- THD+N = 0.01%
- SNR= 89dB
Page 10 of 12 Using GarageBand with Instant Music
Playback:
- 16 bit
- Sampling Rate – 32 or 44.1 kHz
- THD+N = 0.005%
- SNR = 96dB
Minimum System Requirements
:
MAC:
• MAC G4
• OSX
• Available USB port
• GarageBand, Sound Studio 2.1, Audacity 1.2.3 or CDSpinDoctor 2.0
• CD burner – for making audio CDs or MP3 CDs
• iTunes
• Audio Pre-Amp if using a Turntable

Page 11 of 12 Using GarageBand with Instant Music
Services
If you require assistance with the installation, operation, or application of your ADS Technologies, Inc.
product there are several options available to you as described in the technical support section of this
manual. Your primary source for information and assistance is always your computer store or
computer parts dealer. If your ADS product needs repair or replacement, contact your dealer for on-
site repair service.
The ADS Technologies technical support and customer service staff can aid in solving many
problems. Our technical support department is available to repair any ADS Technologies product.
You or your dealer must return products to our factory for repair or warranty replacement.
Return/Replacement:
If you need to return your ADS Technologies product you should return the product directly to the
dealer or store where you purchased the product. Each individual computer store or dealer sets
product returns policies for their customers. ADS Technologies, Inc. cannot be responsible for the
actions or policies set by our dealers. If you desire to return the product for a refund, you must get the
refund from the dealer or store you purchased the product from. If you purchased the product directly
from ADS please see the “Terms and Conditions of Sale” on the reverse side of your sales invoice.
Returns to ADS Technologies, Inc. are for repair or warranty replacement only. If you need to return
product to ADS Technologies, Inc. for repair or replacement you must follow these steps.
1. Call our Technical Support department at (562) 926-4338 to obtain a Return Merchandise
Authorization (RMA) number.
2. The RMA number is valid for 30 days.
3. Ship the product to the ADS factory with the RMA number marked on the inside and outside of the
package. If there is no RMA number on the package or the RMA number has expired, the shipment
will be refused. ADS will not be liable for lost or mis-shipped products.
4. Replacement product cannot be shipped to you until the defective product has been received by
ADS.
5. Once the product is received at the factory it will be tested and then repaired or replaced.
6. Turn around time is approximately one week. A repaired or replacement product will be shipped
back to you.
Warranty:
This ADS Technologies, Inc. product comes with a One (1) year hardware warranty. ADS
Technologies, Inc. (ADS) warrants this product against defects in material and workmanship for a
period of One (1) year from the date of original purchase from ADS or an authorized ADS dealer. This
warranty applies only to the original purchase of the product and is not transferable. This warranty
does not cover any incompatibilities due to the user’s computer, hardware, software or other related
system configuration in which the product interfaces.
Proof of purchase will be required before any warranty consideration by ADS occurs.
This warranty does not cover any damage caused by negligence, non-authorized modifications, or
parts installed without prior written permission from ADS.
This warranty does not apply if the product has been damaged by accident, abuse, or misapplication,
or as a result of service to the product by anyone other than ADS.
If your ADS product is not in working order, your only recourse is repair or warranty replacement, as
described above. UNDER NO CIRCUMSTANCES will ADS Technologies, Inc. be liable for
consequential damages, including but not limited to any lost savings, lost profits, or any other
damages, caused by the use of any ADS Technologies, Inc. product or inability to use the product,
even if the dealer or ADS Technologies, Inc. has been advised of such liability or other claims. This
includes damage to property and, to the extent permitted by law, damages for personal injury. This
Page 12 of 12 Using GarageBand with Instant Music
warranty is in lieu of all other warranties including implied warranties of merchantability and fitness for
a particular purpose.
FCC Information:
Federal communications Commission Radio Frequency Interference Statement Note: This equipment
has been tested and found to comply with the limits for a class B digital device, pursuant to Part 15 of
the FCC Rules. These limits are designed to provide reasonable protection against harmful
interference when the equipment is operated in a residential installation. This equipment generates,
uses and can radiate radio frequency energy and if not installed and used in accordance with the
instruction manual may cause harmful interference to radio communications. However, there is no
guarantee that interference will not occur in a particular installation. If this equipment does cause
harmful interference to radio or television reception, which can be determined by turning the
equipment off and on, the user is encouraged to try to correct the interference by one or more of the
following measures:
* Reorient or relocate the receiving antenna.
* Increase the separation between the equipment and receiver.
* Connect the equipment into an outlet on a circuit different from that to which the receiver is
connected.
* Consult the dealer or an experienced radio TV technician for help.
Notice:
(1) The changes or modifications not expressly approved by the party responsible for compliance
could void the user’s authority to operate the equipment.
(2) Shielded interface cables and AC power cord, if any, must be used in order comply with the
emission limits.
© 2004 ADS Technologies. All Rights Reserved
First Edition: September, 2004
User Manual rev. 1.2 – 05.03.04
Apple and the Apple logo are trademarks of Apple Computer, Inc., registered in the U.S. and other countries.
GarageBand is a registered trademark of Apple Computer, Inc.
ADS is a registered trademark of ADS Technologies Inc.
ADS Technologies (ADS) makes no warranty of any kind with regard to this material, including but not limited to, the implied warranties
of merchantability and fitness for a particular purpose. The information furnished within this written document is for information
purposes only and is subject to change without notice. ADS Technologies assumes no responsibility or liability for any errors or
inaccuracies that may appear herein. ADS Technologies makes no commitment to update or to keep current information contained
within this document.
/