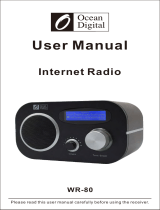Edit your favorite list
On the Favorite list, choose the radio station you want to edit then press the [
FW ] button. It will enter the Edit menu with the following options: Move down -
To move down the ranking of a station
Move up - To move up the ranking of a station
Delete - To delete a particular station
Media Centre
The device supports UPnP and is DLNA-compatible.
This provides the opportunity to stream music from your network. However, this
requires you to have a compatible device in your network that can function as a
server. This can be e.g., a network hard drive or a conventional PC with e.g.,
Windows 8 via which access to the shared folder or media sharing is permitted.
The folders can then be browsed and played on the radio.
Note - Please make sure your computer laptop is on the same Wi-Fi
network as the Radio before you start using this function.
Music streaming
Once the UPnP/DLNA compatible server is configure to share media files
with your radio, you can start music streaming.
On the main menu, select Media Centre and choose UPnP.
It may take a few seconds for the radio to complete the scan for available
UPnP servers. If no UPnP servers are found, it will show Empty List.
After a successful scan is done, select your UPnP server.
The radio will show the media categories available from the UPnP server,
e.g. 'Music', 'Playlists' etc.
Choose the media files that you wish to play.
You can set the mode of playback under Configuration > Playback setup.
My Playlist
You can make your own playlist for the UPnP music files. Choose and
highlight the song you want to add to playlist, press and hold the [OK]
button. The song will be added to My playlist.
Clear My Playlist
Remove all songs in “My Playlist” to allow a new playlist to be prepared.