Page is loading ...

User Guide
SCP-8100
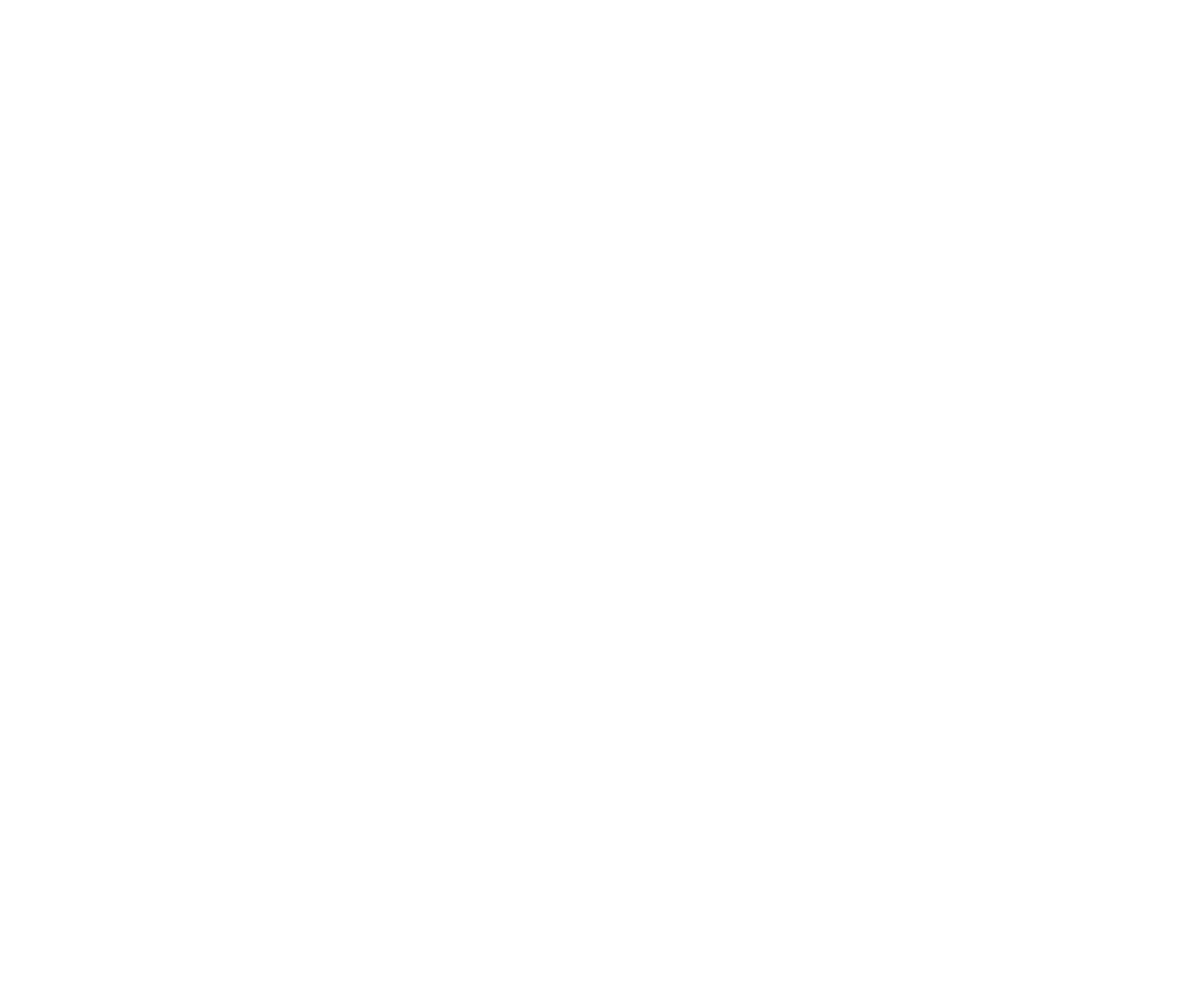
Table of Contents
1. The Basics . . . . . . . . . . . . . . . . . . . . . . . . . . . . . . . . . . . . . . . . . . . . . . . . .2
Front View of Phone . . . . . . . . . . . . . . . . . . . . . . . . . . . . . . . . . . . . . . . . . . . . . . . . .2
Viewing the Display Screen . . . . . . . . . . . . . . . . . . . . . . . . . . . . . . . . . . . . . . . . . .4
Turning Your Phone ON and OFF . . . . . . . . . . . . . . . . . . . . . . . . . . . . . . . . . . . . .5
Using the Battery . . . . . . . . . . . . . . . . . . . . . . . . . . . . . . . . . . . . . . . . . . . . . . . . . . . .6
Displaying Your Phone Number . . . . . . . . . . . . . . . . . . . . . . . . . . . . . . . . . . . . . .8
Making and Answering Calls . . . . . . . . . . . . . . . . . . . . . . . . . . . . . . . . . . . . . . . . .8
Making Calls . . . . . . . . . . . . . . . . . . . . . . . . . . . . . . . . . . . . . . . . . . . . . . . . . . . . . . .8
Answering Calls . . . . . . . . . . . . . . . . . . . . . . . . . . . . . . . . . . . . . . . . . . . . . . . . . . . .9
Changing Ringer Volume . . . . . . . . . . . . . . . . . . . . . . . . . . . . . . . . . . . . . . . . . .10
Adjusting Volume During a Conversation . . . . . . . . . . . . . . . . . . . . . . . . . . .10
Muting a Call . . . . . . . . . . . . . . . . . . . . . . . . . . . . . . . . . . . . . . . . . . . . . . . . . . . . .10
Missed Call Notification . . . . . . . . . . . . . . . . . . . . . . . . . . . . . . . . . . . . . . . . . . .10
Calling Emergency Numbers . . . . . . . . . . . . . . . . . . . . . . . . . . . . . . . . . . . . . .11
Dialling Options . . . . . . . . . . . . . . . . . . . . . . . . . . . . . . . . . . . . . . . . . . . . . . . . . .11
In-Call Options . . . . . . . . . . . . . . . . . . . . . . . . . . . . . . . . . . . . . . . . . . . . . . . . . . .12
End-of-Call Options . . . . . . . . . . . . . . . . . . . . . . . . . . . . . . . . . . . . . . . . . . . . . . .13
Saving a Phone Number . . . . . . . . . . . . . . . . . . . . . . . . . . . . . . . . . . . . . . . . . . .14
Finding a Phone Number . . . . . . . . . . . . . . . . . . . . . . . . . . . . . . . . . . . . . . . . . .15
Dialling and Saving Phone Numbers With Pauses . . . . . . . . . . . . . . . . . . . .15
Dialling From the Internal Phone Book . . . . . . . . . . . . . . . . . . . . . . . . . . . . .16
Using One-Touch Speed Dialling . . . . . . . . . . . . . . . . . . . . . . . . . . . . . . . . . . .16
2. Your Phone’s Settings . . . . . . . . . . . . . . . . . . . . . . . . . . . . . . . . . . . . .17
Sound Settings . . . . . . . . . . . . . . . . . . . . . . . . . . . . . . . . . . . . . . . . . . . . . . . . . . . . .17
Selecting a Tone Length . . . . . . . . . . . . . . . . . . . . . . . . . . . . . . . . . . . . . . . . . . .18
Setting a Start-up/Power-off Tone . . . . . . . . . . . . . . . . . . . . . . . . . . . . . . . . . .19
Using Voice Prompt . . . . . . . . . . . . . . . . . . . . . . . . . . . . . . . . . . . . . . . . . . . . . .19
Adjusting the Phone’s Volume Settings . . . . . . . . . . . . . . . . . . . . . . . . . . . . .20
Alert Notification . . . . . . . . . . . . . . . . . . . . . . . . . . . . . . . . . . . . . . . . . . . . . . . . .21
Silence All . . . . . . . . . . . . . . . . . . . . . . . . . . . . . . . . . . . . . . . . . . . . . . . . . . . . . . . .22
Display Settings . . . . . . . . . . . . . . . . . . . . . . . . . . . . . . . . . . . . . . . . . . . . . . . . . . . .23
Changing the Greeting . . . . . . . . . . . . . . . . . . . . . . . . . . . . . . . . . . . . . . . . . . . .23
Changing the Backlight Time Length . . . . . . . . . . . . . . . . . . . . . . . . . . . . . . .24
Changing the Display Screen . . . . . . . . . . . . . . . . . . . . . . . . . . . . . . . . . . . . . .25
Changing the Display for Incoming Calls . . . . . . . . . . . . . . . . . . . . . . . . . . . .26
Changing the Display for the Standby Mode . . . . . . . . . . . . . . . . . . . . . . . . .27

Making a Call From Call History . . . . . . . . . . . . . . . . . . . . . . . . . . . . . . . . . . . . .47
Saving a Phone Number From Call History . . . . . . . . . . . . . . . . . . . . . . . . . . .47
Prefixing a Phone Number From Call History . . . . . . . . . . . . . . . . . . . . . . . . .48
Erasing Call History . . . . . . . . . . . . . . . . . . . . . . . . . . . . . . . . . . . . . . . . . . . . . . . .48
7. Internal Phone Book . . . . . . . . . . . . . . . . . . . . . . . . . . . . . . . . . . . . . .49
Internal Phone Book Entry Options . . . . . . . . . . . . . . . . . . . . . . . . . . . . . . . . .49
Selecting a Character Input Mode . . . . . . . . . . . . . . . . . . . . . . . . . . . . . . . . . . .50
Entering Characters Using T9 Text Input . . . . . . . . . . . . . . . . . . . . . . . . . . .50
Adding a Word to the T9 Database . . . . . . . . . . . . . . . . . . . . . . . . . . . . . . . . . .51
Entering Characters by Tapping the Keypad . . . . . . . . . . . . . . . . . . . . . . . .52
Entering Numbers, Symbols, Canned Suffix and Smileys . . . . . . . . . . . . .53
Adding a New Internal Phone Book Entry . . . . . . . . . . . . . . . . . . . . . . . . . . . .54
Finding Internal Phone Book Entries . . . . . . . . . . . . . . . . . . . . . . . . . . . . . . . . .55
Adding a Phone Number or Address to an Internal Phone Book Entry . .57
Editing an Internal Phone Book Entry . . . . . . . . . . . . . . . . . . . . . . . . . . . . . . . .58
Selecting a Ringer/Image Type for an Entry . . . . . . . . . . . . . . . . . . . . . . . . . . .59
Secret Internal Phone Book Entries . . . . . . . . . . . . . . . . . . . . . . . . . . . . . . . . . .60
Dialling Services . . . . . . . . . . . . . . . . . . . . . . . . . . . . . . . . . . . . . . . . . . . . . . . . . . .60
Storing Special Numbers in the Phone Book . . . . . . . . . . . . . . . . . . . . . . . . . .61
8. Personal Organizer . . . . . . . . . . . . . . . . . . . . . . . . . . . . . . . . . . . . . . .62
Managing Schedules . . . . . . . . . . . . . . . . . . . . . . . . . . . . . . . . . . . . . . . . . . . . . . . .62
Adding an Event to the Scheduler . . . . . . . . . . . . . . . . . . . . . . . . . . . . . . . . . . . .63
Event Alerts . . . . . . . . . . . . . . . . . . . . . . . . . . . . . . . . . . . . . . . . . . . . . . . . . . . . . . . .64
Event Alert Menu . . . . . . . . . . . . . . . . . . . . . . . . . . . . . . . . . . . . . . . . . . . . . . . . . . .64
Editing an Event . . . . . . . . . . . . . . . . . . . . . . . . . . . . . . . . . . . . . . . . . . . . . . . . . . . .65
Adding a Call Alarm to the Scheduler . . . . . . . . . . . . . . . . . . . . . . . . . . . . . . . .65
Call Alarm Alerts . . . . . . . . . . . . . . . . . . . . . . . . . . . . . . . . . . . . . . . . . . . . . . . . . . .66
Call Alarm Menu . . . . . . . . . . . . . . . . . . . . . . . . . . . . . . . . . . . . . . . . . . . . . . . . . . .66
Editing a Call Alarm . . . . . . . . . . . . . . . . . . . . . . . . . . . . . . . . . . . . . . . . . . . . . . . .67
Erasing a Day’s Events or Call Alarms . . . . . . . . . . . . . . . . . . . . . . . . . . . . . . . . .67
Viewing a Future/Past Day ’s Scheduled Events . . . . . . . . . . . . . . . . . . . . . . .67
Adding To Do Items . . . . . . . . . . . . . . . . . . . . . . . . . . . . . . . . . . . . . . . . . . . . . . . .68
Viewing To Do List . . . . . . . . . . . . . . . . . . . . . . . . . . . . . . . . . . . . . . . . . . . . . . . . .68
Editing To Do Items . . . . . . . . . . . . . . . . . . . . . . . . . . . . . . . . . . . . . . . . . . . . . . . .68
Adding To Do Item to Schedule . . . . . . . . . . . . . . . . . . . . . . . . . . . . . . . . . . . . . .68
Deleting Items from the To Do List . . . . . . . . . . . . . . . . . . . . . . . . . . . . . . . . . . .69
Viewing Event, Call Alarm or To Do List . . . . . . . . . . . . . . . . . . . . . . . . . . . . . .69
Changing the Screen Saver . . . . . . . . . . . . . . . . . . . . . . . . . . . . . . . . . . . . . . . .28
Changing the Display for Mi Amigo . . . . . . . . . . . . . . . . . . . . . . . . . . . . . . . . .28
Changing the Display Colour . . . . . . . . . . . . . . . . . . . . . . . . . . . . . . . . . . . . . .29
Changing the Font Size . . . . . . . . . . . . . . . . . . . . . . . . . . . . . . . . . . . . . . . . . . . .29
Location Settings . . . . . . . . . . . . . . . . . . . . . . . . . . . . . . . . . . . . . . . . . . . . . . . . . . .30
Airplane Mode . . . . . . . . . . . . . . . . . . . . . . . . . . . . . . . . . . . . . . . . . . . . . . . . . . . . .31
Phone Setup Options . . . . . . . . . . . . . . . . . . . . . . . . . . . . . . . . . . . . . . . . . . . . . . .32
My Shortcut . . . . . . . . . . . . . . . . . . . . . . . . . . . . . . . . . . . . . . . . . . . . . . . . . . . . . .32
Auto Answer Mode . . . . . . . . . . . . . . . . . . . . . . . . . . . . . . . . . . . . . . . . . . . . . . . .32
Setting Call Answer . . . . . . . . . . . . . . . . . . . . . . . . . . . . . . . . . . . . . . . . . . . . . . .33
Setting Any Key Answer . . . . . . . . . . . . . . . . . . . . . . . . . . . . . . . . . . . . . . . . . . .33
Setting Side Key Guard . . . . . . . . . . . . . . . . . . . . . . . . . . . . . . . . . . . . . . . . . . . .33
Sleep Mode . . . . . . . . . . . . . . . . . . . . . . . . . . . . . . . . . . . . . . . . . . . . . . . . . . . . . . .34
Setting Message Notification . . . . . . . . . . . . . . . . . . . . . . . . . . . . . . . . . . . . . . .34
Setting Push Options . . . . . . . . . . . . . . . . . . . . . . . . . . . . . . . . . . . . . . . . . . . . . .35
Setting Speed Dial Numbers . . . . . . . . . . . . . . . . . . . . . . . . . . . . . . . . . . . . . . .35
Changing the Menu Language . . . . . . . . . . . . . . . . . . . . . . . . . . . . . . . . . . . . .35
3. Security . . . . . . . . . . . . . . . . . . . . . . . . . . . . . . . . . . . . . . . . . . . . . . . . . . .36
Accessing the Security Menu . . . . . . . . . . . . . . . . . . . . . . . . . . . . . . . . . . . . . . . .36
Locking Your Phone . . . . . . . . . . . . . . . . . . . . . . . . . . . . . . . . . . . . . . . . . . . . . . . .36
Unlocking Your Phone . . . . . . . . . . . . . . . . . . . . . . . . . . . . . . . . . . . . . . . . . . . . .37
Changing the Lock Code . . . . . . . . . . . . . . . . . . . . . . . . . . . . . . . . . . . . . . . . . . . .37
Calling in Lock Mode . . . . . . . . . . . . . . . . . . . . . . . . . . . . . . . . . . . . . . . . . . . . . . .37
Restricting Calls . . . . . . . . . . . . . . . . . . . . . . . . . . . . . . . . . . . . . . . . . . . . . . . . . . . .38
Using Special Numbers . . . . . . . . . . . . . . . . . . . . . . . . . . . . . . . . . . . . . . . . . . . . .39
Erasing the Internal Phone Book . . . . . . . . . . . . . . . . . . . . . . . . . . . . . . . . . . . .39
Erasing the Downloads . . . . . . . . . . . . . . . . . . . . . . . . . . . . . . . . . . . . . . . . . . . . .40
Resetting Your Phone . . . . . . . . . . . . . . . . . . . . . . . . . . . . . . . . . . . . . . . . . . . . . .40
Resetting Your Pictures Account . . . . . . . . . . . . . . . . . . . . . . . . . . . . . . . . . . . .40
4. Roaming . . . . . . . . . . . . . . . . . . . . . . . . . . . . . . . . . . . . . . . . . . . . . . . . . .41
Understanding Roaming . . . . . . . . . . . . . . . . . . . . . . . . . . . . . . . . . . . . . . . . . . . .41
Setting Your Phone’s Roam Mode . . . . . . . . . . . . . . . . . . . . . . . . . . . . . . . . . . .43
5. Menu Navigation . . . . . . . . . . . . . . . . . . . . . . . . . . . . . . . . . . . . . . . . .44
Viewing the Menus . . . . . . . . . . . . . . . . . . . . . . . . . . . . . . . . . . . . . . . . . . . . . . . . .44
6. Managing Call History . . . . . . . . . . . . . . . . . . . . . . . . . . . . . . . . . . . .46
Viewing History . . . . . . . . . . . . . . . . . . . . . . . . . . . . . . . . . . . . . . . . . . . . . . . . . . .46
Call History Options . . . . . . . . . . . . . . . . . . . . . . . . . . . . . . . . . . . . . . . . . . . . . . . .46

Displaying Messages . . . . . . . . . . . . . . . . . . . . . . . . . . . . . . . . . . . . . . . . . . . . . .105
Sending a Message . . . . . . . . . . . . . . . . . . . . . . . . . . . . . . . . . . . . . . . . . . . . . . . .106
Sending a Message in the Drafts Folder . . . . . . . . . . . . . . . . . . . . . . . . . . . . . .108
Sending a Message in the Outbox Folder . . . . . . . . . . . . . . . . . . . . . . . . . . . .108
Message Options . . . . . . . . . . . . . . . . . . . . . . . . . . . . . . . . . . . . . . . . . . . . . . . . . .109
Folder List Options . . . . . . . . . . . . . . . . . . . . . . . . . . . . . . . . . . . . . . . . . . . . . .109
Message List Options . . . . . . . . . . . . . . . . . . . . . . . . . . . . . . . . . . . . . . . . . . . .109
Messages Details Options . . . . . . . . . . . . . . . . . . . . . . . . . . . . . . . . . . . . . . . .110
Changing the Display Font Size of a Message . . . . . . . . . . . . . . . . . . . . . . . .111
Prefixing a Phone Number From a Message . . . . . . . . . . . . . . . . . . . . . . . . .111
Creating Folders for Messages . . . . . . . . . . . . . . . . . . . . . . . . . . . . . . . . . . . . . .112
Moving a Message Into Another Folder . . . . . . . . . . . . . . . . . . . . . . . . . . . . .113
Editing Folders . . . . . . . . . . . . . . . . . . . . . . . . . . . . . . . . . . . . . . . . . . . . . . . . . . .113
Erasing a Folder . . . . . . . . . . . . . . . . . . . . . . . . . . . . . . . . . . . . . . . . . . . . . . . . . . .113
Erasing Selected Messages in All Folders . . . . . . . . . . . . . . . . . . . . . . . . . . . .114
Web Alerts Options . . . . . . . . . . . . . . . . . . . . . . . . . . . . . . . . . . . . . . . . . . . . . . .115
Web Alerts List Options . . . . . . . . . . . . . . . . . . . . . . . . . . . . . . . . . . . . . . . . . .115
Web Alerts Details Options . . . . . . . . . . . . . . . . . . . . . . . . . . . . . . . . . . . . . . .115
12. Service Features . . . . . . . . . . . . . . . . . . . . . . . . . . . . . . . . . . . . . . .116
Using Voicemail . . . . . . . . . . . . . . . . . . . . . . . . . . . . . . . . . . . . . . . . . . . . . . . . . .116
Voicemail Notification . . . . . . . . . . . . . . . . . . . . . . . . . . . . . . . . . . . . . . . . . . .116
Displaying Voicemail Details . . . . . . . . . . . . . . . . . . . . . . . . . . . . . . . . . . . . .116
Retrieving Your Voicemail Messages . . . . . . . . . . . . . . . . . . . . . . . . . . . . . .116
Clearing the Message Icon . . . . . . . . . . . . . . . . . . . . . . . . . . . . . . . . . . . . . . . .117
Editing Your Voicemail Number . . . . . . . . . . . . . . . . . . . . . . . . . . . . . . . . . .117
Responding to Call Waiting . . . . . . . . . . . . . . . . . . . . . . . . . . . . . . . . . . . . . . . .118
Making a Three-Way Call . . . . . . . . . . . . . . . . . . . . . . . . . . . . . . . . . . . . . . . . . . .118
Web . . . . . . . . . . . . . . . . . . . . . . . . . . . . . . . . . . . . . . . . . . . . . . . . . . . . . . . . . . . . .119
Launching the Web . . . . . . . . . . . . . . . . . . . . . . . . . . . . . . . . . . . . . . . . . . . . . .119
Net Guard . . . . . . . . . . . . . . . . . . . . . . . . . . . . . . . . . . . . . . . . . . . . . . . . . . . . . . .119
Browsing the Web . . . . . . . . . . . . . . . . . . . . . . . . . . . . . . . . . . . . . . . . . . . . . . .120
Games . . . . . . . . . . . . . . . . . . . . . . . . . . . . . . . . . . . . . . . . . . . . . . . . . . . . . . . . . . .123
Ringers . . . . . . . . . . . . . . . . . . . . . . . . . . . . . . . . . . . . . . . . . . . . . . . . . . . . . . . . . . .124
Screen Savers . . . . . . . . . . . . . . . . . . . . . . . . . . . . . . . . . . . . . . . . . . . . . . . . . . . . .126
Index . . . . . . . . . . . . . . . . . . . . . . . . . . . . . . . . . . . . . . . . . . . . . . . . . . . . . . .129
Purging All Events, Call Alarms or To Do List . . . . . . . . . . . . . . . . . . . . . . . . . .70
Getting to Know Icon Indication . . . . . . . . . . . . . . . . . . . . . . . . . . . . . . . . . . . .70
Displaying the Version Information . . . . . . . . . . . . . . . . . . . . . . . . . . . . . . . . . .70
Using Your Phone’s Tools . . . . . . . . . . . . . . . . . . . . . . . . . . . . . . . . . . . . . . . . . . .71
Using the Calculator . . . . . . . . . . . . . . . . . . . . . . . . . . . . . . . . . . . . . . . . . . . . . .71
Using the World Clock . . . . . . . . . . . . . . . . . . . . . . . . . . . . . . . . . . . . . . . . . . . .71
Downloading through Wireless Web . . . . . . . . . . . . . . . . . . . . . . . . . . . . . . . .72
Confirming the Downloaded Data . . . . . . . . . . . . . . . . . . . . . . . . . . . . . . . . . .75
Viewing the Downloaded Data Size . . . . . . . . . . . . . . . . . . . . . . . . . . . . . . . . .80
9. Voice Services . . . . . . . . . . . . . . . . . . . . . . . . . . . . . . . . . . . . . . . . . . . .82
Using Voice-Activated Dialling . . . . . . . . . . . . . . . . . . . . . . . . . . . . . . . . . . . . . .82
Programming Voice Dial Tag to Your Phone . . . . . . . . . . . . . . . . . . . . . . . . . .82
Reviewing Voice Dialling Tags . . . . . . . . . . . . . . . . . . . . . . . . . . . . . . . . . . . . . .83
Erasing All Voice Dial Tags . . . . . . . . . . . . . . . . . . . . . . . . . . . . . . . . . . . . . . . . . .83
Recording Voice Memos . . . . . . . . . . . . . . . . . . . . . . . . . . . . . . . . . . . . . . . . . . . .84
Reviewing Voice Memos . . . . . . . . . . . . . . . . . . . . . . . . . . . . . . . . . . . . . . . . . . . .85
Erasing Voice Memos . . . . . . . . . . . . . . . . . . . . . . . . . . . . . . . . . . . . . . . . . . . . . . .86
Setting Up Screen Call . . . . . . . . . . . . . . . . . . . . . . . . . . . . . . . . . . . . . . . . . . . . . .87
10. Camera . . . . . . . . . . . . . . . . . . . . . . . . . . . . . . . . . . . . . . . . . . . . . . . . . .90
Taking Pictures . . . . . . . . . . . . . . . . . . . . . . . . . . . . . . . . . . . . . . . . . . . . . . . . . . . .90
Creating Your Picture Messaging Password . . . . . . . . . . . . . . . . . . . . . . . . .91
Camera Mode Options . . . . . . . . . . . . . . . . . . . . . . . . . . . . . . . . . . . . . . . . . . . .92
Sharing Picture Messaging . . . . . . . . . . . . . . . . . . . . . . . . . . . . . . . . . . . . . . . . . .94
Sharing Picture Messaging from Review/Share Mode . . . . . . . . . . . . . . . .94
Sharing Picture Messaging from Messaging . . . . . . . . . . . . . . . . . . . . . . . . .96
Storing Pictures . . . . . . . . . . . . . . . . . . . . . . . . . . . . . . . . . . . . . . . . . . . . . . . . . . . .96
Review/Share Mode . . . . . . . . . . . . . . . . . . . . . . . . . . . . . . . . . . . . . . . . . . . . . .96
Picture Wallet . . . . . . . . . . . . . . . . . . . . . . . . . . . . . . . . . . . . . . . . . . . . . . . . . . . .98
Managing Picture Messaging . . . . . . . . . . . . . . . . . . . . . . . . . . . . . . . . . . . . . . .100
Using the Picture Messaging Website . . . . . . . . . . . . . . . . . . . . . . . . . . . . . .100
Managing Online Picture Messaging From Your Phone . . . . . . . . . . . . .100
Sharing Online Picture Messaging . . . . . . . . . . . . . . . . . . . . . . . . . . . . . . . .101
Accessing Online Picture Messaging Options From Your Phone . . . . .102
Setting Auto Delete Function . . . . . . . . . . . . . . . . . . . . . . . . . . . . . . . . . . . . .103
11. Messaging . . . . . . . . . . . . . . . . . . . . . . . . . . . . . . . . . . . . . . . . . . . . .104
New Messages . . . . . . . . . . . . . . . . . . . . . . . . . . . . . . . . . . . . . . . . . . . . . . . . . . . .104
Message Storage . . . . . . . . . . . . . . . . . . . . . . . . . . . . . . . . . . . . . . . . . . . . . . . . . .104

SCP-8100
Dual Band/Tri Mode Phone
User Guide
1

5. Camera Lens: This built-in camera lens allows you to use auto
focus function.
6. Sub LCD: Lets you monitor the phone’s status and see who’s
calling without opening the phone.
7. Earpiece: Lets you hear the caller’s voice.
8. Main LCD (display): Displays the phone’s main menu, features,
modes, etc.
9. Softkey (left): Lets you select the menu corresponding to the
bottom left line on the Main LCD.
10. Navigation Key: Lets you navigate quickly and easily through
the menu options. Press or of the Navigation key to
adjust the receiver volume during a call. It takes a shortcut to
the menu by pressing, = Phone Book (Find Name),
= My Shortcut, = Messaging and = Downloads.
11. MENU/OK: Lets you see the phone’s menus and select menu
options.
12. Camera Key: Press to display Camera menu. Press and hold to
display Camera mode.
13. TALK: Lets you place a call, receive a call, answer Call Waiting,
use Three-Way Calling and Voice Dial.
14. Charger Jack: Connects Travel Charger (included).
15. Accessories Connector: Connects accessories such as USB cable.
16. Microphone: To speak into or record your voice.
17. Number Keys: Lets you enter numbers, letters and characters,
and navigate within menus. Press and hold 2-9 key to make a
Speed Dial call.
18. END/POWER: Turns the phone ON and OFF. Lets you
disconnect a call while talking or mute the ringer when
receiving incoming calls.
19. BACK: Allows you to clear characters from the screen, mute
the ringer when receiving incoming calls or display
Time/Date while the phone is in use.
20. Softkey (right): Lets you select the menu corresponding to the
bottom right line on the Main LCD.
3
1. The Basics
Front View of Phone
Your Phone’s Features
1. Side Camera Key: Press to display Camera mode while the
phone is open, or press and hold while the phone is closed.
Lets you mute the ringer when receiving incoming calls.
2. Volume Keys: Lets you adjust the receiver volume during a call,
or ringer volume in Standby mode. Lets you mute the ringer
when receiving incoming calls.
3. Headset Jack: Insert the plug of the headset (sold separately)
for hands-free listening.
4. LED (green/red light): Incoming Call = Green blinks/
Notification (Message, Alerts, etc.) = Red blinks.
2
1
X R
e
a
d
y
J u l 2 1 , 0 3 ( M o n )
1 2 : 3 0 p m
Web Memo
1
X
R
e
a
d
y
1 2 : 3 0 p J u l 2 1
4. LED
(green/red light)
3. Headset Jack
1. Side Camera
Key
6. Sub LCD
5. Camera
Lens
2. Volume Keys
19. BACK
18. END/
POWER
20. Softkey
(right)
9. Softkey
(left)
13. TALK
10.
Navigation
Key
11.
MENU/OK
12. Camera
Key
8. Main LCD
17. Number
Keys
15. Accessories
Connector
7. Earpiece
14. Charger
Jack
16. Microphone

Turning Your Phone ON and OFF
Turning Your Phone ON
To turn your phone on, press .
Once your phone is ON, it displays “Looking for service...”
which indicates that your phone is searching for a signal. When
your phone finds a signal, it automatically enters standby mode.
At this point, you are ready to begin making and receiving calls.
If your phone is unable to find a signal after 15 minutes of
searching, a Power Save feature is automatically activated.
When a signal is found, your phone automatically returns to
standby mode.
In Power Save mode, your phone searches for a signal
periodically without your intervention. You can also initiate a
search for PCS Service by pressing any key (when your phone is
turned ON).
Tip: The Power Save feature helps to save your battery power when you
are in an area where there is no signal.
Turning Your Phone OFF
Press for two seconds until you see the powering down
animation on the display screen.
Your screen remains blank while your phone is off (unless the
battery is charging).
5
Viewing the Display Screen
This list identifies the symbols you’ll see on your display screen.
䊳
shows your current signal strength. The more lines you
have, the stronger your signal.
䊳
means your phone cannot find a signal.
䊳
tells you a call is in progress.
䊳
indicates the 1X services are available.
䊳
indicates the 1X Services are not available.
䊳
indicates 1X service is connected, but voice calls can be
sent or received.
䊳
indicates 1X service access is active.
䊳
indicates you have text messages waiting.
䊳
indicates you have voicemail messages waiting. Press and
hold to call your voicemail box.
䊳
indicates you have text messages and voicemail messages
waiting.
䊳
indicates you are roaming on digital service network.
䊳
indicates you are roaming on analogue service network.
䊳
indicates your phone is on analogue service network.
䊳
shows the level of your battery charge. The more black you
see, the more power you have left. It turns while charging.
䊳
indicates you have menus to scroll (in four directions).
䊳
indicates the vibrate feature is set to ON.
䊳
indicates volume level 4 and vibrate feature is set to ON.
䊳
indicates the Location Service of your phone is enabled.
䊳
indicates the Location Service of your phone is disabled.
䊳
indicates you have new caller’s message.
䊳
indicates the Screen Call Auto setting is ON.
䊳
indicates you have new downloaded data.
4
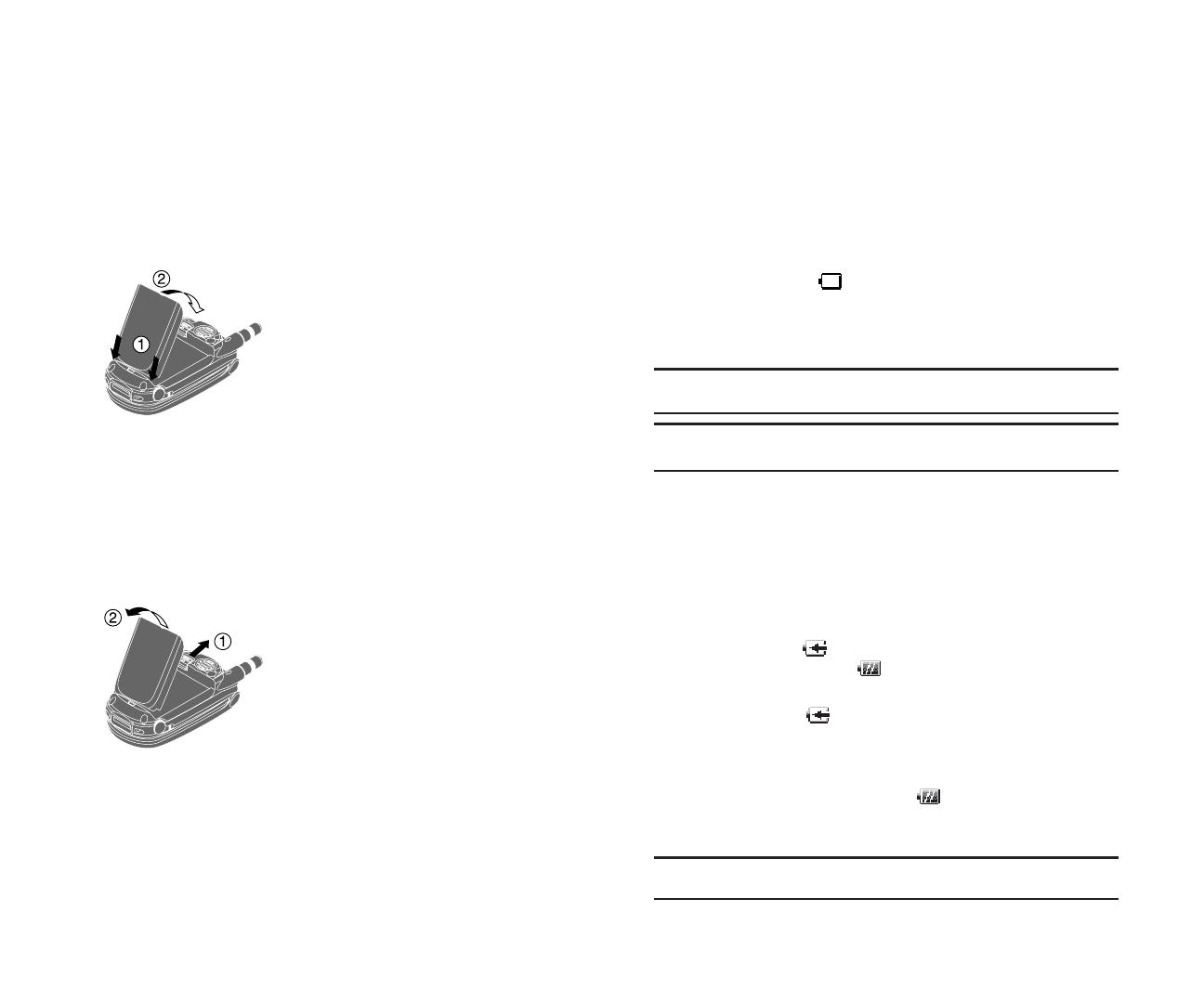
Charging the Battery
Your phone comes with a rechargeable battery. You should
charge the battery as soon as possible so you can begin using
your phone.
Keeping track of your battery’s charge is important. If your
battery level becomes too low, your phone automatically turns
off and you will lose all the information you were just working
on. For a quick check of your phone’s battery level, glance at the
battery charge indicator located in the upper-right corner of
your phone’s display screen. If the battery charge is getting too
low, the battery icon appears and the phone sounds a
warning tone.
Always use an approved desktop charger, travel charger, or
vehicle power adapter to charge your battery.
Warning! Using the wrong battery charger could cause damage to your
phone and void the warranty.
Note: Long backlight settings, searching for service, vibrate mode, and
browser use affect the battery’s talk and standby times.
Using the Travel Charger
To use the travel charger provided with your phone:
1. Plug the travel charger into a wall outlet.
2. Plug the other end of the travel charger into the side of your
phone (with the battery installed).
䊳
Charging when your phone is turned on:
The battery icon appears on the display while charging.
The battery icon turns to when charging is complete.
䊳
Charging when your phone is turned off:
The battery icon appears, and the message “BATTERY
CHARGING-Power Off-” is shown on the display while
charging. When the battery is completely discharged, you may
wait for several minutes until the message is shown on the
display. The battery icon turns to , and message changes to
“CHARGING COMPLETE-Power Off-” when charging is
complete.
Tip: Be sure to watch your phone’s battery level indicator and charge the
battery before it runs out of power.
7
Using the Battery
Installing the Battery
Your phone comes with a LiIon battery. Follow these steps to
install it:
1. Place the battery into the space beneath the antenna with the
metal contacts at the bottom, facing downward.
2. Gently press down until it’s in place and the battery release
latch snaps.
Removing the Battery
To remove your battery, follow these easy steps:
1. Make sure the power is off so that you don’t lose any stored
numbers or messages.
2. Push the battery release latch up and hold the battery.
3. Then pull it up and out at a 45-degree angle.
6
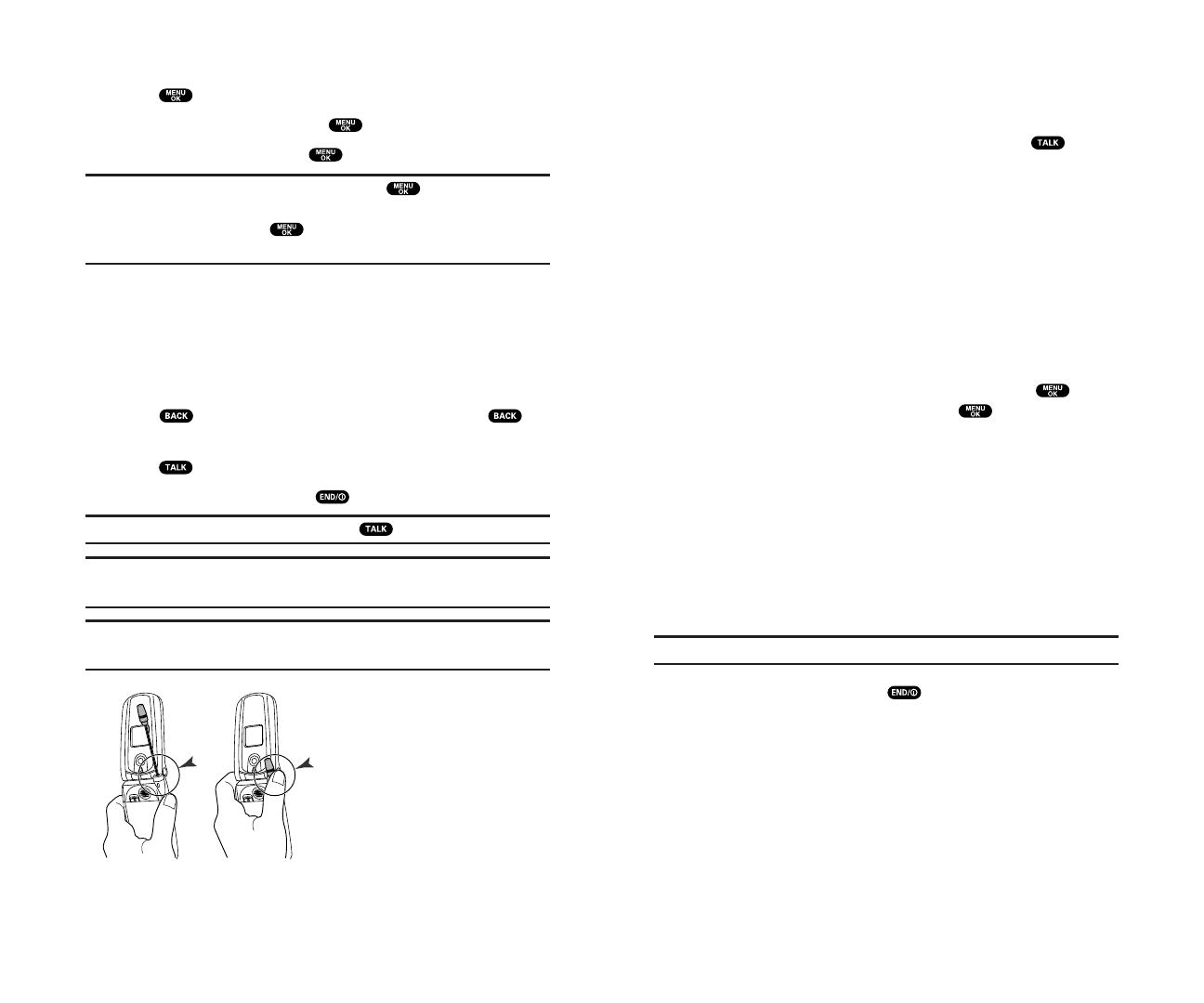
Answering Calls
1. Make sure your phone is on. If your phone is off, incoming
calls go to voicemail.
2. When a call comes in, answer the call by pressing .
Depending on your settings, your phone notifies you of
incoming calls in the following ways:
䊳
The phone rings or vibrates.
䊳
The LED flashes.
䊳
The backlight illuminates.
䊳
The screen displays an incoming call message.
䊳
If available, the phone number of the caller is displayed.
䊳
If the phone number is in your Internal Phone Book, the
Phone Book entry’s name is displayed.
The following options are also displayed by pressing .
To select an option, highlight it and press .
䊳
Answer to answer the call.
䊳
Don’t Answer to hang up the incoming call and return to Web
while you are in the Web operation. (This feature appears
when Web access is dormant.)
䊳
Screen Call to answer the call by using pre-recorded
announcement. (This feature appears when you are in service
area or digital roaming area.) See page 87 for setting up.
䊳
Quiet Ringer to mute the ringer. (This feature appears when
the ringer is set.)
Note: If your phone is off, incoming calls go to voicemail.
3. To disconnect the call, press .
9
Displaying Your Phone Number
1. Press to access the main menu.
2. Highlight Phone Info and press .
3. Highlight Phone# and press .
Note: To access the phone’s main menu, press from standby
mode. Menu items may be selected by highlighting them with the
Navigation key and pressing , or you can press the number
corresponding to the menu item on your keypad.
Making and Answering Calls
Making Calls
1. Make sure your phone is on.
2. Enter a phone number. (If you make a mistake while dialling,
press to erase one digit at a time. Press and hold to
erase the entire number.)
3. Press .
4. When you’re finished, press .
Tip: To redial your last outgoing call, press twice.
Tip: When making calls off the home network, always dial using 11 digits
(1 + area code + phone number).
Important: When you use your phone to maximize performance, extend
the antenna and do not touch the antenna.
Correct Incorrect
8

Calling Emergency Numbers
You can place calls to 911 (dial and press ),
even if your phone is locked or your account is restricted. Once
the dial is made, you will enter Emergency mode. The phone
tries to dial to 911 automatically until the dial will be connected.
While you are in the Emergency mode, all phone calls can be
received.
To exit from the Emergency mode, follow these instructions:
1. Press , , or enter a phone number.
– or –
1. Press to display the options.
2. Highlight Exit Emergency and press .
Dialling Options
Dialling options are displayed when you press after
entering numbers in the Standby mode.
To select an option, highlight it and press .
䊳
Call to dial the phone number.
䊳
Save Phone# to save the phone number in your Internal Phone
Book. (See “Saving a Phone Number” on page 14.)
䊳
Hard Pause to insert a hard pause. (See “Dialling and Saving
Phone Numbers With Pauses” on page 15.)
䊳
2-Sec. Pause to insert a 2-second pause. (See “Dialling and
Saving Phone Numbers With Pauses” on page 15.)
䊳
Hyphen to insert a hyphen manually where you like.
Tip: To Speed Dial a phone number, press and hold the appropriate
Speed Dial location from 2-9. See page 35 for setting.
This option appears when you enter four or more digits and
press .
䊳
Find to display Internal Phone Book entries that ends with the
digits you enter. (See “Finding a Phone Number” on page 15.)
This option appears when you enter numbers for Text Messaging
or Picture Messaging and press .
䊳
Send Message to send a text message. See page 106 for details.
To attach pictures, see page 94.
T
H
11
Changing Ringer Volume
To change the ringer volume, adjust the Volume keys when the
phone is in Standby mode.
Note: To change the ringer volume from the main menu, see “Adjusting
the Phone’s Volume Settings” on page 20.
Adjusting Volume During a Conversation
Whether you need to hear more or less of a conversation, adjust
the Volume keys or press or of the Navigation key during
a call.
Muting a Call
To use this function during a call:
䊳
Press , highlight Mute and press . When the phone is
muted, “Mute” appears on the display.
To unmute a call:
䊳
Press , highlight Unmute and press .
Missed Call Notification
When an incoming call is not answered, your phone displays the
Missed Call Notification.
To call the last missed call:
䊳
Simply press .
To display the list of Missed Calls:
Press any key except , then press (left softkey).
To make a call from the list, highlight an entry you wish to call
and press .
䊳
You cannot return calls to entries listed as No Caller ID.
View
10
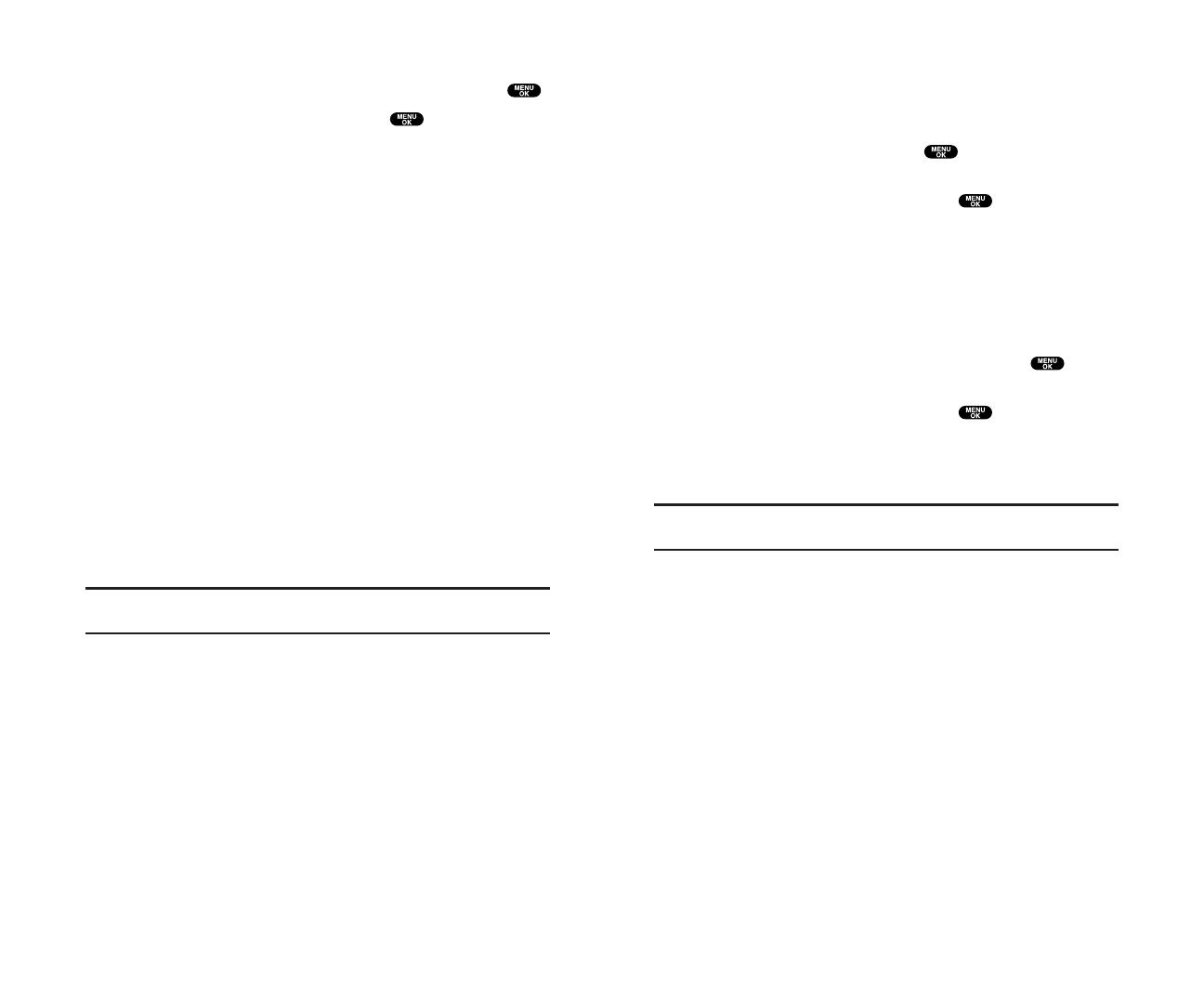
End-of-Call Options
After receiving a call from or making a call to a phone number
that is not in your Internal Phone Book, the phone number and
the duration of the call is displayed. You can display the
following menu options by pressing within 10 seconds
after disconnecting the call.
To select an option, highlight it and press .
䊳
Call Again to dial the phone number.
䊳
Save Phone# to save the phone number in your Internal Phone
Book. (See “Saving a Phone Number” on the next page.)
After receiving a call from or making a call to a phone number
that is in your Internal Phone Book, the Phone Book entry name,
phone number and the duration of the call are displayed. You
can display the following menu options by pressing within
10 seconds after disconnecting the call.
To select an option, highlight it and press .
䊳
Call Again to dial the phone number.
䊳
Go to Phone Book to save the other phone number into the
same entry in your Internal Phone Book.
Note: The End-of-Call options are not displayed for calls identified as
No ID or Restricted.
13
In-Call Options
During a call, your phone displays menu options by pressing .
To select an option, highlight it and press .
䊳
Flash to answer an incoming Call Waiting call or connect a
third party during Three-Way Calling.
䊳
Mute to mute your phone’s microphone. Select Unmute to
reactivate the microphone.
䊳
Three -Way Call to call a third party.
䊳
Call History to view previous outgoing, incoming and missed
calls. (See “Managing Call History” on page 46.)
䊳
Phone Book to search for a number, add an entry or view your
number. (See “Internal Phone Book” on page 49.)
䊳
Messaging to view text messages. (See “Messaging” on
page 104.)
䊳
Voicemail (See page 116.)
䊳
Settings to view and change sound display and other phone
settings. (See “Your Phone’s Settings” on page 17.)
䊳
Calendar to view the calendar and any events or alarms. (See
page 62.)
䊳
VoiceServices to record a voice memo. (See page 82.)
䊳
Phone Info to view your phone number, the help menu and
software version of the phone. (See page 70.)
Note: Flash menu appears in Call Waiting and Three-Way Call.
Mute menu does not appear during a 911 call.
12

Finding a Phone Number
You can search Internal Phone Book entries for phone numbers
that ends with the digits you entered.
To find a phone number:
1. Enter the last four or more digits of the number and press .
The more numbers you enter, the more specific the search
becomes.
2. Highlight Find and press .
3. The Phone Book entry list that ends with the digits you
entered appears.
4. Highlight your desired entry.
Press to display the entry details.
Press to dial.
Dialling and Saving Phone Numbers With Pauses
You can dial or save phone numbers with pauses for use with
automated systems, such as voicemail or credit card billing
numbers. If you select a hard pause, the next set of numbers are
sent when you press . If you select a 2-second pause, your
phone automatically sends the next set of numbers after two
seconds.
Note: You can have multiple pauses in a phone number and combine
2-second and hard pauses.
To dial or save phone numbers with pauses:
1. Enter the phone number and press .
2. Highlight either Hard Pause or 2-Sec. Pause and press .
Hard Pauses are displayed as a “H” and 2-second pauses as a “T”.
3. Enter additional numbers.
4. Press , highlight Call to dial the number or Save Phone# to
save the number in your Internal Phone Book and press .
When dialling a number with a hard pause, press (or press
and highlight Send Tone and press ) to send the next
set of numbers.
15
Saving a Phone Number
Your phone can store a total of 500 phone numbers in
300 Internal Phone Book entries. Each Phone Book entry can
store seven phone numbers, and the entry’s name can contain
16 characters. Your phone automatically sorts the Internal
Phone Book entries alphabetically.
To save a number from the standby mode:
1. Enter a phone number.
2. Press .
3. Highlight Save Phone# and press .
4. Select a label by highlighting Home, Work, Mobile, Pager, Data,
Fax or No Label and press .
5. Enter a Name and press . (See “Selecting a Character
Input Mode” on page 50.) Or you can also save the phone
number without a name by pressing from the name
entry display, highlighting Yes and then pressing . If you
have already stored entries in the Phone Book, you are
prompted to select the following entry modes:
䊳
New Name to enter a name directly.
䊳
From Phone Book to select a name from Phone Book entry list.
6. Press (left softkey).
After you have saved the number, the new Internal Phone Book
entry is displayed. (See “Internal Phone Book Entry Options” on
page 49.)
Save
14
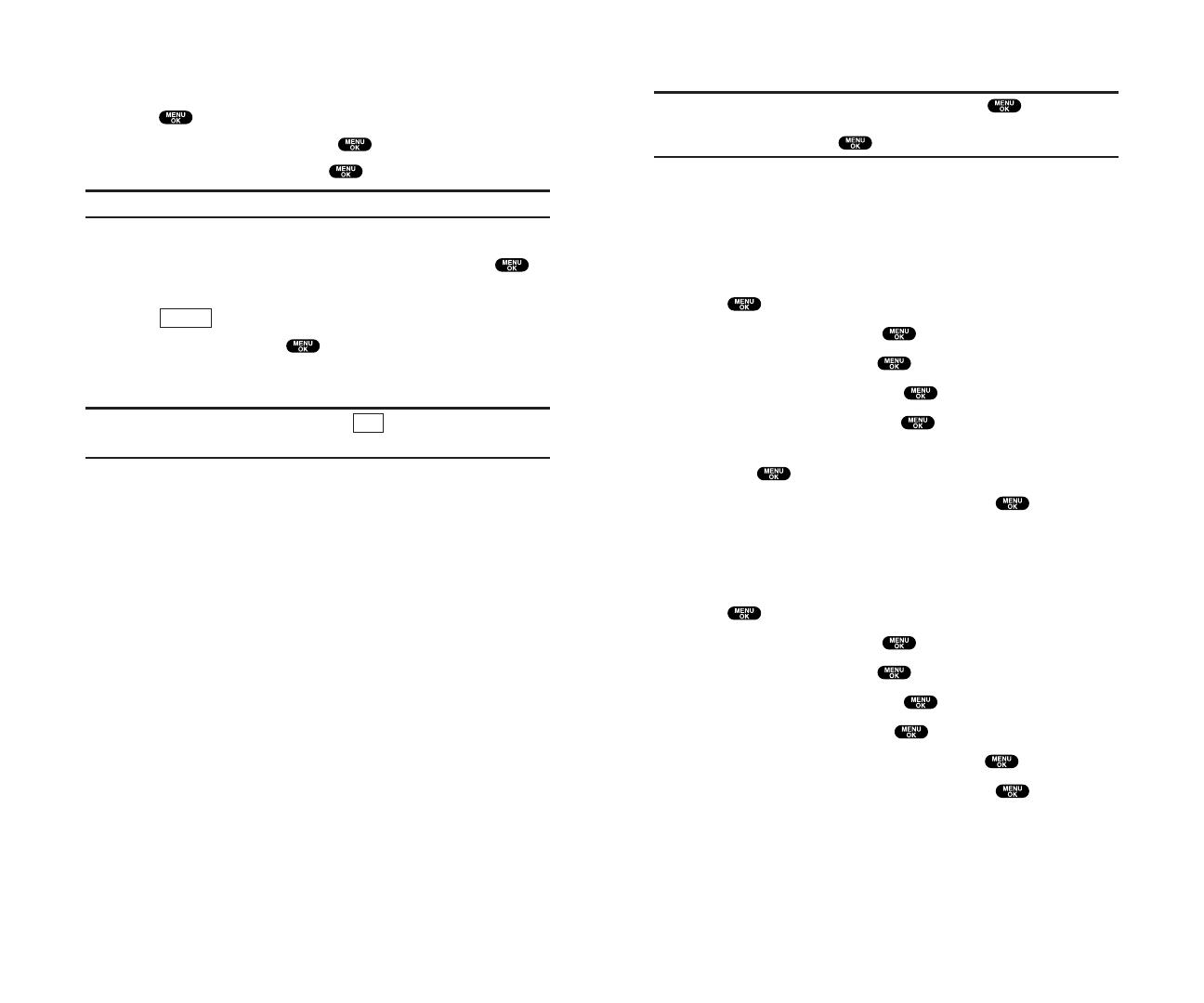
2. Your Phone’s Settings
Reminder: To access the phone’s main menu, press from standby
mode. Menu items may be selected by highlighting them with the
Navigation key and pressing .
Sound Settings
Selecting Ringer Types for Voice Calls
To select a ringer type for voice calls so you recognize when a
certain type of call is coming in by the ringer:
1. Press to access the main menu.
2. Highlight Settings and press .
3. Highlight Sounds and press .
4. Highlight Ringer Type and press .
5. Highlight Voice Calls and press .
6. Select the menu under With Caller ID, No Caller ID or Roaming
and press .
7. Highlight your desired ringer type and press .
䊳
Get New: start up the Browser and you can select an item to
download. (See page 73.)
Selecting Ringer Types for Voicemail
1. Press to access the main menu.
2. Highlight Settings and press .
3. Highlight Sounds and press .
4. Highlight Ringer Type and press .
5. Highlight Voicemail and press .
6. Select the menu under Voicemail and press .
7. Highlight your desired ringer type and press .
䊳
Get New: start up the Browser and you can select an item to
download. (See page 73.)
17
Dialling From the Internal Phone Book
To dial directly from an Internal Phone Book entry:
1. Press to access the main menu.
2. Highlight Phone Book and press .
3. Highlight Find Name and press .
Shortcut: Press the right Navigation key to list entries.
4. Use your Navigation key to scroll through the Phone Book list
and highlight one of the appropriate entries and press .
5. Highlight the number you wish to call.
6. Press (right softkey) for the menu options.
7. Highlight Call and press .
䊳
For more options, see “Internal Phone Book Entry Options”
on page 49.
Tip: You can also make a call by pressing (left softkey) during step
5 above.
Using One-Touch Speed Dialling
With this feature, you can dial Speed Dial entries using one key
press for locations 2-9. (See page 35 for storing a Speed Dial
number.)
To use One-Touch Dialling for Speed Dial locations 2-9:
䊳
Press and hold the appropriate key for few seconds.
The display confirms that the number has been dialled when
it shows “Connecting...”.
Call
Options
16
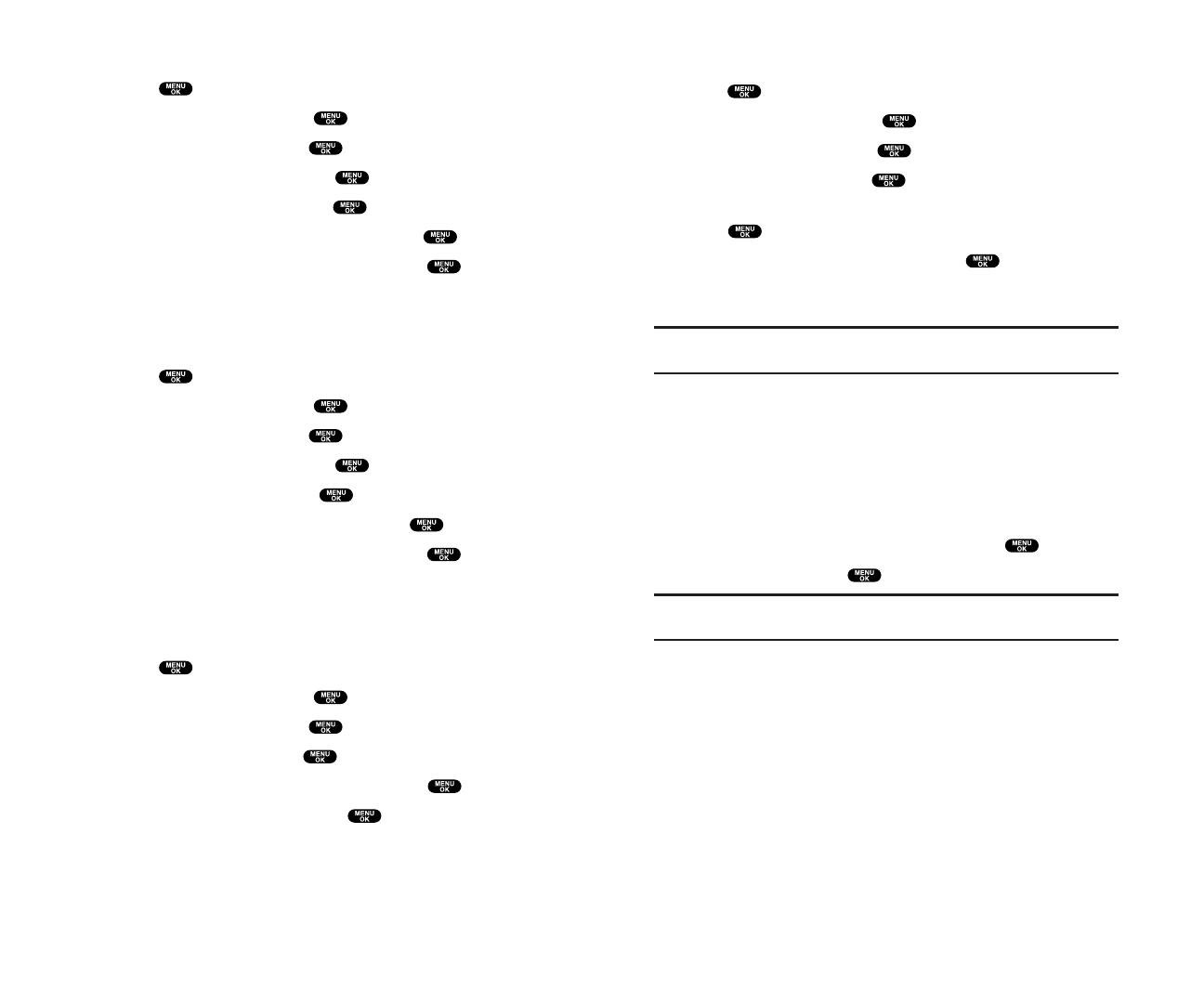
Setting a Start-up/Power-off Tone
1. Press to access the main menu.
2. Highlight Settings and press .
3. Highlight Sounds and press .
4. Highlight Others and press .
5. Select the menu under Start-up Tone or Power-off Tone and
press .
6. Highlight your desired option and press .
䊳
Get New: start up the Browser and you can select an item to
download. (See page 73.)
Tip: The volume of the Start-up Tone and Power-off Tone can be set
through the volume setting. See next page for instructions.
Using Voice Prompt
This feature allows you to hear voice prompts at Voice Memo,
Screen Call setting or Voice Dial etc. (Default Setting is On).
To deactivate this feature:
1. Follow the steps 1 to 4 above.
2. Select the menu under Voice Prompt and press .
3. Highlight Off and press .
Tip: When ringer volume is set to “Silence All”, voice prompts cannot be
heard.
19
Selecting Ringer Types for Messages
1. Press to access the main menu.
2. Highlight Settings and press .
3. Highlight Sounds and press .
4. Highlight Ringer Type and press .
5. Highlight Messaging and press .
6. Select the menu under Messaging and press .
7. Highlight your desired ringer type and press .
䊳
Get New: start up the Browser and you can select an item to
download. (See page 73.)
Selecting Ringer Types for Calendar
1. Press to access the main menu.
2. Highlight Settings and press .
3. Highlight Sounds and press .
4. Highlight Ringer Type and press .
5. Highlight Calendar and press .
6. Select the menu under Calendar and press .
7. Highlight your desired ringer type and press .
䊳
Get New: start up the Browser and you can select an item to
download. (See page 73.)
Selecting a Tone Length
1. Press to access the main menu.
2. Highlight Settings and press .
3. Highlight Sounds and press .
4. Highlight Others and press .
5. Select the menu under Tone Length and press .
6. Highlight Short or Long and press .
18
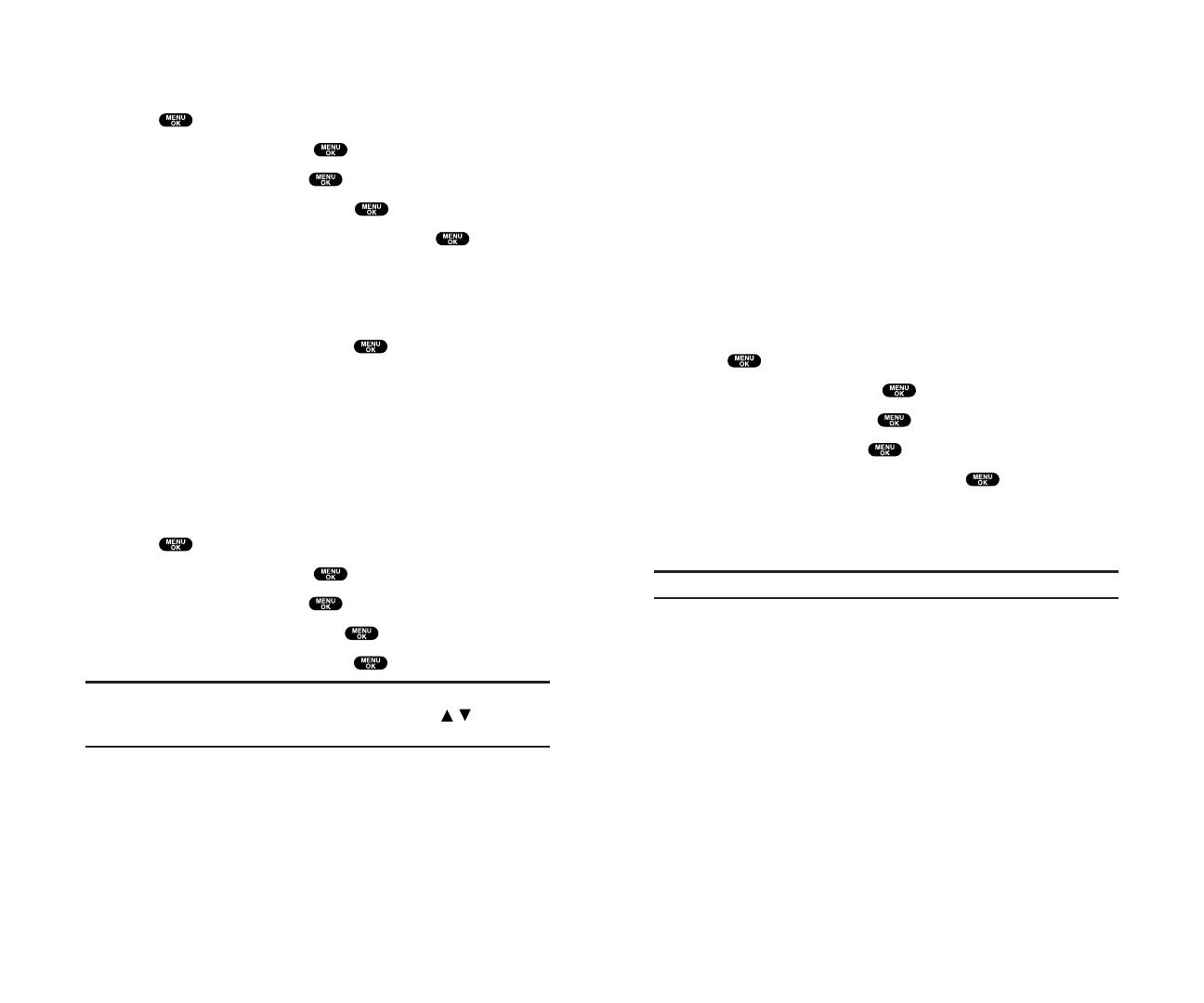
Alert Notification
Your phone comes with several different options to keep you
aware of what’s going on by sounding the alert or ringer.
䊳
Service sets alert On or Off for network services parameter
changes.
䊳
Voicemail sets alert to notify you of caller’s message(s).
䊳
Messaging sets alert to notify you of text message(s).
䊳
Minute Beep sets a minute reminder that beeps ten seconds
before the end of each minute during a call.
䊳
Signal Fade sets alert to notify you when your phone loses a
signal during a call.
To set the alerts:
1. Press to access the main menu.
2. Highlight Settings and press .
3. Highlight Sounds and press .
4. Highlight Alerts and press .
5. Highlight your desired option and press .
6. If you selected Service, Minute Beep or Signal Fade, select On or
Off. If you selected Voicemail or Messaging, select Once,
Repeat Alert or Off.
Tip: Repeat Alert sounds every two minutes for twenty minutes.
21
Adjusting the Phone’s Volume Settings
To adjust the ringer/key volume:
1. Press to access the main menu.
2. Highlight Settings and press .
3. Highlight Sounds and press .
4. Highlight Ringer/Key Vol and press .
5. Select the menu you wish to change and press .
䊳
Ringer Volume for adjusting Ringer tone volume.
䊳
Start-up/Pw-off for adjusting Start-up/Power-off tone volume.
䊳
Key Beep for adjusting Key Beep tone volume.
6. Adjust the volume level and press .
䊳
Vibrate to set the vibrate feature to on and the ringer volume to
off. (Only appears in Ringer Volume Setting.)
䊳
Ringer Off to set the Voice Call ringer volume to off.
(Only appears in Ringer Volume Setting.)
䊳
Silence All to set all the ringer volume to off. (Only appears in
Ringer Volume Setting.) See “Silence All” on page 22.
To adjust Earpiece volume:
1. Press to access the main menu.
2. Highlight Settings and press .
3. Highlight Sounds and press .
4. Highlight Receiver Vol. and press .
5. Adjust the volume level and press .
Tip: You can adjust the ringer volume in Standby mode by using Volume
keys, and adjust earpiece volume during a call by using / of the
Navigation key or Volume keys.
20
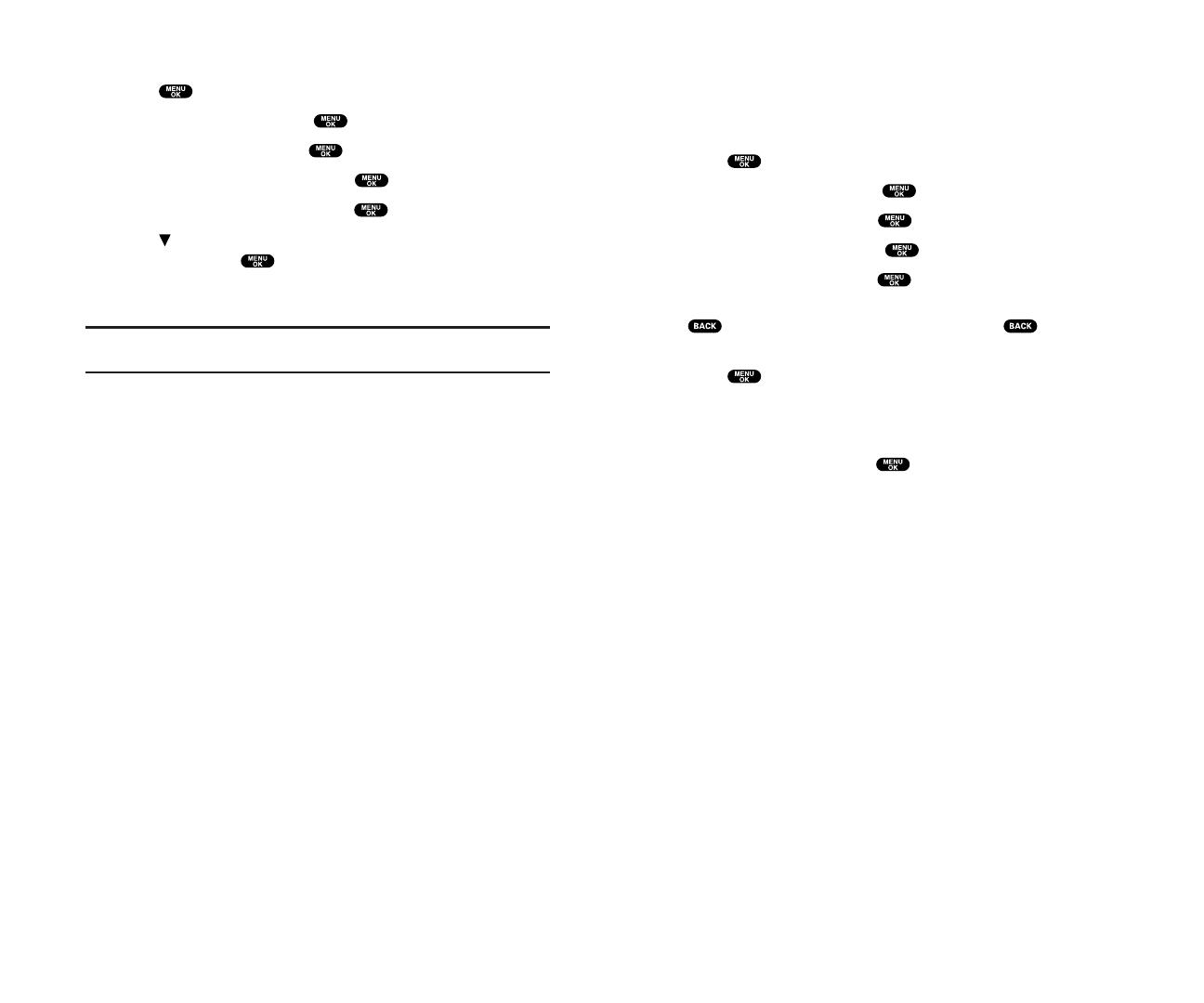
Display Settings
Changing the Greeting
To display or change your custom greeting:
1. Press to access the main menu.
2. Highlight Settings and press .
3. Highlight Display and press .
4. Highlight Greeting and press .
5. Highlight Custom and press .
䊳
You can customize the greeting by entering characters (Press
to erase single character, press and hold to erase
entire entry. See page 50 for the entering method.)
6. Press .
To display the default greeting:
1. Follow steps 1 to 4 above.
2. Highlight Default and press .
23
Silence All
1. Press to access the main menu.
2. Highlight Settings and press .
3. Highlight Sounds and press .
4. Highlight Ringer/Key Vol and press .
5. Highlight Ringer Volume and press .
6. Press Navigation key until “Silence All” appears on the
display and press .
䊳
To deactivate this feature, select a volume level you wish
during step 6 above.
Tip: When Ringer Volume is set as Silence All, other items are changed
to Off and cannot be highlighted by cursor.
22
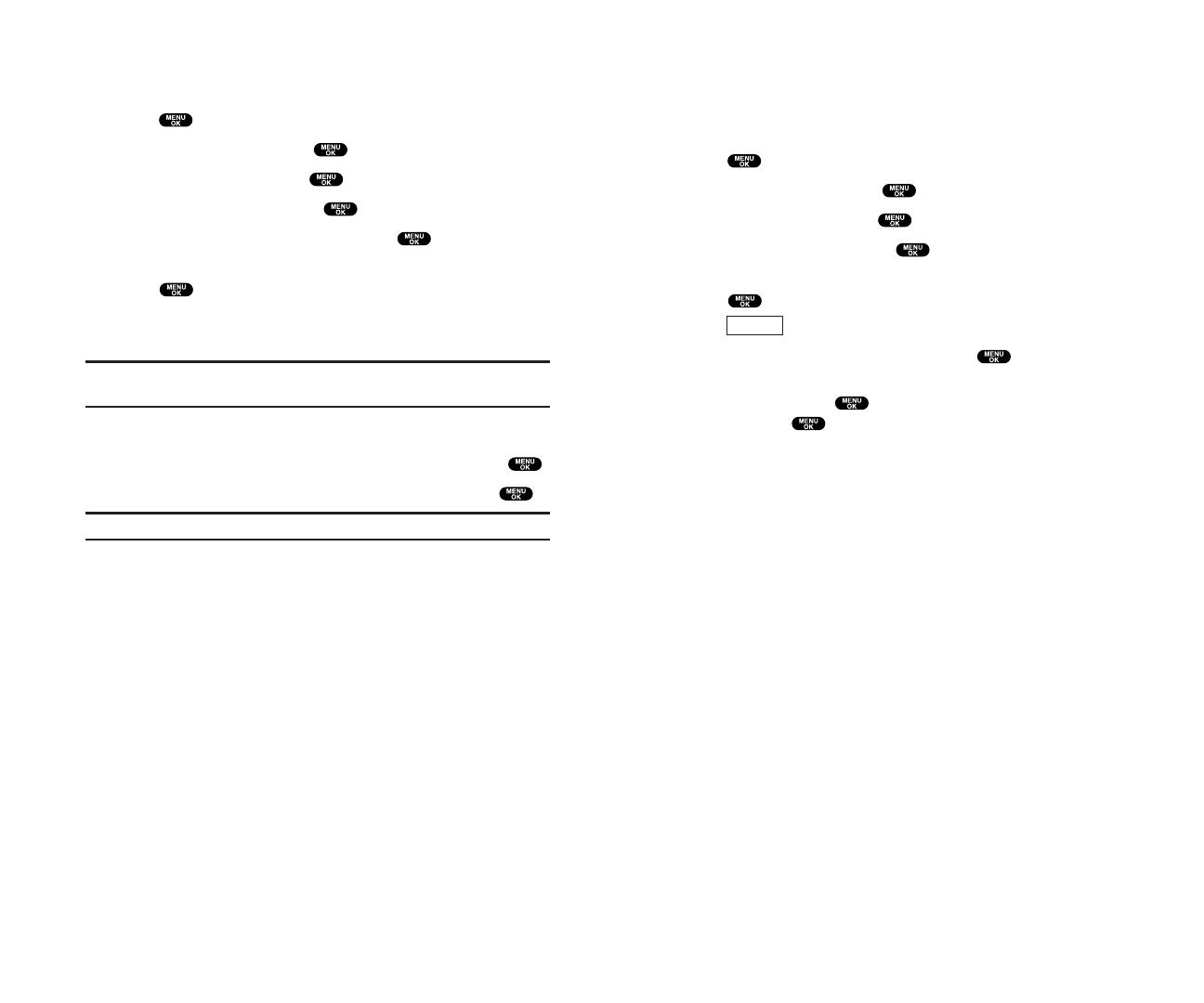
Changing the Display Screen
Your new phone offers animation for what you see on the
display screen when in Standby mode, Outgoing Calls or Service
Search.
1. Press to access the main menu.
2. Highlight Settings and press .
3. Highlight Display and press .
4. Highlight Animation and press .
5. Highlight Standby, Outgoing Calls, or Service Search and
press .
䊳
Press (right softkey) to see an example display.
6. Select the menu under the item and press .
䊳
For Standby, also set animation starting time. Select the option
under after and press , then highlight your desired setting
time and press .
䊳
Get New: start up the Browser and you can select an item to
download. (See page 74.)
䊳
To deactivate this feature, select Off during step 6 above.
Preview
25
Changing the Backlight Time Length
To change the Main LCD or Sub LCD backlight setting:
1. Press to access the main menu.
2. Highlight Settings and press .
3. Highlight Display and press .
4. Highlight Backlight and press .
5. Highlight Main LCD or Sub LCD and press .
6. Select Always On, Always Off or your defined time length and
press .
䊳
Always Off always turns the backlight off.
䊳
Always On always turns the backlight on.
Note: The Always On setting returns to the previous value the next time
you turn on the phone.
To change Keypad backlight setting:
1. From step 5 above, select the menu under Key and press .
2. Select Always Off or your defined time length and press .
Note: Long backlight settings affect the battery’s talk and standby times.
24
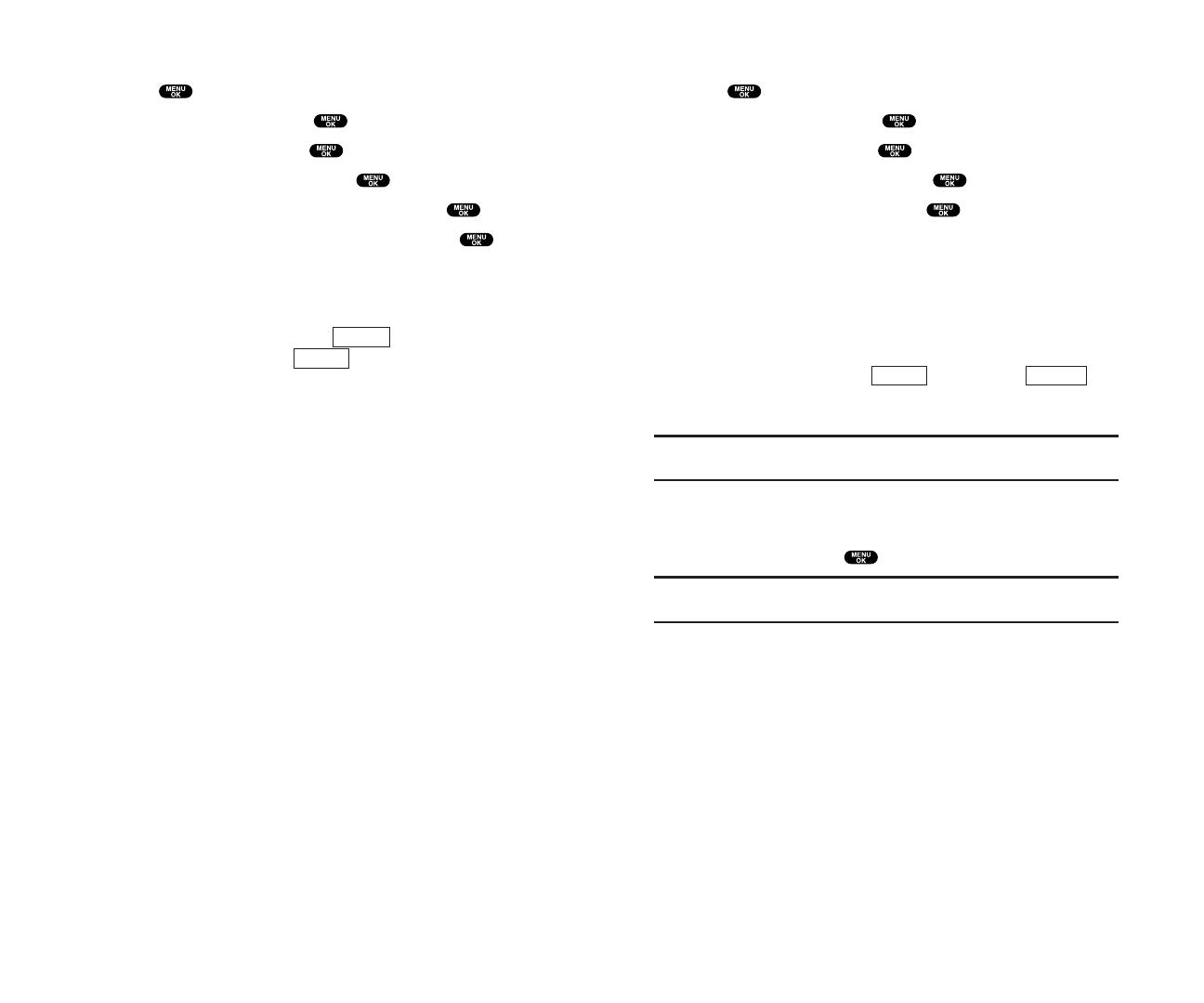
Changing the Display for the Standby Mode
1. Press to access the main menu.
2. Highlight Settings and press .
3. Highlight Display and press .
4. Highlight Standby Display and press .
5. Select your desired item and press .
䊳
Screen Saver selects the screen saver to display.
䊳
Calendar displays the Calendar.
䊳
Time (Large) displays the local time in a large, simple format.
䊳
World Clock displays the time of the selected country along
with the local time. You can scroll the World Clock list and
change the country by pressing the left or right Navigation
key. When applicable, the (left softkey)/
(right softkey) can be used to change between summer and
standard time.
Tip: You can also display the World Clock from Tools/Extras menu.
See “Using the World Clock” on page 71.
䊳
Default sets this feature to default.
6. After following each system prompt or confirming the
preview display, press to save the setting.
Tip: In a no-service area, Screen Saver, Calendar, Time (Large), or World
Clock cannot be shown on the Standby display.
StandardSummer
27
Changing the Display for Incoming Calls
1. Press to access the main menu.
2. Highlight Settings and press .
3. Highlight Display and press .
4. Highlight Incoming Calls and press .
5. Select the menu under Incoming Calls and press .
6. Highlight your desired colour or image and press .
䊳
Get New: start up the Browser and you can select an item to
download. (See page 74.)
䊳
Pictures: to set a picture in Picture Wallet. (See page 98.)
䊳
To see a display preview, press (right softkey) during
step 6 above. Then press (right softkey) or close the
clamshell to confirm the image on the Sub LCD.
䊳
To adjust the position of the image, use your Navigation key
during step 6 above.
Sub LCD
Preview
26

Changing the Display Colour
1. Press to access the main menu.
2. Highlight Settings and press .
3. Highlight Display and press .
4. Highlight Colour and press .
5. Highlight Main LCD or Sub LCD and press .
6. Select your desired colour and press .
Changing the Font Size
1. Press to access the main menu.
2. Highlight Settings and press .
3. Highlight Display and press .
4. Highlight Font Size and press .
5. Highlight either Message or Browser and press .
6. Select your desired font size.
䊳
Press (right softkey) to display a font size example.
7. Press to set the selected font.
Tip: From the font example display, you can switch the Normal/Small font
displays by pressing the left/right of the Navigation key.
Preview
2928
Changing the Screen Saver
1. Press to access the main menu.
2. Highlight Settings and press .
3. Highlight Display and press .
4. Highlight Standby Display and press .
5. Select Screen Saver and press .
6. Select the menu under Screen Saver and press .
7. Highlight your desired screen saver and press .
䊳
Get New: start up the Browser and you can select an item to
download. (See page 74.)
䊳
Pictures: to set a picture in Picture Wallet. (See page 98.)
䊳
To see a display preview, press (right softkey) at the
step 7 above. Then press (right softkey) or close the
clamshell to confirm the image on the Sub LCD.
䊳
To adjust the position of the image, use your Navigation key
during step 7 above.
8. Press (left softkey) to save the screen saver.
Changing the Display for Mi Amigo
This feature enables you to see a funny animation for 30 seconds
on the Main LCD after opening the flip.
1. Press to access the main menu.
2. Highlight Settings and press .
3. Highlight Display and press .
4. Highlight Mi Amigo and press .
5. Select On or Off and press .
䊳
Press (right softkey) during step 5 above to see a
display preview.
Preview
Save
Sub LCD
Preview

Airplane Mode
When your phone is in Airplane mode, it cannot send or receive
any calls (except for 911 dialling) or access online information.
You may still use the phone’s other features, such as Voice Memos,
Calculator, Calendar, etc., while you are in Airplane mode.
1. Press to access the main menu.
2. Highlight Settings and press .
3. Highlight Airplane Mode and press .
4. The display shows a message. Press or (left softkey).
䊳
Press (right softkey) to return to the setting display.
5. Select On and press .
䊳
To deactivate this feature, select Off during step 5 above.
Note: While in Airplane mode, your phone’s standby screen will display
“Phone Off.”
Cancel
OK
31
Location Settings
Your phone is equipped with a Location feature which
will allow the network to detect your position, making some
Applications easier to use. Turning Location off will hide your
location from everyone except 911.
Note: Even if the Location feature is enabled, no service may use your
location without your expressed permission.
To enable your phone’s Location feature:
1. Press to access the main menu.
2. Highlight Settings and press .
3. Highlight Location and press .
4. Press or (left softkey) or wait a few seconds until the
message scrolls down completely.
5. Select On and press .
䊳
To deactivate this feature, select Off during step 5 above.
Tip: These icons let you know whether information of your position is
sent to the network or not. If you are in a no service or roaming area,
indication is always .
indicates the Location Service is enabled.
indicates the Location Service is disabled.
OK
30
/