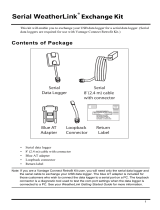Page is loading ...

1
Vantage Pro2 Updater
User’s Guide
Vantage Pro2 Updater Overview
The Vantage Pro2 Updater allows you to update the firmware in a Vantage Pro2
console via the expansion port used by the WeatherLink data logger. The Updater
can be powered by a 5 Volt Vantage Pro AC-power adapter or a 9V battery. One 9V
battery provides over 20 hours of operation.
Note: Do not use the Vantage Pro2 Updater to update an original Vantage Pro console! The Vantage
Pro 2 Updater is incompatible with the original Vantage Pro.
Updating the Vantage Pro2 Console Firmware
These are the basic steps involved in using the Updater to reprogram the firmware
in a Vantage Pro2 console:
Note: If you are using WeatherLink software with your Vantage Pro2 weather station, be sure to down-
load the weather data into your computer before beginning this procedure.
1. Press DONE and the DOWN arrow [-] on your console to enter Setup Mode.
This will preserve the time and other settings on your console.
2. Remove power from the console by unplugging the AC power adapter and
removing the batteries. See you Console Manual for instructions on how to do
this.
3. If a WeatherLink data logger is installed, remove it from the expansion slot in the
console.
4. Turn the Vantage Pro2 Updater on. The Status LED is GREEN. If it shows
another color, see the Status LED Summary Table.
5. Insert the Link Program Adapter (See Figure 2) into the console expansion port.
See Figure 1 for location of port. It’s the same port used by the WeatherLink data
logger.
6. Press the Start Button on the Updater. The LED starts flashing YELLOW.
7. When the Updater is done programming, the LED turns GREEN and you will
hear 1 beep. A RED LED indicates a problem. See the Status LED Summary
Table and the Troubleshooting Notes for more information.
8. Unplug the Updater from the console.
9. If you have a WeatherLink data logger, plug it into the console.
10.Restart the console by replacing the batteries and/or connecting the AC power
adapter.
11.Check the release notes for the version of firmware you just installed. You may
have additional steps to perform in order to complete the update.

2
Status LED Summary Table
Troubleshooting Notes
On power up, the Updater beeps twice and sequences the colors of the LED. When
the LED is GREEN it is ready to use. The first beep indicates the processor is run-
ning. The second beep means the updater is ready to update console firmware.
• If you do not hear a beep after powering up, the battery is dead or something
is wrong with the Updater.
• If, after pressing the Start button the LED does not change to flashing YEL-
LOW but instead beeps twice and goes to RED, the Updater cannot talk to the
console. Check connections and press Start again.
• If there is a problem in programming the status LED will be solid RED.
• If the console did not program correctly, you can push the Start button to try
to program it again.
• If the programming is not verified, the updater will beep three times.
Note: The Vantage Pro Updater sends diagnostic messages through its serial port that may be helpful if
the operator is puzzled about what is going on. These messages can be viewed in PROCOMM or
HYPERTERMINAL.
Table 1:
LED COLOR UPDATER STATUS ADDITIONAL INFO
Solid Green The Updater is ready. If after programming, it means
everything programmed ok.
Solid Red The target flash did not program
correctly.
If just after the Start button is
pushed, the Updater is not talking
to the target at all.
Solid Red If this happens when the updater
has just been turned on, the bat-
tery is low.
Flashing Yellow Target flash pages for firmware
are being programmed or veri-
fied.
Flashing Red The firmware update failed veri-
fication.
If the condition repeats, the Up-
dater flash memory may be cor-
rupt. Reload the firmware into
the VP Updater.

3
Updating the Updater Overview
The Updater software (updater.exe) allows you to load new versions of firmware
into the Updater. The firmware image is stored in a file named flash.bin and can be
downloaded from the Support section of our website: www.davisnet.com.
Vantage Pro2 Console
Data Logger
Battery Cover
Expansion Port
Figure 1. Data Logger and Console
ON/OFF
Switch
Status
Light
Start
Button
Link
Program
Adapter
Serial
Port
Figure 2. Updater and Link Program Adapter

Product Number: 6311VP2
Davis Instruments Part Number: 07395.314
Vantage Pro2 Updater Manual
Rev. A Manual (12/17/04)
This product complies with the essential protection requirements of the EC EMC Directve 89/336.
3465 Diablo Avenue, Hayward, CA 94545-2778
510-732-9229 • Fax: 510-732-9188
E
-mail: [email protected] • www.davisnet.com
A PC is required to install new versions of firmware on the Updater. The installation
is done through a serial port at 19,200 baud using the Updater software provided by
Davis.
Using Updater Software to Update the Firmware on the Updater
1. Make sure the flash.bin file is in the Updater software directory before you start
the program.
2. Connect the included serial cable to the Updater’s serial port (see Fig. 2). The
other end of the cable connects to the serial port on your computer using the
included serial port adapter.
3. Turn the VP Updater ON using the ON switch (see Figure 2).
4. Start the Updater software.
5. The software should detect the Updater on one of your serial ports.
Note: If the Updater Software doesn’t detect the Updater, check all the connections and make sure bat-
tery is good or check that the AC-power adapter is connected and receiving power.
6. When the software asks, "LOAD NEW FIRMWARE TO UPDATER? (Y or N)":
• Press “Y” to update the firmware in the Updater.
• You can press “N” to cancel the operation.
7. The program will load the new firmware into the Updater and double check that
the firmware loaded correctly.
8. Type 'Q' to quit the program. You can then close the window.
Contacting Davis Instruments
(510) 732-7814 Technical Support, Monday – Friday, 7:00 a.m. – 5:30 p.m. Pacific Time.
(510) 670-0589 Fax to Customer Service or Tech Support.
www.davisnet.com Davis Instruments’ website. Check out the Weather Support section.
[email protected] E-mail to Technical Support.
/