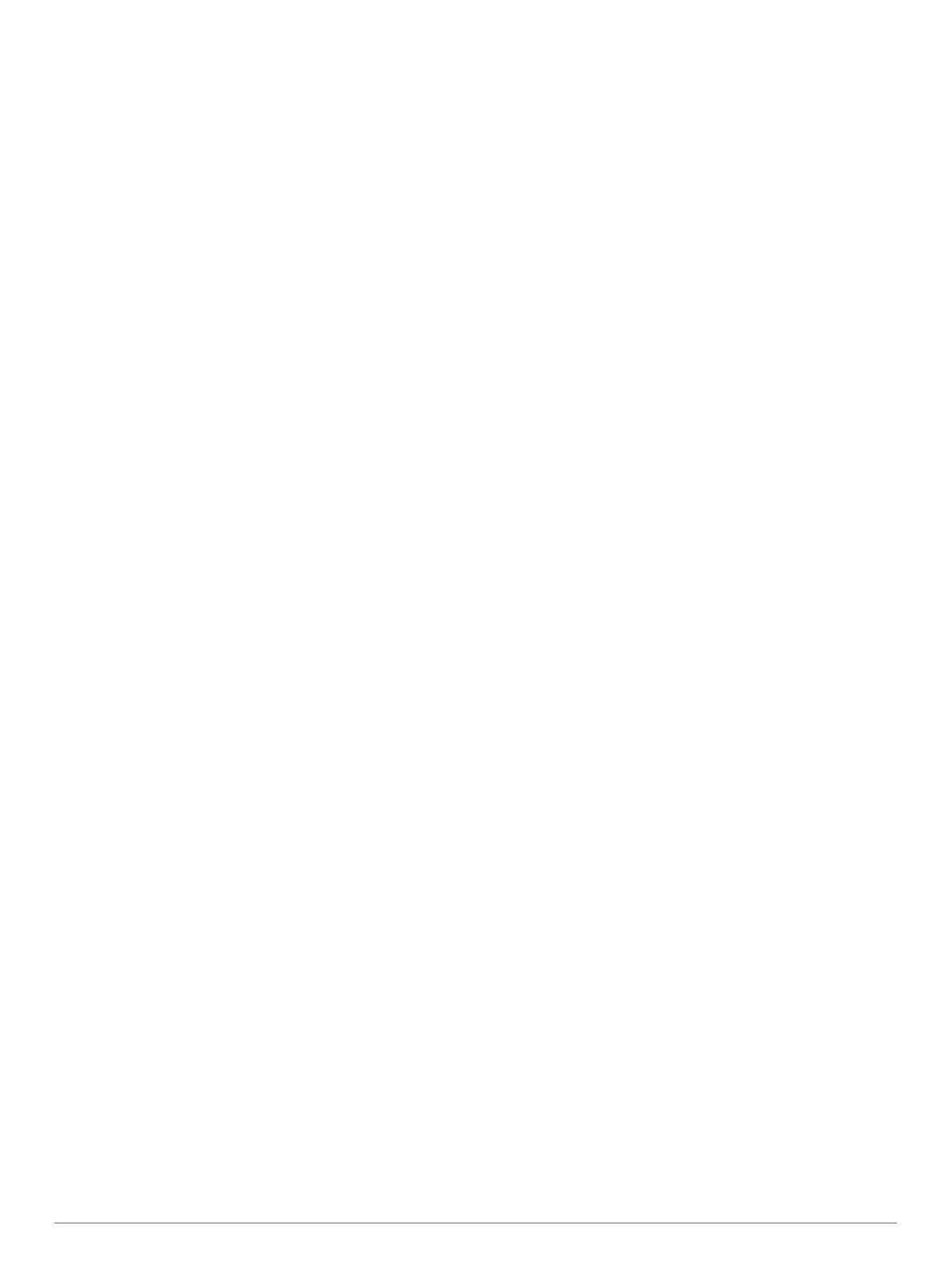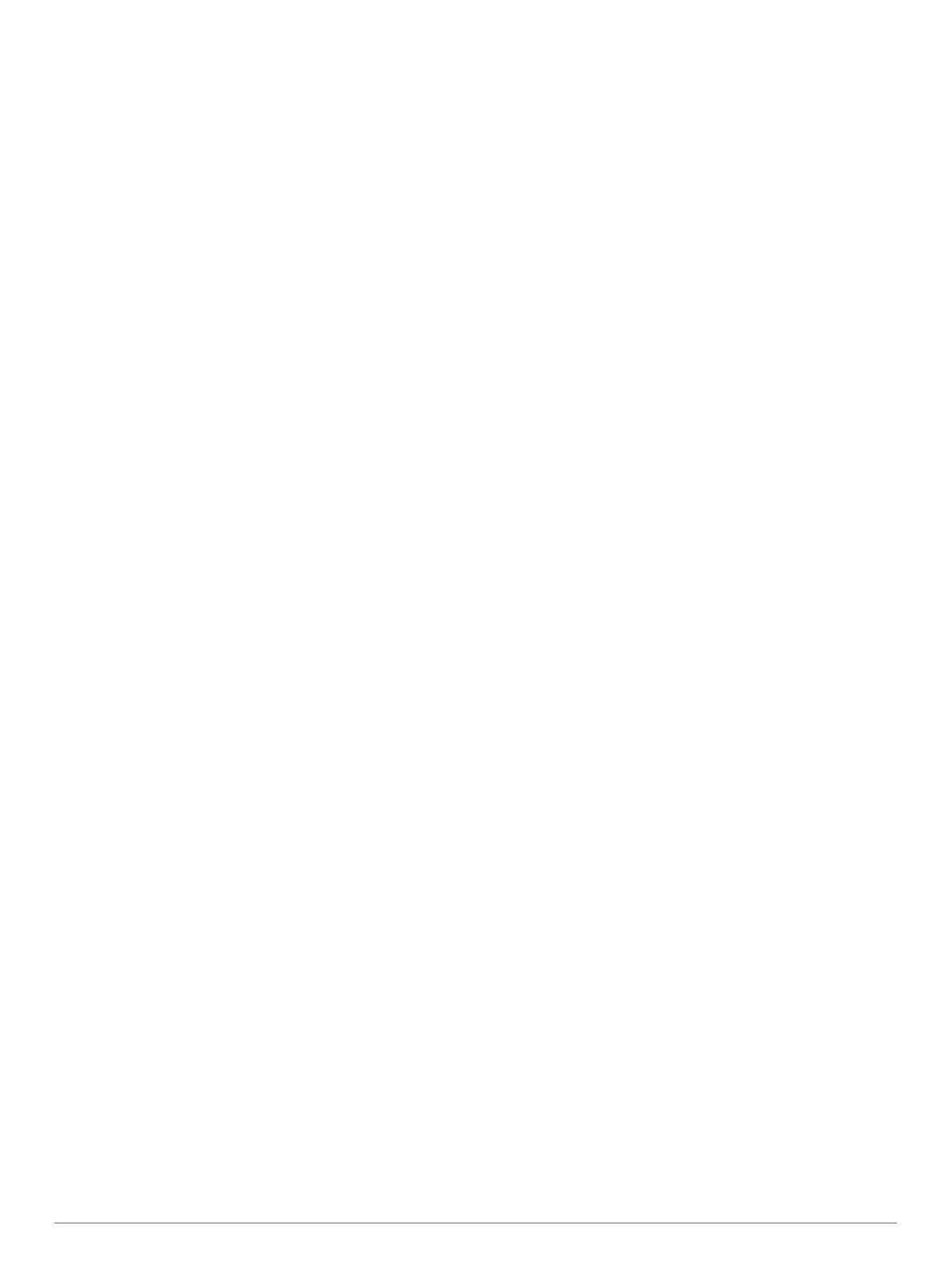
Resetting Trip Gauges......................................................... 29
Viewing Graphs........................................................................ 29
Setting the Graph Range and Time Scales......................... 29
Tide, Current, and Celestial Information.................... 29
Tide Station Information............................................................29
Current Station Information.......................................................29
Celestial Information................................................................. 29
Viewing Tide Station, Current Station, or Celestial Information
for a Different Date................................................................... 29
Viewing Information for a Different Tide or Current Station...... 29
Viewing Almanac Information from the Navigation Chart......... 29
Warning Manager......................................................... 29
Viewing Messages.................................................................... 29
Sorting and Filtering Messages................................................ 29
Saving Messages to a Memory Card........................................29
Clearing all of the Messages.................................................... 30
Media Player................................................................. 30
Opening the Media Player........................................................ 30
Icons.................................................................................... 30
Selecting the Media Source...................................................... 30
Playing Music............................................................................30
Browsing for Music...............................................................30
Setting a Song to Repeat..................................................... 30
Setting All Songs to Repeat................................................. 30
Setting Songs to Shuffle...................................................... 30
Listening to the Radio.......................................................... 30
Opening the MTP Source.................................................... 30
Adjusting the Volume................................................................ 30
Enabling and Disabling Zones............................................. 30
Muting the Media Volume.................................................... 30
Scanning VHF Channels.......................................................... 30
Adjusting the VHF Squelch....................................................... 30
SiriusXM® Satellite Radio........................................................ 31
Locating a SiriusXM Radio ID.............................................. 31
Activating a SiriusXM Subscription...................................... 31
Customizing the Channel Guide.......................................... 31
Saving a SiriusXM Channel to the Presets List................... 31
Unlocking SiriusXM Parental Controls................................. 31
Setting the Device Name.......................................................... 31
SiriusXM Weather......................................................... 31
SiriusXM Equipment and Subscription Requirements.............. 32
Weather Data Broadcasts.........................................................32
Changing the Weather Chart.................................................... 32
Viewing Precipitation Information............................................. 32
Precipitation Views...............................................................32
Storm Cell and Lightning Information....................................... 32
Hurricane Information............................................................... 32
Weather Warnings and Weather Bulletins................................ 32
Forecast Information................................................................. 32
Viewing Forecast Information for Another Time Period....... 32
Weather Fronts and Pressure Centers................................ 32
Viewing a Marine Forecast or an Offshore Forecast........... 32
City Forecasts...................................................................... 33
Viewing Sea Conditions............................................................ 33
Surface Winds......................................................................33
Wave Height, Wave Period, and Wave Direction................ 33
Viewing Forecast Sea Conditions Information for Another
Time Period..........................................................................33
Viewing Fishing Information......................................................33
Surface Pressure and Water Temperature Data................. 33
Forecasting Fish Locations.................................................. 33
Changing the Sea Surface Temperature Color Range........ 33
Visibility Information.................................................................. 33
Viewing Forecast Visibility Information for Another Time
Period...................................................................................33
Viewing Buoy Reports
.............................................................. 34
Viewing Local Weather Information near a Buoy................. 34
Creating a Waypoint on a Weather Chart................................. 34
Weather Overlay....................................................................... 34
Turning On the Weather Overlay on a Chart....................... 34
Weather Overlay Settings on the Navigation Chart............. 34
Weather Overlay Settings on the Fishing Chart.................. 34
Viewing Weather Subscription Information............................... 34
Viewing Video............................................................... 34
Selecting a Video Source......................................................... 34
Alternating Among Multiple Video Sources......................... 34
Networked Video Devices.........................................................34
Using Video Presets on Networked Video Cameras........... 34
Camera Settings.................................................................. 35
Video Settings...................................................................... 35
Associating the Camera to a Video Source......................... 35
Video Camera Movement Control........................................35
Creating a Combination with Video Functions.......................... 35
Configuring the Video Appearance........................................... 35
Configuring the PC Display.......................................................36
Exiting PC Display Mode..................................................... 36
Controlling the VIRB® X/XE Action Camera with the
Chartplotter
............................................................................... 36
VIRB X/XE Action Camera Settings.....................................36
VIRB X/XE Action Camera Video Setup Settings................ 36
Adding the VIRB X/XE Action Camera Controls to Other
Screens
................................................................................ 36
Device Configuration................................................... 36
Turning On the Chartplotter Automatically............................... 36
System Settings........................................................................ 36
Station Settings.................................................................... 36
Viewing System Software Information................................. 36
Viewing the Event Log......................................................... 36
Preferences Settings................................................................ 36
Units Settings....................................................................... 37
Navigation Settings.............................................................. 37
Communications Settings......................................................... 38
NMEA 0183 Settings............................................................38
NMEA 2000 Settings............................................................38
Garmin Marine Network....................................................... 38
Setting Alarms.......................................................................... 38
Navigation Alarms................................................................ 38
System Alarms..................................................................... 38
Setting the Fuel Alarm......................................................... 38
Setting Weather Alarms....................................................... 38
My Vessel Settings................................................................... 38
Setting the Keel Offset......................................................... 39
Setting the Water Temperature Offset................................. 39
Calibrating a Water Speed Device....................................... 39
Setting the Vessel Type....................................................... 39
Other Vessels Settings............................................................. 39
Restoring the Original Chartplotter Factory Settings................ 39
Communication with Wireless Devices...................... 39
Setting Up the Wi‑Fi® Wireless Network.................................. 39
Connecting a Wireless Device to the Chartplotter.................... 39
Changing the Wireless Channel............................................... 40
Changing the Wi‑Fi Host...........................................................40
Wireless Remote Control.......................................................... 40
Pairing the Wireless Remote Control With the
Chartplotter.......................................................................... 40
Turning On and Off the Remote Backlight........................... 40
Disconnecting the Remote from All Chartplotters................ 40
Using the Garmin Helm Application with the Chartplotter........ 40
Chartplotter Data Management................................... 40
Table of Contents iii