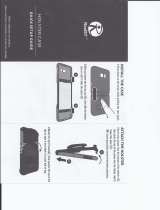Table of Contents
4
Display Settings ............................................................................................................ 19
Setting the Screen Brightness ............................................................................... 19
Setting Screen Rotation ........................................................................................ 20
Setting Home Screen Rotation .............................................................................. 20
Setting Screen Timeout ......................................................................................... 20
Setting Font Size ................................................................................................... 21
Setting Display Size .............................................................................................. 21
Setting Notification LED ........................................................................................ 22
General Sound Setting .................................................................................................. 22
Wake-Up Sources ......................................................................................................... 24
Using the Device ......................................................................................................... 25
Introduction ................................................................................................................... 25
Home Screen ................................................................................................................ 25
Status Bar .............................................................................................................. 26
Status Icons .................................................................................................... 26
Notification Icons ............................................................................................. 27
Managing Notifications .......................................................................................... 28
Setting App Notifications ................................................................................. 28
Viewing Notification Settings for All Apps ....................................................... 29
Controlling Lock Screen Notifications ............................................................. 29
Quick Access Panel .............................................................................................. 29
Editing Icons on Quick Settings ...................................................................... 30
App Shortcuts and Widgets ................................................................................... 31
Adding an App Shortcut to the Home Screen ................................................. 31
Adding a Widget to the Home Screen ............................................................. 31
Moving Items on the Home Screen ................................................................. 32
Removing an App Shortcut or Widget from the Home Screen ....................... 32
Folders .................................................................................................................. 32
Creating a Folder ............................................................................................ 32
Naming Folders ............................................................................................... 32
Removing a Folder .......................................................................................... 33
Home Screen Wallpaper ................................................................................. 33
Using the Touchscreen ................................................................................................. 33
Keyboards .....................................................................................................................34
Keyboard Configuration ......................................................................................... 34
Enabling Keyboards ........................................................................................ 34
Switching Between Keyboards ....................................................................... 34
Do Not Disturb Feature ................................................................................................. 34
Limit Sounds .......................................................................................................... 34
Total Silence ................................................................................................... 34
Alarms Only .................................................................................................... 35
Priority Notifications Only ................................................................................ 35