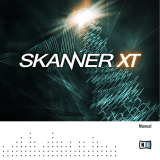Page is loading ...

Manual

The information in this document is subject to change without notice and does not represent a
commitment on the part of Native Instruments GmbH. The software described by this docu-
ment is subject to a License Agreement and may not be copied to other media. No part of this
publication may be copied, reproduced or otherwise transmitted or recorded, for any purpose,
without prior written permission by Native Instruments GmbH, hereinafter referred to as Native
Instruments.
“Native Instruments”, “NI” and associated logos are (registered) trademarks of Native Instru-
ments GmbH.
Mac, Mac OS, GarageBand, Logic, iTunes and iPod are registered trademarks of Apple Inc.,
registered in the U.S. and other countries.
Windows, Windows Vista and DirectSound are registered trademarks of Microsoft Corporation
in the United States and/or other countries.
All other trade marks are the property of their respective owners and use of them does not im-
ply any affiliation with or endorsement by them.
Document authored by: David Gover
Software version: 1.0 (11/2012)
Special thanks to the Beta Test Team, who were invaluable not just in tracking down bugs, but
in making this a better product.
Disclaimer

Table of Contents
1 Welcome to DRIVER ...................................................................................................
5
1.1 What Is DRIVER? ......................................................................................................................... 5
1.1.1 Manual Conventions .................................................................................................. 5
2 Installation and Activation .........................................................................................
7
2.1 Installing DRIVER ....................................................................................................................... 7
2.2 Activating DRIVER ...................................................................................................................... 7
3 Using DRIVER ............................................................................................................
9
3.1 The Menu Bar ............................................................................................................................. 9
3.2 The Interface Parameters ........................................................................................................... 12
3.2.1 Tone Parameters ........................................................................................................ 13
3.2.2 Modulation Parameters ............................................................................................. 14
4 Credits ......................................................................................................................
19
Table of Contents
Driver - Manual - 4

1 Welcome to DRIVER
Thank you for downloading DRIVER by Native Instruments.
The following manual will give you an overview of the features of DRIVER, as well as explain
how to use the software.
1.1 What Is DRIVER?
DRIVER is a versatile, creative distortion and filter effect. The smooth filter, powerful distor-
tion, and extreme modulation possibilities combine to take tracks from subtle filtering to all
out mayhem.
DRIVER is an easy to use, powerful creative tool for deep sonic manipulation developed by the
creator of MASSIVE. The smooth filter section provides a colorful palette of sounds. The distor-
tion and audio modulation sections transform DRIVER into a sonic weapon capable of every-
thing from light saturation to complete destruction. Running as a plug-in in any DAW, DRIVER
is flexible enough to use on any track needing fresh musical color or total annihilation.
1.1.1 Manual Conventions
This manual uses particular formatting to point out special facts and to warn you of potential
issues. The icons introducing the following notes let you see what kind of information is to be
expected:
Whenever this exclamation mark icon appears, you should read the corresponding note
carefully and follow the instructions and hints given there if applicable.
This light bulb icon indicates that a note contains useful extra information. This informa-
tion may often help you to solve a task more efficiently, but does not necessarily apply to
the setup or operating system you are using; however, it's always worth a look.
Furthermore, the following formatting is used:
▪ Text appearing in (drop-down) menus (such as Open…, Save as… etc.) and paths to loca-
tions on your hard drive or other storage devices is printed in italics.
Welcome to DRIVER
What Is DRIVER?
Driver - Manual - 5

▪ Text appearing elsewhere (labels of buttons, controls, text next to checkboxes, etc.) is
printed in light blue. Whenever you see this formatting applied, you will find the same
text appearing somewhere on the screen.
▪ Important names and concepts are printed in bold.
►
Single instructions are introduced by this play button type arrow.
→
Results of actions are introduced by this smaller arrow.
Welcome to DRIVER
What Is DRIVER?
Driver - Manual - 6

2 Installation and Activation
2.1 Installing DRIVER
The following section explains how to install and activate DRIVER. Although this process is
straightforward, please take a minute to read these instructions, as doing so might prevent
some common problems.
►
To install DRIVER, double-click the installer application and follow the instructions on
the screen. The installer application automatically places the plug-in into a directory. Al-
ternatively, during the installation process, choose the directory where you would like to
have DRIVER installed.
2.2 Activating DRIVER
When installation is finished, start the Service Center application, which was installed with
DRIVER. It will connect your computer to the Internet and activate your DRIVER installation.
In order to activate your copy of DRIVER, you have to perform the following steps within the
Service Center:
Log in: Enter your Native Instruments user account name and password on the initial page.
This is the same account information you used in the Native Instruments Online Shop, where
you downloaded DRIVER, and for other Native Instruments product activations.
Select products: The Service Center detects all products that have not yet been activated and
lists them. You can activate multiple products at once if necessary.
Activate: After proceeding to the next page, the Service Center connects to the Native Instru-
ments server and activates your products.
Download updates: When the server has confirmed the activation, the Service Center automati-
cally displays the Update Manager with a list of all available updates for your installed prod-
ucts. Please make sure that you always use the latest version of your Native Instruments prod-
ucts to ensure they function correctly.
Installation and Activation
Installing DRIVER
Driver - Manual - 7

Downloading updates is optional. After activation is complete, you can always quit the
Service Center.
Installation and Activation
Activating DRIVER
Driver - Manual - 8

3 Using DRIVER
3.1 The Menu Bar
At the very top of DRIVER interface, you will see the Menu bar. This is primarily used for sav-
ing and loading presets, but also has a few other functions.
The Menu bar is located at the top of the interface.
Loading Presets
In the center part of the Menu bar, you will see the Preset menu. To navigate through presets,
either:
▪ Click the left and right arrows to cycle through and load the presets one at a time, or
▪ Click the drop-down menu to view a list of all available presets.
When using the second option, a preset is loaded when you click on its name.
Saving and Deleting Presets
To save a preset:
1. Click the drop-down arrow to the very left of the Menu bar to open the File menu.
Using DRIVER
The Menu Bar
Driver - Manual - 9

2. Select Save as… from the File menu:
3. Enter the name of your preset in the area under the label New Preset Name:
4. Click the SAVE button to finish the process and close the dialog box.
If you wish to remove a preset you no longer want, you can delete it by selecting Delete
from the File menu. Please note: you cannot delete factory content.
The Preset Menu
When you save a preset, the Preset menu is automatically split in two submenus, one contain-
ing factory presets and one containing user presets. By selecting a preset from the User sub-
menu, the list of presets you have saved is brought to the front of the Preset menu and is dis-
played below the Factory and User options.
The User submenu in the Preset menu.
Using DRIVER
The Menu Bar
Driver - Manual - 10

►
By loading one of the presets from the Factory submenu, the factory presets are brought
back to the front.
A/B Comparisons
DRIVER offers an A/B comparison system to help you fine-tune your settings.
Basically, this feature gives you two slots into which you can enter different parameter set-
tings. You can then quickly switch between the two slots to quickly compare the settings and
use whichever sounds better.
By default, you edit the parameters of slot A. To switch to slot B:
►
Click on the A/B switch located beside the preset menu.
→
You will now be editing and listening to the parameters of slot B, until you click on the
switch again.
To copy the settings of slot A to slot B:
►
Go to the File menu on the left side of the menu bar and select Copy A to B from the list.
You can also copy from B to A when editing the parameters of slot B.
Other functions
The File menu also offers the following options:
▪ Show User preset folder: opens a system window in the location of where your presets are
saved. Here you can rename your presets by changing the file names.
▪ Open Manual: opens this PDF document for reference.
▪ Visit DRIVER on the web: opens your default web browser and takes you to the DRIVER
page on the Native Instruments website.
Using DRIVER
The Menu Bar
Driver - Manual - 11

3.2 The Interface Parameters
The DRIVER interface.
DRIVER has controls that are common on many filter and distortion units, as well as some
unique features. The top half of the interface contains the tonal parameters; the lower half
contains parameters relating to modulation.
The tonal section consists of filter and distortion controls. The filter is a 12dB state variable
design with zero feedback technology. It offers low-pass and notch filtering capabilities. In the
feedback path of the filter is a distortion unit that reacts dynamically to the audio input and is
able to create wild feedback distortion effects.
Please be careful when changing parameters or using DRIVER at high volume as it can pro-
duce loud feedback when the filter is driven into self-oscillation.
For all parameters, the value is displayed in place of the control label when the mouse cur-
sor hovers over the control, or when you are interacting with the control.
Using DRIVER
The Interface Parameters
Driver - Manual - 12

3.2.1 Tone Parameters
The top half of DRIVER interface contains the tone parameters which allow you to set the tonal
qualities of the filter and distortion effect.
The top half of the user interface.
(1) Input: Input level control adjusts the amount of amplification or attenuation applied to the
incoming audio signal.
(2) RES (resonance): When turned from left to right, a boost of the frequency range around the
cutoff frequency (FREQ) will occur.
(3) FREQ (frequency cutoff): Controls the operating frequency of the filter. This parameter can
be modulated by the internal modulators. For more information see ↑3.2.2, Modulation Param-
eters.
(4) DISTO (distortion): The DISTO knob controls the amount of distortion in the output signal.
The level of distortion can also be modulated using the internal modulators. For more informa-
tion see ↑3.2.2, Modulation Parameters.
(5) COLOR: The COLOR knob allows for drastic changes to the distortion tone: with the knob to
the left the tone is duller; to the right the tone is brighter.
(6) LPF/Notch: These are two filter types which both work in relation to the FREQ (3) and RES
(2) controls:
▪ LPF is a state-variable 12 dB lowpass resonant filter. Frequencies are attenuated above
the cutoff frequency.
Using DRIVER
The Interface Parameters
Driver - Manual - 13

▪ Notch is a filter that passes all frequencies except those in a narrow band around the cen-
ter frequency.
(7) Output: Sets the final amplification (or attenuation) of the processed signal.
3.2.2 Modulation Parameters
The bottom half of the DRIVER interface hosts the two modulation sections: the envelope fol-
lower and the audio modulation section. These two modulators can be used to control the filter
frequency and distortion amount.
Env section
An envelope follower responds to the changing amplitude of an incoming audio signal and cre-
ates a dynamic control signal that loosely mimics the incoming audio. The Smooth and Re-
lease parameters allow you to fine-tune the responsiveness of the envelope follower. The enve-
lope amount slider determines the intensity of the effect, i.e., the extent to which the control
signal modulates (i.e., alters) the filter’s cutoff point and the amount of distortion added to the
signal.
The Modulation parameters.
(1) Input: Select the audio input that will affect the envelope follower. This can be either IN
(audio input) or SC (side-chain input):
Using DRIVER
The Interface Parameters
Driver - Manual - 14

▪ IN will process the audio on the current channel of your DAW (Digital Audio Workstation)
and use the audio to affect the envelope follower.
▪ SC allows you to feed the Input with another signal (e.g., another track in your mix). When
using this setting, the envelope responds to the level of the other signal. This greatly wi-
dens the versatility of DRIVER.
Please read the documentation that came with your DAW for more details on sidechaining.
(2) Smooth: Sets the responsiveness of the envelope. Similar to the attack portion of an enve-
lope, turn the knob left for a smoothed envelope or right for a sharpened envelope.
▪ (3) Release: Sets the release time of the envelope follower. Technically speaking, this val-
ue specifies the time that the envelope uses to reach zero (i.e., silence) after the hold pe-
riod is over. If a new peak is detected, the release period is interrupted and a new release
period starts.
(4) FREQ envelope polarity: Click the envelope icon to switch the polarity of the envelope. The
envelope has two states: envelope + and envelope - both can be used to shape the amplitude of
the frequency. The FREQ envelope and amount slider (5) affect the frequency in the following
way:
▪ Envelope + will apply positive modulation raising the frequency by modulation when the
amount slider (5) is pushed upwards.
▪ Envelope - will apply negative modulation decreasing the frequency by modulation when
the amount slider (5) is pushed upwards.
(5) FREQ envelope slider: Push the slider up to increase the effect of the envelope follower
modulation on the filter frequency. Decrease the level of the slider to remove the effect of the
envelope.
(6) DISTO envelope polarity: The envelope has two states: envelope + and envelope - both can
be used to shape the distortion amount. The envelope states can be selected by clicking the
envelope symbol itself. The DISTO envelope in combination with the amount slider (7) affect
the distortion level in the following way:
▪ Envelope + will apply the envelope in positive polarity when the amount slider (7) is push-
ed upwards.
Using DRIVER
The Interface Parameters
Driver - Manual - 15

▪ Envelope - will apply the envelope with inverted polarity when the amount slider (7) is
pushed upwards.
(7) DISTO envelope slider: Push the slider up to increase the effect of the envelope follower on
the distortion. Decrease the level of the slider to remove the effect of the envelope.
AM section with Audio
The lower right-hand side of the DRIVER interface hosts the AM (Audio Modulation) section.
The AM selector allows you to choose between the following modulation methods:
▪ Audio uses a raw audio signal as a modulation source.
▪ Osc uses a sine oscillator as a modulation source.
The user interface will change accordingly, depending on which modulation method has been
selected.
The AM section with Audio modulation selected.
(1) AM selector: Select between Audio (audio signal) and Osc (oscillator). This selects Audio or
Osc mode for the AM section.
When Audio is selected the following parameters will appear:
Using DRIVER
The Interface Parameters
Driver - Manual - 16

(2) Input: Select the audio input source. This can be either IN (audio input) or SC (sidechain).
The IN setting will process the audio on the current channel of your DAW and use this to affect
the envelope follower. The SC setting allows you to feed the Input with another signal (e.g.,
another track in your mix). When using this setting, the envelope responds to the level of the
other signal.
(3) Clip Cut: Increase this knob from left to right to clip the modulation signal. This can be
used to create a more aggressive sound.
(4) Lag: Use this to limit the rate of change of the modulation signal; it will help to "round off"
the edges of the modulation signal.
(5) FREQ modulation: Set the amount of modulation of the filter cutoff frequency by Audio
Modulator.
(6) DISTO modulation: Set the amount of modulation of the distortion by the Audio Modulator.
Use this in combination with the envelope follower to shape your sound.
AM section with Osc
When Osc is selected using the AM selector, the following parameters are available:
The AM section with Oscillator modulation selected.
(1) AM selector: Set the mode of operation for the audio modulator (AM). Select between Au-
dio (transients of incoming audio) and Osc (oscillator).
Using DRIVER
The Interface Parameters
Driver - Manual - 17

(2) Envelope: Use this to apply the envelope follower modulation to the frequency of the oscil-
lator. When the Envelope knob is to the left, the envelope will be applied to the oscillator with
inverted polarity. Values to the right will apply the envelope in positive polarity. In the center,
the envelope will not affect the amplitude of the oscillator.
(3) Rate: Sets the rate (frequency) of the modulation oscillator. This parameter is only availa-
ble when AM selector (1) is set to Osc.
(4) Range: Sets the frequency range of the Rate control. In LO mode the RATE range is 0.03
Hz to 26.0 Hz. In HI mode the RATE range is 2.04 Hz to 15.80 KHz. This parameter is only
available when AM selector (1) is set to Osc.
(5) FREQ modulation: Set the amount of modulation of the filter cutoff frequency by the Audio
Modulator. Use this in combination with the envelope follower to shape your sound.
(6) DISTO modulation: Set the amount of modulation of the distortion by the Audio Modulator.
Use this in combination with the envelope follower to shape your sound.
Using DRIVER
The Interface Parameters
Driver - Manual - 18

4 Credits
Modeling: Mike Daliot
Application Development: Eddie Mond, Volker Hinz
Product Design: André Estermann
Graphic Design: Efflam Le Bivic, Kenneth Jensen
Sound Design: André Estermann, Sebastian Müller, Tom Scheutzlich
Project Management: Felix Nölken
Quality Testing: Tom Scheutzlich
Manual: David Gover
Credits
Driver - Manual - 19
/