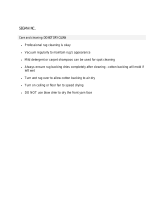Table of Contents
9
Automatically Changing the Display Brightness ............................................. 24
Adjusting the Volume ............................................................................................ 25
Adjusting the Screen Orientation ........................................................................... 25
Using the Tablet.......................................................................................................... 26
Introduction ................................................................................................................... 26
Start Screen ..................................................................................................................26
Customizing the Start Screen ................................................................................ 27
Moving Tiles .................................................................................................... 27
Resizing Tiles .................................................................................................. 27
Unpinning a Tile .............................................................................................. 28
Pinning an App to the Start Screen ................................................................. 28
Changing Start Screen Background ...................................................................... 28
Action Center ................................................................................................................ 29
Notifications ........................................................................................................... 30
Customizing the Action Center .............................................................................. 30
Tablet Modes and Interaction ....................................................................................... 30
Configuring Tablet Mode ....................................................................................... 30
Using the Multi-Touch Screen ............................................................................... 31
Changing Touch Mode .......................................................................................... 32
Using the Keyboard ............................................................................................... 32
Changing the System Language ........................................................................... 33
Using the Passive Stylus ....................................................................................... 34
Using the Camera ................................................................................................. 35
Reading NFC Cards ...................................................................................................... 35
Taking a Screenshot ..................................................................................................... 36
Wireless ....................................................................................................................... 37
Wireless Local Area Networks ...................................................................................... 37
Connecting to a Wi-Fi Network .............................................................................. 38
Viewing Network Information ................................................................................. 39
Configuring Proxy Settings .................................................................................... 39
Adding a Wi-Fi Network ......................................................................................... 40
Wireless Wide Area Networks ..................................................................................... 41
Connecting to a Cellular Data Network ................................................................. 41
Adding an Internet APN ......................................................................................... 42
Setting Up a SIM PIN ............................................................................................ 42
Removing a SIM PIN ............................................................................................. 42
Changing a SIM PIN .............................................................................................. 43
Unblocking a SIM PIN ........................................................................................... 43
Bluetooth ...................................................................................................................... 44