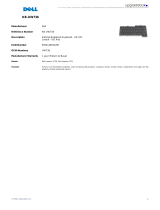Page is loading ...

Dell™Inspiron™8100
A Tour of Your Computer
Power Conservation
Solving Problems
System Specifications
Reinstalling Software
System Setup Program
Ports and Connector Pin-Outs
Removing and Replacing Parts
Hints, Notices, and Cautions
Abbreviations and Acronyms
For a complete list of abbreviations and acronyms, see the Tell Me How help file (click the Start button on the Microsoft®Windows®desktop, point to
Programs—> User's Guides, and click Tell Me How).
Information in this document is subject to change without notice.
©2001DellComputerCorporation.Allrightsreserved.
Reproduction in any manner whatsoever without the written permission of Dell Computer Corporation is strictly forbidden.
Trademarks used in this text: Dell, Dell TravelLite, Inspiron, AccessDirect, and TrueMobile are trademarks of Dell Computer Corporation; Intel and Pentium are registered trademarks;
GeForce2 Go is a trademark of NVIDIA Corporation; Microsoft and Windows are registered trademarks of Microsoft Corporation.
Other trademarks and trade names may be used in this document to refer to either the entities claiming the marks and names or their products. Dell Computer Corporation
disclaims any proprietary interest in trademarks and trade names other than its own.
This product incorporates copyright protection technology that is protected by method claims of certain U.S. patents and other intellectual property rights owned by Macrovision
Corporation and other rights owners. Use of this copyright protection technology must be authorized by Macrovision Corporation, and is intended for home and other limited
viewing uses only unless otherwise authorized by Macrovision Corporation. Reverse engineering or disassembly is prohibited.
August 2001
HINT: A HINT indicates important information that helps you make better use of your computer.
NOTICE: A NOTICE indicates either potential damage to hardware or loss of data and tells you how to avoid the problem.
CAUTION: A CAUTION indicates a potential for property damage, personal injury, or death.

Back to Contents Page
Reinstalling Software
Dell™Inspiron™8100
Overview
Reinstalling Drivers and Utilities
Reinstalling Microsoft®Windows®Millennium Edition (Me)
Reinstalling Windows 2000
Overview
Dell provides software utilities and drivers that help you control certain features of your computer. The utilities and drivers for Dell-installed devices are
installedandoperativewhenyoureceivethecomputer.Ifyoueverneedtoreinstallanyofthesedrivers,youcanusetheDell™Drivers and Utilities CD that
came with your computer.
Often, device problems can be corrected by reinstalling the appropriate drivers. Also, hardware manufacturers frequently provide updated drivers that support
feature enhancements or that correct problems. Obtain updated drivers for products purchased from Dell at the Dell support website,
http://support.dell.com.
To reinstall drivers and utilities, you need the following items:
l Dell Drivers and Utilities CD
l CD drive or DVD drive installed in the media bay
Dell recommends that you print these procedures before you begin.
To reinstall the drivers and utilities correctly, you must reinstall them in the order presented in this document.
Reinstalling Drivers and Utilities
1. Save and close any open files, and exit any open programs.
2. Insert the Drivers and Utilities CD into the CD or DVD drive.
3. If the CD does not start running automatically, start Microsoft Windows Explorer, click your drive directory to display the CD contents, and then double-
click the start.htm file.
4. Click a language button to select your preferred user interface language.
The System Software screen appears, displaying a list of operating systems (Software by Operating System) and an All Software category.
5. Under Software by Operating System, click your operating system to display a list of drivers, a Utilities subdirectory, and a Documentation
subdirectory.
6. Click the type of driver (for example, Audio) or the utility you want to reinstall.
A link appears for the specific driver or utility used by your computer.
7. Click the link to display the Languages screen.
8. Click your preferred language for the driver or utility (if available) or click Multiple.
9. Click the Install button (if present) to start the automatic reinstallation. At the dialog box, click Run this program from its current location and then
follow the screen prompts to complete the reinstallation.
If the Install button does not exist, see "Reinstalling the Internal Modem and Network Adapter Drivers."
Reinstalling the Internal Modem and Network Adapter Drivers
If you have an internal modem, you need to reinstall the modem driver. If you have the combination modem/network adapter, you need to reinstall both the
modem and network adapter drivers.
To reinstall a modem or network adapter driver, use the appropriate following procedure, depending on your operating system.
NOTICE: Drivers available on the Dell support website have been validated for correct operation on Dell computers. Installing drivers obtained from
other sources may cause errors or performance degradation.
HINT: Your Drivers and Utilities CD contains drivers for operating systems that may not be on your computer. Verify that the driver you are loading is
under your operating system subdirectory.
HINT: For more information on using the operating system installed on your computer by Dell, see the operating system documentation that came with
your computer. You can also access system tools and documentation from http://support.dell.com by entering your service tag or Express Service Code
and then clicking Go!
NOTICE: Make sure that the computer is undocked before you reinstall drivers.

Reinstalling the Modem or Network Adapter Driver for Windows Me
1. Save and close any open files, and exit any open programs.
2. Insert the Drivers and Utilities CD into the CD or DVD drive.
3. Click the Start button, point to Settings, and click Control Panel.
4. In the Control Panel window, double-click the System icon.
5. In the System Properties window, click the Device Manager tab, and look beneath Other Devices.
If you are reinstalling a modem, click PCI Communication Device.
If you are reinstalling a network adapter, click PCI Ethernet Controller.
6. Click the Properties button.
7. Click the Reinstall Driver button.
8. Verify that Automatic search for a better driver (Recommended) is selected, and click Next.
If you are reinstalling a network adapter, click Finish, and then click Yes to restart the computer. Repeat steps 1–8 if you need to reinstall both drivers.
If you are reinstalling a modem, perform the following steps:
a. In the Select Other Driver window, look under the Location column for a path containing WINME.
b. Under Device Description, click the name corresponding to the WINME line, and click OK to confirm.
c. Click Finish, and then click Yes to restart the computer.
d. Repeat steps 1–8 if you need to reinstall both drivers.
Reinstalling the Modem or Network Adapter Driver for Windows 2000
1. Save and close any open files, and exit any open programs.
2. Insert the Drivers and Utilities CD into the CD or DVD drive.
3. Click the Start button, point to Settings, and double-click Control Panel.
4. In the Control Panel window, double-click the System icon.
5. In the System Properties window, click the Hardware tab.
6. Click the Device Manager... button, and look beneath Other Devices.
If you are reinstalling a modem driver, click PCI Simple Communications Controller.
If you are reinstalling a network adapter, click Ethernet Controller.
7. From the pull-down menu, click Action, and select Properties.
8. Click the Reinstall Driver button, and click Next.
9. Verify that Search for a suitable driver for my device (Recommended) is selected, and click Next.
10. Verify that CD-ROM drives is selected, and click Next.
11. When the search is complete and the appropriate driver found, click Next.
12. Click Finish to complete reinstallation of the driver.
13. Repeat steps 3–12 if you need to reinstall both drivers.
Reinstalling Microsoft®Windows®Millennium Edition (Me)
1. Turn on the computer, and enter the system setup program as directed by a Dell technical support representative.
2. In the system setup program Boot menu, change the boot sequence so that the CD or DVD drive boots first as directed by a Dell technical support
representative. Then place the Operating System CD in the drive and close the drive tray.
3. Exit the system setup program.
4. At the Welcome window, click OK.
5. Double-click Refresh Windows OS.
HINT: To see the System icon, you may need to click the View all control panel options link at the left side of the screen.
NOTICE: The Operating System CD provides options for reinstalling your Windows Me operating system. The options can potentially overwrite files
installed by Dell and possibly affect programs installed on your hard drive. Therefore, Dell does not recommend that you reinstall your operating system
unless instructed to do so by a Dell technical support representative.
NOTICE: To prevent conflicts with Windows Me, you must disable any virus protection software installed on your computer before you reinstall
Windows.

6. Click OK.
7. Click OK again.
8. Remove the Operating System CD from the drive, and click OK to restart your computer.
The Getting ready to run Windows for the first time window appears.
9. If the mouse tutorial starts, press <Esc> to exit and then press <y>.
10. Click the regional setting closest to where you live, and then click Next.
11. Click the graphic that matches your keyboard layout, and then click Next.
12. In the User Information window, type your name and, if applicable, company name, and then click Next.
The Name field must be completed; the Company Name field is optional.
The License Agreement window appears.
13. Click I accept the Agreement, and then click Next.
14. Type the Windows Product Key in the fields provided, and then click Next.
The Product Key is the bar code number found on the Microsoft Windows label, which is located on the computer.
15. When the Start Wizard window appears, click Finish.
The Enter Windows Password window appears. To continue without creating a Windows user name and password, click OK. Otherwise, type your user
name and password in the appropriate fields, and then click OK.
16. If the Date/Time Properties window appears, adjust the date and time properties, click Apply, and then click OK.
Windows updates the system settings and restarts your computer.
17. If you created a Windows user name and password, type your password and click OK.
18. Reinstall the appropriate drivers (see "Reinstalling Drivers and Utilities").
19. Reenable your virus protection software.
Enabling Hibernate Support
1. Click the Start button, point to Settings, and click Control Panel.
2. Double-click the Power Options icon.
3. Click the Hibernate tab.
4. Ensure that Enable hibernate support is selected, and click Apply.
5. Click OK to close the Control Panel.
Reinstalling Windows 2000
1. Insert the Operating System CD into the CD or DVD drive.
2. Shut down the computer.
3. Turn on the computer.
4. Press any key when the Press any key to boot from CD message appears on the screen.
5. When the Windows 2000 Setup window appears, ensure that the To setup Win2000 now, press ENTER option is highlighted. Then press <Enter>.
6. Read the information in the License Agreement window, and then press <F8> to continue.
7. When the Windows 2000 Professional Setup window appears, press the arrow keys to select the Windows 2000 partition option that you want. To
continue, press the key specified in the partition option that you chose.
8. When the Windows 2000 Professional Setup window reappears, press the arrow keys to select the type of filing system that you want Windows
2000 to use, and then press <Enter>.
9. Press <Enter> again to restart your computer.
10. Click Next when the Welcome to the Windows 2000 Setup Wizard window appears.
11. When the Regional Settings window appears, select the settings for your locale, and then click Next.
12. Enter your name and organization in the Personalize Your Software window, and then click Next.
13. When prompted, enter the Windows Product Key, which is printed on the Microsoft label on your computer. Then click Next.
14. When the Computer Name and Administrator Password window appears, enter a name for your computer and a password, if desired. Then click Next.
15. Enter the date and time in the Date and Time Settings window, and then click Next.
Windows 2000 begins to install its components and configure the computer.

16. When the Completing the Windows 2000 Setup Wizard window appears, remove the CD from the drive, and then click Finish. The computer
automatically restarts.
Enabling Hibernate Support
1. Click the Start button, point to Settings, and click Control Panel.
2. Double-click the Power Options icon.
3. Click the Hibernate tab.
4. Ensure that Enable hibernate support is selected, and click Apply.
5. Click OK to close the Control Panel.
Back to Contents Page
NOTICE: Make sure that you reinstall the Intel®Chip Set Update Utility driver before you reinstall any other drivers.

Back to Contents Page
Ports and Connector Pin-Outs
Dell™Inspiron™8100
Serial Connector
Parallel Connector
PS/2 Connector
USB Connectors
S-Video TV-Out Connector
Video Connector
Docking Connector
IEEE-1394 Connector
Serial Connector
Parallel Connector
Pin
Signal
1
DCD
2
RXDA
3
TXDA
4
DTR
5
GND
6
DSR
7
RTS
8
CTS
9
RI
Shell
N/A
Pin
Signal
Pin
Signal
1
STB#/5V
11
BUSY/MTR#
2
PDO/INDEX#
12
PE/WDATA#
3
PD1/TRK0#
13
SLCT/WGATE#
4
PD2/WP#
14
AFDF#
5
PD3/RDATA#
15
ERROR#HDSEL#

PS/2 Connector
USB Connectors
S-Video TV-Out Connector
6
PD4/DSKCHG#
16
INIT#/DIR#
7
PD5F
17
SLCT_IN#STEP#
8
PD6F
18-23
GND
9
PD7F
24
NC
10
ACK#/DRV#
25
GND
Pin
Signal
1
DAT_KBD
2
DAT_SM1
3
GND
4
PS2VCC
5
CLK_KBD
6
CLK_SM1
Shell
N/A
Pin
Signal
1
VCC
2
–Data
3
+Data
4
Ground

Video Connector
Docking Connector
Pin
Signal
1
GND
2
GND
3
DLUMA-L
4
DCRMA-L
5
SPDIF
6
DCMPS-L
7
SPGND
Pin
Signal
1
RED
2
GREEN
3
BLUE
4
NC
5
GND
6
GND
7
GND
8
GND
9
CRTVCC
10
GND
11
M-SEN#
12
DAT_DDC2
13
HSYNC
14
VSYNC
15
CLK_DDC2
Shell
N/A

Pin
Signal
Pin
Signal
Pin
Signal
Pin
Signal
1
STRB#/5V
51
HSYNC
101
VGA_GRN
151
GND
2
PD0
52
VSYNC
102
GND
152
CLK_SPCI
3
PD1
53
GND
103
VGA_RED
153
GND
4
PD2
54
DOCKED
104
GND
154
SAD0
5
PD3
55
USB_VD1+
105
VGA_BLU
155
SAD1
6
PD4
56
USB_VD1-
106
DOCK_SD/MODE
156
SAD2
7
PD5
57
GND
107
D_IRTX
157
SAD3
8
PD6
58
USB_VD2+
108
D_IRRX
158
SAD4
9
PD7
59
USB_VD2-
109
GND
159
SAD5
10
GND
60
DOCKOC1#
110
SPIRQB#
160
SAD6
11
DOCK_SPKR
61
RUN_ON#
111
SPIRQC#
161
GND
12
DOCK_MIC
62
GND
112
DAT_DDC2
162
SAD7
13
DOCK_LINE
63
NC
113
CLK_DDC2
163
SAD8
14
DOCK_CDROM
64
DOCK_SCLK
114
SPAR
164
SC/BE0#
15
GND
65
DOCK_LRCK
115
SPME#
165
SAD9
16
M_SEN#
66
DOCK_MCLK
116
GND
166
SAD10
17
POWER_SW#
67
GND
117
SSERR#
167
SAD11
18
QPCIEN#
68
+12V
118
SPERR#
168
SAD12
19
S1.6M_EN#
69
AFD#
119
SLOCK#
169
GND
20
DFDD/LPT#
70
ERROR#
120
SSTOP#
170
SAD13
21
GND
71
ACK#
121
GND
171
SAD14
22
NC
72
GND
122
SDEVSEL#
172
SAD15
23
NC
73
INIT#
123
STRDY#
173
SAD16
24
D_ATCTLED
74
SLCT_IN#
124
SIRDY#
174
SC/BE1#
25
D_PWRLED
75
BUSY
125
SFRAME#
175
CD/BE2#
26
DOCK_PWR_SRC
76
PE
126
SCLKRUN#
176
GND
27
DOCK_PWR_SRC
77
SLCT
127
GND
177
SAD17
28
DOCK_PWR_SRC
78
GND
128
SGNTA#
178
SAD18
29
GND
79
DAT_SMB
129
SREQA#
179
SAD19
30
+5VDOCK
80
DCLK_SMB
130
SGNT0#
180
SAD20
31
+5VDOCK
81
SMB_INIT#
131
SREQ0#
181
SAD21
32
+5VDOCK
82
GND
132
SPCIRST#
182
GND
33
+5VDOCK
83
DAT_DOCKSM1
133
SH1SEL#
183
SAD22
34
+5VDOCK
84
CLK_DOCKSM1
134
GND
184
SAD23
35
GND
85
DAT_DOCKKBD
135
SWRPRT#
185
SAD24
36
DOCK_PWR_SRC
86
CLK_DOCKKBD
136
SDSKCHG#/DRQ
186
SC/BE3#
37
DOCK_PWR_SRC
87
GND
137
SDIR#
187
SAD25
38
DOCK_PWR_SRC
88
RI0
138
STRK0#
188
GND
39
DOCK_PWR_SRC
89
CTS0
139
SSTEP#
189
SAD26
40
GND
90
RTS0
140
SDRV1#
190
SAD27
41
DOCK_+DC_IN
91
DSR0
141
GND
191
SAD28
42
DOCK_+DC_IN
92
GND
142
SMRT1#
192
SAD29
43
DOCK_+DC_IN
93
DTR0
143
SWRDATA#
193
SAD30
44
DOCK_+DC_IN
94
TXD0#
144
SWGATE#
194
SAD31
45
DOCK_+DC_IN
95
RXD0#
145
SRDATA#
195
GND
46
DOCK_+DC_IN
96
DCD0
146
SINDEX#
196
NC
47
DOCK_+DC_IN
97
NC
147
GND
197
NC
48
DOCK_+DC_IN
98
+5VSUS
148
NC
198
NC
49
GND
99
NC
149
+5VALW
199
NC

Back to Contents Page
Power Conservation
Dell™Inspiron™8100
Conservation Tips
Power Conservation Modes
Power Options Properties
Conservation Tips
l You automatically conserve battery power each time you attach your computer to an electrical outlet. When the AC adapter is attached, the battery is
charged while the computer uses AC power. Your battery's life expectancy is largely determined by the number of times it is charged, so use an AC
power source to run the computer if one is available.
l When the computer is using battery power, remove the PC Cards that you are not using.
l When possible, attach your computer to an electrical outlet when you play CDs and DVDs. Playing a CD or DVD uses a lot of battery power.
l Place the computer in standby mode or hibernate mode when you leave the computer unattended for long periods of time.
Power Conservation Modes
Standby Mode
Standby mode conserves power by turning off the display and the hard drive after a predetermined period of inactivity (a time-out.) When you exit standby
mode, the desktop is restored to the same state that it was in before the computer entered standby mode.
To activate standby mode:
l Click the Start button, click Shut down, click Stand by, and then click OK.
or
l Press the power button or the power conservation key combination, <Fn><Suspend>, that you programmed (via the Advanced tab).
To exit standby mode, press the power button, or if you activated standby mode by closing the display, open (raise) the display.
Hibernate Mode
Hibernate mode conserves power by copying system data to a reserved area on the hard drive and then completely turning off the computer. When you exit
hibernate mode, the application programs and files that were open before you activated hibernate mode are still open.
Your computer enters hibernate mode if the battery charge level becomes critically low, or if either the power button, the power conservation key combination,
<Fn><Suspend>, or the display-close option are programmed to activate hibernate mode in the Advanced tab of the Power Options Properties window.
To exit hibernate mode, press the power button. The computer may take a short time to return to its normal operating state. Pressing a key or touching the
touch pad or track stick does not bring the computer out of hibernate mode.
Hibernate mode requires a special file on your hard drive with enough disk space to store the contents of the computer memory. Dell creates an appropriately
sized hibernate mode file before shipping the computer to you.
If you reinstall the operating system, you must reenable hibernate support.
Power Options Properties
To access the Microsoft®Windows®Power Options Properties window:
1. Click the Start button, point to Settings, and click Control Panel.
2. Double-click the Power Options icon.
Power Schemes Tab
The Power schemes pull-down menu displays the selected preset power scheme:
l Portable/Laptop (default)
HINT: You can use the Advanced tab to program the display-close option, the power button, and the power conservation key combination to activate
standby mode.
HINT: Some PC Cards may not operate correctly after resuming operation from hibernate mode. If you encounter problems with a PC Card, reinsert the
card or restart your computer.

l Home/Office
l Always On
l Presentation (Windows 2000 only)
l Minimal Power Management (Windows 2000 only)
l Max Battery (Windows 2000 only)
Each preset power scheme has different time-out settings for putting the computer into standby mode, turning off the display, and turning off the hard drive.
Alarms Tab
The Low battery alarm and Critical battery alarm settings alert you with a message when the battery charge falls below a certain percentage. When you
receive your computer, the Lower battery alarm and Critical battery alarm check boxes are selected. Dell recommends that you continue to use these
defaults.
Power Meter Tab
The Power Meter tab displays the current power source and amount of battery charge remaining.
Advanced Tab
The Advanced tab allows you to:
l Set icon and standby password options.
l Program the following functions:
¡ Activate standby mode (the default when you close the display).
¡ Activate hibernate mode (the default for the power button).
¡ Shut down Windows and turn off the computer.
¡ Choose no action (None).
To program these functions, click an option from the corresponding pull-down menu, and then click OK.
Hibernate Tab
The Hibernate tab lets you enable hibernate mode by clicking the Enable hibernate support check box.
Back to Contents Page
HINT: Dell recommends that you continue to use the Portable/Laptop power scheme to maximize battery power conservation.
HINT: To enable audible alarms, click each Alarm Action button and select Sound alarm.
HINT: If you are going to connect your computer to a port replicator, click None when you program the display-close option. This setting ensures that
your computer does not enter standby mode or hibernate mode when you close (lower) the display.

Back to Contents Page
Removing and Replacing Parts
Dell™Inspiron™8100
Preparing to Work Inside the Computer
1. Make sure that the work surface is clean to prevent scratching the computer cover.
2. Save and close any open files, and exit any open programs.
3. Turn off the computer and all attached devices.
4. Make sure the computer is undocked.
5. Disconnect the computer from the electrical outlet.
6. To avoid possible damage to the system board, wait 10 to 20 seconds and then disconnect any attached devices.
7. Disconnect all other external cables from the computer.
8. Remove any installed PC Cards or plastic blanks from the PC Card slot.
9. Close the display and turn the computer upside down on a flat work surface.
10. Remove the primary battery from the battery bay and the secondary battery from the media bay, if a secondary battery is in use.
11. Remove any installed device in the media bay.
12. To dissipate any static electricity while you work, periodically touch an unpainted metal surface on the surface of the computer, such as the I/O panel on
the back of the computer chassis.
13. Handle components and cards with care. Do not touch the components or contacts on a card. Hold a card by it edges or by its metal mounting bracket.
Hold a component such as a microprocessor by its edges, not by its pins.
Recommended Tools
l Number 1 magnetized Phillips screwdriver
l Small flat-blade screwdriver
l Pry stick
l Small plastic scribe
l Microprocessor extractor
l Flash BIOS update program floppy disk or CD (required only when upgrading the microprocessor, replacing the reserve battery, or replacing the system
board).
Preparing to Work Inside the Computer
Recommended Tools
Screw Identification
System Components
Hard Drive
Fixed Optical Drive
Media Bay Devices
Memory Modules
Mini PCI Card Assembly
Keyboard Assembly
Display and Bezel Assembly
Display Assembly Bezel and Panel
Display Latch Assembly
Microprocessor Thermal Cooling Assembly
Microprocessor Module
Video Card
Palm Rest Assembly
Reserve Battery
System Board Assembly
Battery and Media Bay Latch Assemblies
Battery Charger Board
LED Board
Fan Assembly
RJ-11/RJ-45 Board
NOTICE: Only a certified service technician should perform repairs on your computer. Damage or inoperability due to servicing not authorized by Dell is
not covered by your warranty.
NOTICE: Unless otherwise noted, each procedure in this manual assumes that a part can be replaced by performing the removal procedure in reverse
order.
NOTICE: To avoid damaging the computer, perform the following steps before you begin working inside the computer.
HINT: Make sure the computer is turned off and not in standby or hibernate mode. If you cannot shut down the computer using the computer's
operating system, press and hold the power button for 4 seconds.
NOTICE: To avoid damaging the system board, you must remove the main battery and secondary battery (if present) before you service the computer.

Screw Identification
Before removing and replacing components, photocopy the screw placemat as a tool to lay out and keep track of the screws. The placemat provides the
number of screws and the sizes.
Screw Placemat
System Components
NOTICE: If the computer is running Microsoft®Windows®Millennium Edition (Me), you need to download the operating system update utility for
Windows Me from http://support.dell.com and install it before you upgrade the BIOS.
NOTICE: When reinstalling a screw, you must use a screw of the correct diameter and length. Make sure that the screw is properly aligned with its
corresponding hole, and avoid over tightening.
Hard Drive Door Security:M3 x 5 mm
(1 each)
Keyboard to Bottom Case Assembly:M2.5 x 20
mm (4 each; plus one in memory module cover
and one in Mini PCI card cover)
Display to Base:M2.5 x 6 mm (3
each; 2 at back of computer; 1 at
flex-cable strain relief)
Display Bezel:Rubber screw covers (4
each)Plastic screw covers (2 each)M2.5
x 4 mm (6 each)
Display Panel to Display Mounting Bracket:M2
x 3 mm (6 each)
Flex-Cable Mounting Bracket to Top
Cover:M2.5 x 4 mm (1 each)
Video Card:M2.5 x 8 mm (3
each)
Palm Rest to
Bottom Case Assembly:M2.5 x 20 mm
(9 each)
Palm Rest Bracket:
M2.5 x 4 mm (2 each)
System Board:M2.5 x 4 mm captive washer
(3 each)
M2.5 x 20 mm (1 each)
LED Board:M2 x 4 mm (2 each)
Fan Assembly:M2 x 4 mm (3 each)
RJ-11/RJ-45 Board Assembly:M2.5 x 4 mm (1
each)

Hard Drive
Removing the Hard Drive
NOTICE: Disconnect the computer and attached devices from electrical outlets and remove any installed batteries.
NOTICE: To avoid ESD, ground yourself by using a wrist grounding strap or by periodically touching an unpainted metal surface on the computer.
NOTICE: To avoid damaging the system board, you must remove the main battery before you service the computer.

1. Follow the instructions in "Preparing to Work Inside the Computer."
2. Close the display, turn the computer upside down on a flat work surface, and remove the main battery and secondary battery (if present).
3. Remove the M3 x 5-mm screw from the center of the hard drive door.
4. Slide the drive door up until the drive assembly tab disengages from the door slots in the bottom case assembly.
5. Carefully pull the drive assembly straight out of the bottom case assembly.
Replacing the Hard Drive
1. Push the drive assembly into the hard drive opening on the left side of the computer.
2. Align the drive assembly tabs with the bottom case assembly slots and push down until it clicks into place.
3. Replace the M3 x 5-mm screw in the drive door.
Fixed Optical Drive
Removing the Fixed Optical Drive
1. Follow the instructions in "Preparing to Work Inside the Computer."
2. Loosen the captive screw on the bottom of the computer.
3. Turn the computer over, pull out the pull tab, and use the pull tab to remove the fixed optical drive.
Media Bay Devices
Removing Media Bay Devices
1. Follow the instructions in "Preparing to Work Inside the Computer."
2. Close the display, turn the computer upside down on a flat work surface, and remove the main battery.
3. Remove the device from the media bay.
NOTICE: Make sure that the work surface is clean to prevent scratching the computer cover.
NOTICE: The disk drive is very sensitive to shock. Handle the assembly by its edges (do not squeeze the top of the hard drive case), and avoid
dropping it.
NOTICE: Disconnect the computer and attached devices from electrical outlets and remove any installed batteries.
NOTICE: To avoid ESD, ground yourself by using a wrist grounding strap or by periodically touching an unpainted metal surface on the computer.
NOTICE: To keep the pull tab from catching on the captive screw, turn the computer over before removing the fixed optical drive.
NOTICE: Disconnect the computer and any attached devices from electrical outlets, and remove any installed batteries.
NOTICE: To avoid ESD, ground yourself by using a wrist grounding strap or by periodically touching an unpainted metal surface on the computer.

4. Push the module latch toward the right side of the computer. Keep holding the latch open while pulling the device out of the media bay with the other
hand.
Memory Modules
Removing the Memory Module Cover
1. Follow the instructions in "Preparing to Work Inside the Computer."
2. Remove the screw.
3. Disengage the metal tabs at the opposite end of the cover.
Removing Memory Modules
1. Remove the memory module cover.
2. To release a memory module from its connector, spread apart the tabs at each side of the module until the module pops up slightly.
3. Lift the memory module out of its connector.
NOTICE: Disconnect the computer and attached devices from electrical outlets and remove any installed batteries.
NOTICE: To avoid possible damage to the memory module from ESD, ground yourself by using a wrist grounding strap or by periodically touching an
unpainted metal surface on the computer.
NOTICE: To avoid damaging the system board, you must remove the main battery before you service the computer.
NOTICE: Make sure that the work surface is clean to prevent scratching the computer cover.
NOTICE: Handle memory modules with care. Do not touch the components on a module. Hold a module by its edges.

Replacing Memory Modules
1. If you only have one memory module, install it in the connector labeled "DIMM A." If you have two memory modules, install the second module in the
connector labeled "DIMM B."
2. Insert the memory module's edge connector with the slot at a 45- degree angle, and press the memory module firmly into the slot.
3. Pivot the memory module down until it clicks into place. If you do not hear a click, remove the module and reinstall it.
4. Insert the metal tabs on the memory module cover into the bottom case assembly. Rotate the cover down and replace the screw.
Mini PCI Card Assembly
You must remove the optional Mini PCI card assembly before the system board assembly can be removed. A Mini PCI card assembly may consist of a modem, a
network adapter, a modem and network adapter combination, or a wireless network adapter. A modem, network adapter, or modem and network adapter
combination must be connected to the wiring harness as appropriate; a wireless network adapter must be connected to the system's internal antenna.
Removing the Mini PCI Card Assembly
1. Follow the instructions in "Preparing to Work Inside the Computer."
2. Remove the M2.5 x 20-mm screw and lift out the Mini PCI card cover.
3. To release the Mini PCI card assembly, spread the metal securing tabs until the assembly pops up slightly.
4. Disconnect the assembly from the wiring harness or internal antenna.
5. Lift out the assembly and disconnect any attached cables.
Replacing the Mini PCI Card Assembly
1. Align the Mini PCI card assembly with the connector at a 45-degree angle, and press the Mini PCI card into the connector.
2. Depending on what type of Mini PCI card you are installing, either connect the wiring harness to the Mini PCI card assembly, or connect the mini-coax
antenna cable to the Mini PCI card assembly and to the internal antenna.
HINT: Memory modules are keyed, or designed to fit into their connectors, in only one direction.
NOTICE: Disconnect the computer and attached devices from electrical outlets and remove any installed batteries.
NOTICE: To avoid ESD, ground yourself by using a wrist grounding strap or by periodically touching an unpainted metal surface on the computer.
NOTICE: The connectors are keyed for correct insertion; do not force the connections.

3. Pivot the Mini PCI card assembly down until it clicks into place.
4. Replace the Mini PCI card assembly cover.
Keyboard Assembly
Removing the Keyboard Assembly
1. Follow the instructions in "Preparing to Work Inside the Computer."
2. Turn the computer over and remove the four screws labeled with a "circle K."
NOTICE: If a wireless network adapter card contains two mini-coax antenna connectors, connect the mini-coax cable to the outermost antenna
connector as shown.
NOTICE: If you are installing a wireless network adapter, fold and tuck the unused wiring harness into the slot so that it does not interfere with the
cover.
NOTICE: Disconnect the computer and attached devices from electrical outlets and remove any installed batteries.
NOTICE: To avoid ESD, ground yourself by using a wrist grounding strap or by periodically touching an unpainted metal surface on the computer.

3. Turn the computer over and open the display.
4. Insert a pry stick under the blank key to pry up the keyboard.
5. Lift the right end of the keyboard, and slide it slightly to the right to disengage the tabs at the left end.
6. Pivot the keyboard and balance it upright on the left side of the computer.
NOTICE: Be careful when handling the keyboard. The keycaps are fragile, easily dislodged, and time-consuming to replace.
/