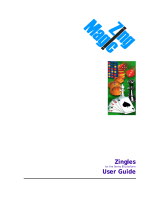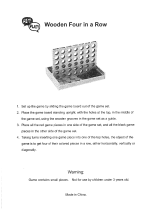Page is loading ...

Checkers
for the S60 version 3 platform
User Guide

© Copyright 2003-2006 ZingMagic Limited
All rights reserved. This documentation and the software referred to are copyrighted works
of ZingMagic Limited, England. Reproduction in whole or part by any means whatsoever
without the express written permission of ZingMagic Limited is prohibited. Reverse
engineering is also prohibited. The information in this document is subject to change
without notice. ZingMagic Limited accepts no liability for loss or consequential loss from
misuse or any defect or failure of the programs howsoever arising. Under the terms of the
license agreement, the purchaser is allowed to copy applications to combine applications
onto one disk, provided the software is installed on only one computer at any one time.
Symbian OS is trademark of Symbian Ltd. Graffiti, HotSync and Palm OS are trademarks of
Palm Computing Inc., 3Com Corporation or its subsidiaries. PocketPC and Windows CE are
trademarks of Microsoft Corporation. ZingMagic Limited acknowledges other references may
be registered trademarks belonging to third parties.
Contact Information
ZingMagic is a leading developer of entertainment and lifestyle applications for Mobile,
Wireless and PDA devices.
At the time of writing ZingMagic has a significant application portfolio including but not
limited to:
Chess
Checkers
Reversi
Backgammon
Four In A Line
Chinese Chess
Hearts
Spades
Euchre
Bridge
For a variety of devices including but not limited to
Windows PocketPC devices
PalmOS devices
Symbian Series 60 and Series 80 devices
Symbian UIQ devices
For up to date information on our current product portfolio, contact us at:
E-mail: [email protected]
Web: http://www.zingmagic.com
For technical support, please contact:
E-mail [email protected]

Checkers
Checkers (or Draughts) is the classic strategy board game popular with cultures all around
the globe. Steeped in history, games similar to Checkers were played by the early Egyptian
Pharaohs (c.1600 BC) and were even mentioned in the works of the Greek writers Homer
and Plato. Around the time of the 12
th
century AD, an early form of the game was adapted
to the current 8 x 8 checkerboard, with the rules to the modern game of Checkers
essentially being formed around the 16
th
century.
The game of Checkers is deceptively simple yet full of intricacy and this version from
ZingMagic Limited allows players of all abilities to enjoy a challenging and stimulating
game.
This chapter describes the main features of the Checkers application and how they are
used to play and display the game.
Rules of the Game
The object of the game of Checkers is to capture all of your opponent’s pieces. Pieces
move one square at a time diagonally towards the opposite side of the board and always
remain on the same coloured squares.
When you first start Checkers or begin a new game, the initial board will be displayed and
the player with the darker coloured pieces makes the first move. Moves then alternate
between the two players.
Checkers must always be moved diagonally forward to an adjacent dark square. If you
manage to negotiate a path to the first row of the opponent’s side of the board, your
checker is promoted to a King and this is indicated by a crown on that piece. The King
moves in the same way as a standard checker piece, but it is given the added advantage of
being able to move either backwards or forwards.
The aim of the game is to capture all of your opponent’s pieces. Once a piece is captured,
it is removed from the board. Capturing is achieved when there is an opposing checker
adjacent to one of your checkers with the opportunity to jump to a vacant dark square
directly beyond it (going forward with a standard checker and either forwards or backwards
with a King). If there is an opportunity to capture an opponent, this move must be made,
even if this subsequently places you in a position to be captured – capturing is compulsory.
If after capturing an opponent’s checker this offers you the chance to take another of your
opponent's checkers, this move must also be made.
The game ends when all of your opponent's pieces have been captured or when one player
is unable to move.
Tip: The simplicity of Checkers allows everyone of all ages and abilities to play the game.
However, it is advisable for the novice to play with a defensive strategy, trying to
ensure that the checkers move up the board, protected by a flanker. This defensive
approach will hopefully make it more difficult for the opponent to capture your
pieces.
Running Checkers
When you first run Checkers, a title screen is displayed briefly and a new game called “My
first game” is automatically created. By default this game pits you (playing Black) against a
computer opponent (White) set at beginner level.

Checkers offers two main views:
1. “Game list view” for managing games
2. “Board view” for making moves
Game list view
Board views
Making moves
Current Player
The name of the player whose turn it is to move is highlighted and a clock below that
Player's name starts to run. When it is the turn of a human player, a cursor also appears on
the board. Moves alternate between players with the computer opponent taking its turn
automatically.
Making moves
Use the arrow keys or multi-way jog dial to move the cursor around the board. Once the
cursor has reached the piece you wish to move use the space or enter keys to select the
piece. Use the arrow keys or multi-way jog dial to move the selected piece around the
board. Press the space or enter keys to place the piece once you have reached the desired
destination square.
If the phone has a touch sensitive screen you may simply drag the pieces between squares.

Suggested Moves
When it is the turn of a human player, you can ask the computer to suggest a move by
selecting the Hint menu option. Checkers will then demonstrate the suggested move by
moving the appropriate piece from its current location to the proposed destination square.
If you wish to play the suggested move, select the Play hint menu option.
Forced Moves
With more advanced levels, computer opponents may take some time to make its move. To
force the computer to stop thinking and to make the best move it has found so far, select
the Move now menu option.
Last Move
If you missed the last move, or would simply like to see it again, select the Show last move
menu option.
Move Notation
Any move made in the game of Checkers can be represented by one of several move
notations. Checkers supports the two most common notations:
Co-ordinate: Commonly called the computer format, this notation is the default
notation displayed by Checkers.
Checkers: The squares of the Checkers board on which pieces can be placed are
numbered from 1 to 32. The Checkers notation indicates which two squares the piece is
moved between.
Reviewing a Game
Taking Back Moves
If you wish to undo a move, select the Undo menu option. Select Undo all if you would like
to undo all moves made since the start of the game. To continue the game, select Resume
game menu option. You are now given the option of resuming the game from the Displayed
position, i.e. from after all the undone moves, or from the After all moves position, i.e.
from the board position before any moves were undone.
Moving Forwards
If you wish to take forward moves once they have been undone, select Redo. Select Redo
all if you would like to take all moves to the last point in the game.
Next Game
You can start a new game, keeping the current opponent and settings by selecting the Next
game menu option in the board view. If the current game is not complete you will be asked
to confirm that you wish to resign from playing the current game. You should note that if
you are playing against a connected opponent you are only able to select Next game when
it is your turn to move.
New Game
You can start a new game with a different opponent or different settings at any time by
selecting the New game menu option in the game list view.
When a new game is created you will be asked to name the game, select piece colour,
choose opponent and if you wish to play via SMS, bluetooth or locally against a player or a
computer opponent.

Managing Games and Players
Checkers allows you to store multiple games on your device. Manage your games from the
game list view.
Opening a Saved Game
To re-open a saved game, highlight the game you wish to open and press enter.
Deleting a Game
To delete a game, move the highlight to the game name and select the Delete game menu
option. A warning message is displayed requesting you confirm you wish to delete the
game.
Players
Choosing the Players menu option presents a list of the players that have been defined.
There is a set of computer players. Each computer player represents a different level of
difficulty. One human player is automatically created, representing you the device owner.
If you wish to play against other people either on the same device or using a different
device you need to create a player to represent your opponent.
To create a new player, select the New player menu option. You will be asked to provide a
short name or nickname for that player.
To remove a player, move the highlight to the player name and select the Delete player
menu option.
SMS Play Overview
Checkers allows you to play a game against other users via SMS. To start your first SMS
game you need to take the following steps:
1. Set up a SMS opponent
To create an opponent against whom you are able to play a SMS game select the Players
menu option followed by New player. Enter a name by which you would like to refer to the
player. To play against this player via SMS Checkers needs to know the phone number of the
player.
There are two ways of adding a mobile phone number for a player:
a) Link from Contacts: If the mobile phone number of the player already exists in
the Contacts application Checkers will allow you to link directly to it. Simply
select Yes when prompted if you wish to select the number from Contacts.
Checkers will list all your contacts that have a mobile phone number for you to
choose from.
b) Enter number manually: If you prefer to enter the phone number manually,
select No when prompted to link to Contacts.
2. Set up the Listen for new game preference
Before an SMS game can be established your opponent must be prepared to accept ‘new
game requests’.
To accept new game requests sent by an opponent you need to tell Checkers your preferred
Listen for new game options. The following options are available:
Never listen: your device will never listen for new game requests

5 min: your device will listen for new game requests for the next 5 minutes
30 min: your device will listen for new game requests for the next 30 minutes
Always listen: your device will always listen for new game requests
There is no need to activate the Listen for new game preference if you are creating a new
game or to continue games already in progress.
If you do not want to play Checkers via SMS at all you should select the Never listen option.
3. Create a new game against an SMS opponent
To create a new game, go to the game list view and select the New game menu option. You
will be asked to name the game, select piece colour, choose your opponent and how you
wish to play. To play via SMS choose your opponents mobile phone number.
Once you have opted to play a game via SMS a new game request will be sent to that
opponent’s mobile phone via SMS. Your opponent should ensure they have set up their
Listen for new game preferences to allow them to accept the SMS message that you send.
4. Accept/reject/ignore a new game
When a remote opponent initiates a game you are presented with the option to:
Accept the new game. An SMS is sent to the opponent confirming you wish to play.
Reject the new game. You can choose to inform your opponent or Ignore the new
game request altogether.
5. Play!
Once the game has been initiated simply make moves as you would normally do when
playing against a local computer opponent. All moves are automatically sent to the
opponent via SMS. The moves are automatically displayed on the opponents’ board. No SMS
messages are sent without user interaction.
Since all moves are sent as standard SMS you may incur a charge from your network
operator. You are at all times responsible for this cost. Check with your local operator for
pricing details.
Bluetooth Play Overview
Checkers allows you to play a game against other users via bluetooth. Before attempting to
set up a bluetooth game it is strongly recommended that you ‘pair’ the devices you wish to
play a bluetooth game between. See the user guide that came with your device on how to
perform this operation.
To start your first bluetooth game you need to take the following steps:
1. Set up a bluetooth opponent
To create a player against whom you are able to play a bluetooth game, select the Players
menu option followed by New player. Enter a name by which you would like to refer to the
player.
2. Set up the Listen for new game preference
Before a bluetooth game can be established your opponent must be prepared to accept
‘new game requests’.
To accept new game requests sent by an opponent you need to tell Checkers your preferred
Listen for new game options. The following options are available:
Never listen: your device will never listen for new game requests

5 min: your device will listen for new game requests for the next 5 minutes
30 min: your device will listen for new game requests for the next 30 minutes
Always listen: your device will always listen for new game requests
There is no need to activate the Listen for new game preference if you are creating a new
game or to continue games already in progress.
If you do not want to play Checkers via bluetooth at all you should select the Never listen
option.
3. Create a new game against an bluetooth opponent
To create a new game, go to the game list view and select the New game menu option. You
will be asked to name the game, select piece colour, choose opponent and how you wish to
play. If you choose to play against a human opponent the choice list will include
‘Bluetooth’.
Once you have opted to play a game via bluetooth a new game request will be sent to that
opponent’s mobile phone via bluetooth. Your opponent should ensure they have set up their
Listen for new game preferences to allow them to accept the bluetooth message that you
send.
Choose bluetooth to play via bluetooth
4. Accept/reject/ignore a new game
When a remote opponent initiates a game you are presented with the option to:
Accept the new game. A response is sent to the opponent confirming you wish to
play.
Reject the new game. You can choose to inform your opponent or Ignore the new
game request.
5. Play!
After the game has been initiated simply make moves as you would normally do when
playing against a local computer opponent. All moves are automatically sent to the
opponent via bluetooth. The moves are automatically displayed on the opponents’ board.

ZINGMAGIC LICENCE AGREEMENT
This Licence Agreement is your proof of licence. Please treat it as valuable property.
This is a legal agreement between you (either an individual or an entity) and ZingMagic Limited
("ZingMagic "). By breaking the seal on the media and/or by using the SOFTWARE, you agree to be
bound by the terms of this Agreement. If you do not agree to the terms of this Agreement, promptly
return the media and accompanying items (including printed materials and binders) to the place you
obtained them for a full refund.
ZINGMAGIC SOFTWARE LICENCE
1. GRANT OF LICENCE. This ZingMagic Licence Agreement ("Licence") permits you to use one
copy of the of the ZingMagic product received, which may include user documentation provided in
"on-line" or electronic form ("SOFTWARE"). The SOFTWARE is licensed as a single product. Its
component parts may not be separated for use on more than one computer or by more than one user
at any one time. If you have multiple licences for the SOFTWARE, then at any one time you may have
as many copies of the SOFTWARE in use as you have Licences. The SOFTWARE is "in use" on a
computer when it is loaded into the temporary memory (i.e. RAM) or installed into the permanent
memory (e.g. a Solid State Disk) of that computer. If the anticipated number of users of the
SOFTWARE will exceed the number of applicable Licences, then you must have a reasonable
mechanism or process in place to ensure that the number of persons using the SOFTWARE currently
does not exceed the number of Licences.
2. UPGRADES. If the SOFTWARE is an upgrade from another product, whether from ZingMagic
or another supplier, you may use or transfer the SOFTWARE only in conjunction with the upgraded
product, unless you destroy it. If the SOFTWARE is an upgrade from a ZingMagic product, you may
now use that product only in accordance with this Licence.
3. COPYRIGHT. The SOFTWARE (including any images and text incorporated into the
SOFTWARE) is owned by ZingMagic or its suppliers and is protected by English copyright laws and
international treaty provisions. Therefore, you must treat the SOFTWARE like any other copyrighted
material (e.g. a book or musical recording) - except that you may either (a) make one copy of the
SOFTWARE either for backup or archival purposes or (b) transfer the SOFTWARE to a single removable
media provided you keep the original solely for backup or archival purpose. You may not copy the
printed materials accompanying the SOFTWARE, nor print copies of any documentation provided in
"on-line" or electronic form.
4. OTHER RESTRICTIONS. This licence is your proof of licence to exercise the rights granted
therein and must be retained by you. You may not rent or lease the SOFTWARE, but you may transfer
your rights under this Licence on a permanent basis provided you transfer this Licence, the SOFTWARE
and all accompanying printed materials, retain no copies, and the recipient agrees to the terms of
this Licence. You may not reverse engineer, decompile, or disassemble the SOFTWARE, except to the
extent the foregoing restriction is expressly prohibited by applicable law.
5. You may receive the SOFTWARE in more than one media. Regardless of the type or size of
the media you receive, you may use only the media appropriate for your single designated computer.
You may not use the media on any other computer, or loan, rent, lease, or transfer them to another
user except as part of a permanent transfer (as provided above) or other use expressly permitted by
this Licence.
LIMITED WARRANTY
LIMITED WARRANTY. ZingMagic warrants that (a) the SOFTWARE will perform substantially in
accordance with the accompanying printed materials for a period of sixty (60) days from the date of
receipt; and (b) any hardware accompanying the SOFTWARE will be free from defects in materials and
workmanship under normal use and service for a period of one (1) year from the date of receipt. Any
implied warranties on the SOFTWARE and hardware are limited to sixty (60) days and one (1) year,
respectively. Some jurisdictions do not allow limitations on duration of an implied warranty, so the
above limitation may not apply to you.

Licence agreement
CUSTOMER REMEDIES. ZingMagic's entire liability and your exclusive remedy shall be, at ZingMagic's
option, either (a) return of the price paid or (b) repair or replacement of the SOFTWARE or hardware
that does not meet ZingMagic's Limited Warranty and that is returned to ZingMagic with a copy of
your receipt. This Limited Warranty is void if failure of the SOFTWARE or hardware has resulted from
accident, abuse, or misapplication. Any replacement SOFTWARE will be warranted for the remainder
of the original warranty period or thirty (30) days, whichever is the longer.
NO OTHER WARRANTIES. To the maximum extent permitted by applicable law, ZingMagic disclaims
all other warranties, either express or implied, including but not limited to warranties of
merchantability and fitness for a particular purpose, with respect to the SOFTWARE, the
accompanying written materials, and any accompanying hardware. This limited warranty gives you
specific limited rights. You may have others, which vary from jurisdiction to jurisdiction.
NO LIABILITY FOR CONSEQUENTIAL DAMAGES. To the maximum extent permitted by applicable law,
in no event shall ZingMagic or its suppliers be liable for any damages whatsoever (including, without
limitation, damages for loss of business profits, business interruption, loss of business information, or
other pecuniary loss) arising out of the use or inability to use this ZingMagic product, even if
ZingMagic has been advised of the possibility of such damages. Because some jurisdictions do not
allow exclusion or limitation of liability for consequential or incidental damages, the above limitation
may not apply to you.
/