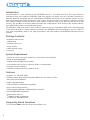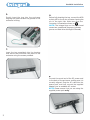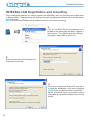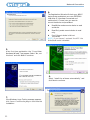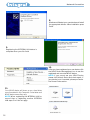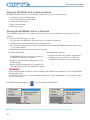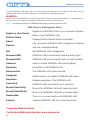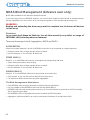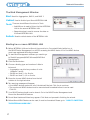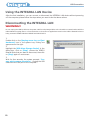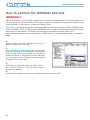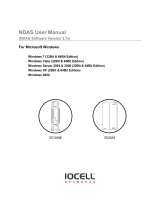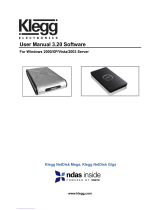Akasa Integral LAN is a compact and portable storage device that you can use to expand the storage capacity of your computer or share files with other devices on your network. It comes with a built-in USB 2.0 port, so you can connect it to your computer's USB port for fast data transfer speeds. You can also connect it to your network using the Ethernet port, so you can share files with other devices on your network. The Akasa Integral LAN is a great way to store and share your files, and it's easy to set up and use.
Akasa Integral LAN is a compact and portable storage device that you can use to expand the storage capacity of your computer or share files with other devices on your network. It comes with a built-in USB 2.0 port, so you can connect it to your computer's USB port for fast data transfer speeds. You can also connect it to your network using the Ethernet port, so you can share files with other devices on your network. The Akasa Integral LAN is a great way to store and share your files, and it's easy to set up and use.




















-
 1
1
-
 2
2
-
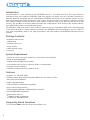 3
3
-
 4
4
-
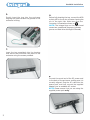 5
5
-
 6
6
-
 7
7
-
 8
8
-
 9
9
-
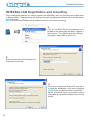 10
10
-
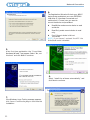 11
11
-
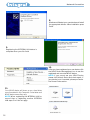 12
12
-
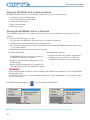 13
13
-
 14
14
-
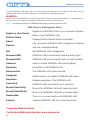 15
15
-
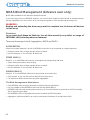 16
16
-
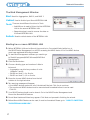 17
17
-
 18
18
-
 19
19
-
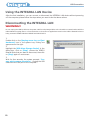 20
20
-
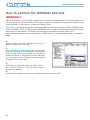 21
21
Akasa Integral LAN User manual
- Category
- Disk arrays
- Type
- User manual
Akasa Integral LAN is a compact and portable storage device that you can use to expand the storage capacity of your computer or share files with other devices on your network. It comes with a built-in USB 2.0 port, so you can connect it to your computer's USB port for fast data transfer speeds. You can also connect it to your network using the Ethernet port, so you can share files with other devices on your network. The Akasa Integral LAN is a great way to store and share your files, and it's easy to set up and use.
Ask a question and I''ll find the answer in the document
Finding information in a document is now easier with AI
Related papers
Other documents
-
 Newer Technology miniStack NAS User manual
Newer Technology miniStack NAS User manual
-
Fantec 2305 Datasheet
-
DeLOCK 61147 Datasheet
-
 Gear Head HDE350U User manual
Gear Head HDE350U User manual
-
Conceptronic CHD3U Datasheet
-
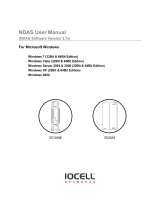 IOCELL Networks 351UNE User manual
IOCELL Networks 351UNE User manual
-
Digitus DA-70511-1 Datasheet
-
Freecom Technologies Network hard drive User manual
-
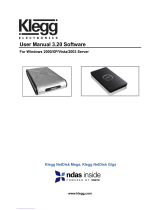 Klegg NetDisk Giga NGU10-250 User manual
Klegg NetDisk Giga NGU10-250 User manual
-
DANE-ELEC XIMETA NDAS - INSTALL Owner's manual