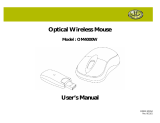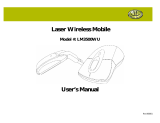Page is loading ...

3.5 inch Hard Drive Enclosure
Model #: HDE350U
User’s Manual

2
Rev. 060811

3
User’s Record:
To provide quality customer service and technical support, it is suggested that you keep
the following information as well as your store receipt and this user’s manual.
Date of Purchase:
__________________________________
Model Number:
__________________________________
Serial Number:
__________________________________
Product Rev Number (located below the UPC on the package):
__________________________________

4
Package Contents:
Your new Enclosure will ship with the following items.
3.5 inch Hard Drive Enclosure
USB Cable
Power Adapter
Enclosure Stand
Driver CD
Mounting Screws
User’s Manual
Warranty Information
System Requirements:
Please be sure that you meet all of the system requirements below to avoid difficulties during
installation.
Windows
®
98SE, ME, 2000, XP
Available USB 2.0 Port
CD-ROM Drive (for driver installation)
3.5” Hard Drive (hard drive not included)
System Specifications:
Your new Enclosure complies with the following specifications.

5
USB Interface

6
Installation:
1. Removing The Inner From Your Enclosure:
a. Remove the two screws from the connector end of your Enclosure.
b. Slide the Hard Drive Tray out of your Enclosure.

7
2. Installing a Hard Drive Into Your Enclosure:
a. Connect your 3.5” hard drive (not included) to the 4-Pin Power Connector and IDE connector on the Hard Drive
Tray.
b. Mount your hard drive to the Hard Drive Tray with two of the enclosed hard drive mounting screws.
c. Inside your Enclosure you will notice an LED Power Cable, arrange the cable so the connector end is outside of
the enclosure and then carefully begin to slide the Hard Drive Tray, with your hard drive attached, back into
your Enclosure (NOTE: stop sliding the Hard Drive Tray in once your get to the chipset board portion of the Hard
Drive Tray and proceed to the next step).
d. Connect the LED Power Cable to the LED Power Connector on your Hard Drive Tray.

8
e. Secure the Hard Drive Tray to your Enclosure by using the screws removed in step 1a.

9
3. Connect Your Enclosure To Your Computer:
a. Make sure the Power Switch on your Enclosure is in the OFF position.
b. Turn on your computer and wait for it to load.
c. Connect the USB Cable to the USB Port on your Enclosure, and then connect the other end to an available USB
port on your computer.
d. Connect the enclosed Power Adapter to the DC 12V Power Port on your Enclosure, and then connect the other
end to a power outlet.
e. Turn on the Power Switch on your Enclosure.
f. Your computer will detect your Enclosure and the necessary drivers will be installed automatically.

10
Special Instruction for Windows
®
98SE Users:
In Windows
®
98SE, the “Add New Hardware Wizard” may open after your computer has detected your Enclosure. If this
occurs, please follow the instructions below to install drivers from the enclosed Driver CD:
1. Insert the enclosed Driver CD into the CD-ROM drive of your computer.
2. At the “Add New Hardware Wizard”, click “Next”.
3. Select the option “Search for the best driver for your device (Recommended)” and then click “Next” to continue.

11
4. Check ONLY the option “CD-ROM drive”, and then click "Next" to continue.
5. Windows
®
will search and find the correct driver from the Driver CD, click “Next” to continue (NOTE: your computer
may ask for your Windows
®
98SE CD during the installation; if this occurs, please insert your Windows
®
98SE CD and
click “OK” to complete the installation).

12
6. After the installation is complete, click “Finish” to close the wizard.
7. Restart your computer (NOTE: if the following screen does not appear, please manually restart your computer).
8. After your computer has restarted and Windows
®
is loaded, right-click “My Computer”, then click “Properties”, and
then click the “Device Manager” tab.
9. Select “Disk Drives”. Your new hard drive will appear in the hard drive list.
10. Double-click your new hard drive and click the “Settings” tab.

13
11. Make sure there are check marks in the “Disconnect”, “Sync Data Transfer”, “Removable”, and “Int 13 unit” boxes.
The drive letter will be automatically assigned to your hard drive. Click "OK", and then restart your computer.
12. Once your computer has restarted and Windows
®
has loaded, your Enclosure will be ready to be used.

14
LED Indicators:
There are LED Indicators located on your Enclosure, for a description and location of these LED indicators please refer to
the picture and chart below:
LED Indicator Status Description
Power LED Off LED Power Cable Disconnected / Power Off
On Connected / Power On
Access LED Off LED Power Cable Disconnected / Power Off
On Ready for Use
Flash Data Transferring / Data Seeking

15
Formatting Your Hard Drive
For Windows
®
98SE, ME
If a new hard drive is being installed in your Enclosure, it will need to be formatted before it can be used. Please follow
the instructions below. Please note that formatting a hard drive will delete ALL data from the hard drive and you MUST
NOT format the hard drive that Windows
®
is installed on.
1. Click “Start”, then “Settings”, then “Control Panel”.
2. Double-click on “System”, then “Device Manager”.
3. Select “Disk Drives”. Your new hard drive will appear in the hard drive list.
4. Double-click your new hard drive and select “Settings”.
5. To prepare your hard drive to be formatted, make sure there are check marks in the “Disconnect”, “Sync Data
Transfer”, “Removable”, and “Int 13 unit” boxes. The drive letter will be automatically assigned to your hard drive.
Click "OK", and then restart your computer.

16
6. After your system restarts, double-click the “My Computer” icon on your desktop. Right-click the hard drive icon for
your removable disk and select “Format” from the menu.
7. Click “Start” and Windows
®
will begin formatting your hard drive. Click “Close” when the formatting is complete.

17
8. Double-click the "My Computer" icon on your desktop, and you will see your new hard drive’s icon listed. Your new
hard drive is now formatted and ready to be used.
For Windows
®
2000, XP
If a new hard drive is being installed in your Enclosure, it will need to be formatted before it can be used. Please follow
the instructions below. Please note that formatting a hard drive will delete ALL data from the hard drive and you MUST
NOT format the hard drive that Windows
®
is installed on.
1. On your desktop, right-click the "My Computer" icon and choose "Manage". This will open the "Computer
Management". On the left panel, select "Disk Management". The Disk Manager will open up on the right panel
and display all of your connected hard drives.

18

19
2. Right-click the status box of your new hard drive and select “New Partition”.
3. The "New Partition Wizard" will start, click "Next". Follow the onscreen instructions to complete the formatting.

20
4. Double-click the "My Computer" icon on your desktop. You will see your new hard drive’s icon listed. Your new
hard drive is now formatted and ready to be used.
/