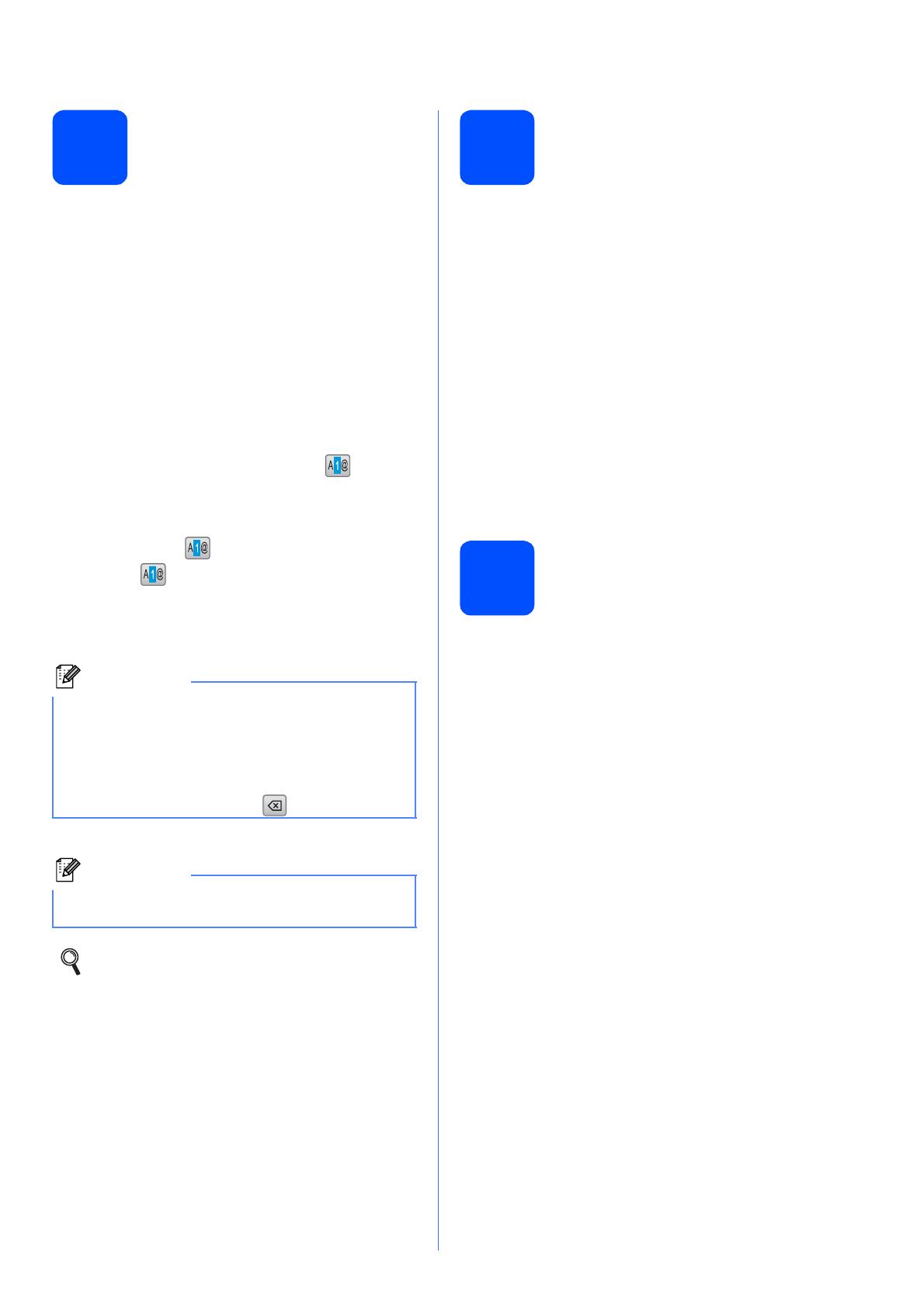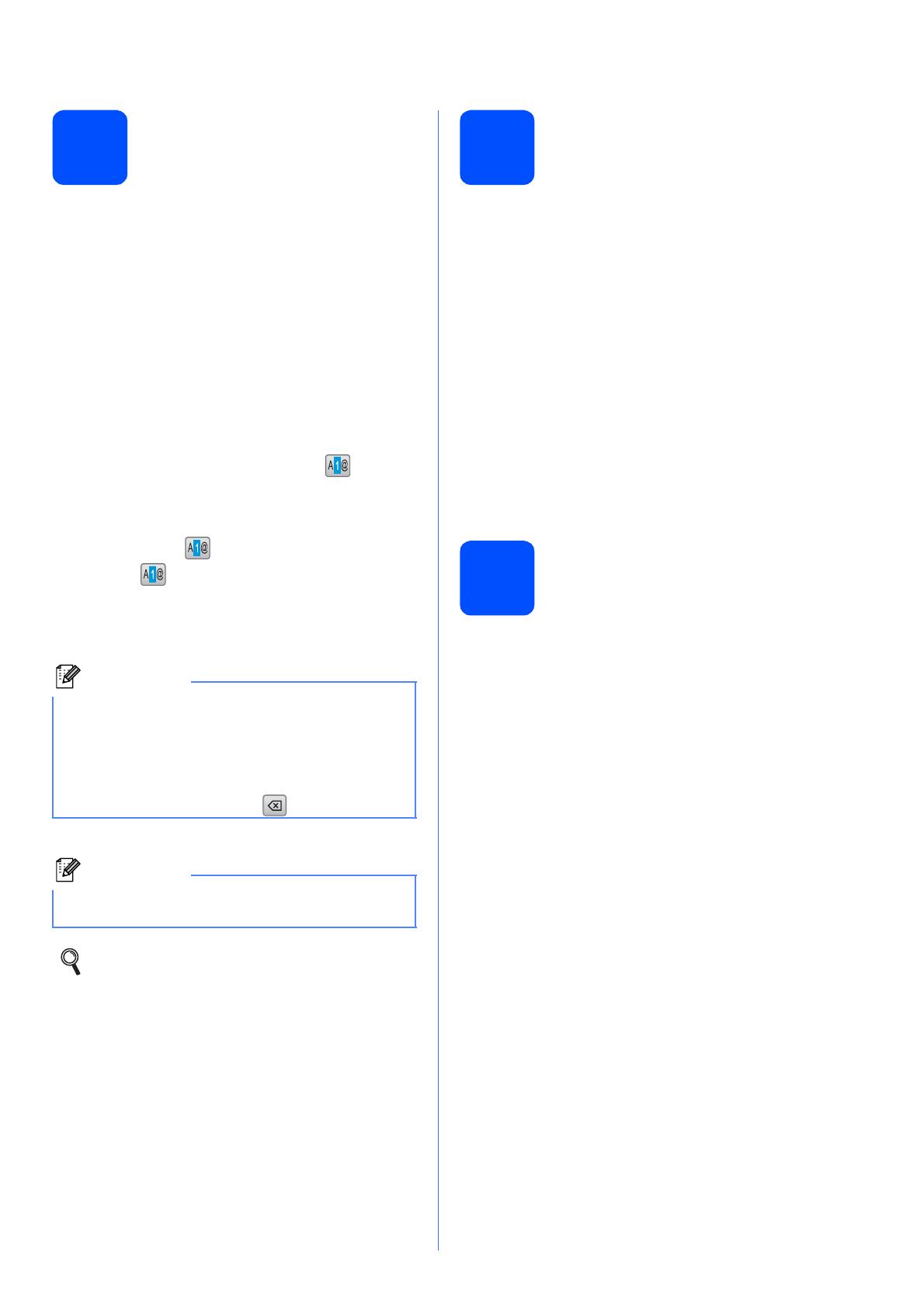
9
11
Enter personal
information (station ID)
You should store your name and fax number to be
printed on all fax pages that you send.
a Press MENU.
b Press a or b to display Initial Setup.
c Press Initial Setup.
d Press Station ID.
e Enter your fax number (up to 20 digits) on the
Touchscreen, and then press OK. To enter
numbers or special letters, press
repeatedly until the character you want to enter
appears, then press the character you want to
use. For example, to enter the UK dialling code
“+44”, press until + appears then enter +.
Press until numbers appear then press 4,
4 and the rest of your number.
f Enter your name (up to 20 characters) using
the Touchscreen, and then press OK.
g Press Stop/Exit.
12
Set tone or pulse dialling
mode
Your machine comes set for Tone dialling service. If
you have Pulse dialling service (rotary), you need to
change the dialling mode.
a Press MENU.
b Press a or b to display Initial Setup.
c Press Initial Setup.
d Press a or b to display Tone/Pulse.
e Press Tone/Pulse.
f Press Pulse (or Tone).
g Press Stop/Exit.
13
Set the telephone line
type
If you are connecting the machine to a line that
features PBX or ISDN to send and receive faxes, it is
necessary to change the telephone line type
accordingly by completing the following steps.
a Press MENU.
b Press a or b to display Initial Setup.
c Press Initial Setup.
d Press a or b to display Phone Line Set.
e Press Phone Line Set.
f Press Normal, PBX or ISDN.
g Press Stop/Exit.
PBX and TRANSFER
The machine is initially set to Normal, which lets the
machine connect to a standard PSTN (Public
Switched Telephone Network) line. However, many
offices use a central telephone system or Private
Branch Exchange (PBX). Your machine can be
connected to most types of PBX. The machine’s
recall feature supports timed break recall only (TBR).
TBR will work with most PBX systems allowing you to
gain access to an outside line, or transfer calls to
another extension. The feature works when the R key
is pressed.
Note
• If you need to enter a character that is on the
same button as the last character, press c to
move the cursor to the right.
• If you entered a letter incorrectly and want to
change it, press d or c to move the cursor to the
incorrect character, press .
Note
If you make a mistake and want to start again,
press Stop/Exit and go back to a.
For details, see Entering Text in Appendix C
of the User's Guide.