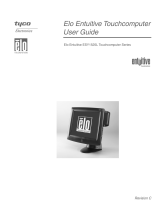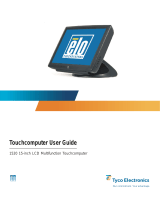Page is loading ...

®
MonitorMouse
FOR WINDOWS NT
Version 2.0
Manual Version 2.0

MonitorMouse
®
for Windows NT
Version 2.0
User’s Guide
Manual Version 2.0
Elo TouchSystems, Inc.
1-800-ELOTOUCH
www.elotouch.com
A Raychem Company
P/N 008013-A DOC # SW000081

ii
Trademark Acknowledgements
IntelliTouch, AccuTouch, and MonitorMouse are registered trademarks, and ELODEV is a trademark of Elo
TouchSystems, Inc. All other trademarks are the property of their respective holders.
Copyright
Copyright © 1997 by Elo TouchSystems, Inc. All rights reserved. Reproduction, adaptation, or translation without prior
written permission is prohibited, except as allowed under copyright laws. Printed in USA. H55268.
Software License Agreement
BY OPENING THE ACCOMPANYING DISK ENVELOPE, YOU ARE AGREEING TO BECOME BOUND BY THE
TERMS OF THIS AGREEMENT, INCLUDING THIS SOFTWARE LICENSE AND LIMITED WARRANTY.
Software License
This software is protected by both the United States copyright law and international treaty provisions. Therefore, except as
noted below, you should treat the software just like any other copyrighted material. Elo TouchSystems, Inc. (Elo)
authorizes you to make archival copies of the software for the purposes of backing up your software and protecting your
investment from loss, and to make additional copies for use within a single company or facility.
THIS SOFTWARE IS LICENSED FOR USE ONLY WITH ELO TOUCHSCREENS.
The enclosed software program object code (drivers, utilities, diagnostics, and/or demonstration programs) may be freely
duplicated or distributed without charge, but may not be resold. You may not decompile, reverse assemble, reverse
engineer, or patch any software program object code.
Any supplied software program source code is proprietary and may not be disclosed to third parties. Such source code may
be modified and/or partially or completely incorporated into your own applications, together with any supplied object
code, and the resulting programs may be used, given away or sold without additional licenses or fees.
You may not reproduce, distribute, or revise the program documentation without expressed written consent from Elo.
This software and accompanying written materials may contain reference to, or information about, Elo products
(equipment or programs), that are not now available. Such references or information must not be construed to mean that
Elo intends to provide such products, programming, or services.
Limited Warranty
THIS SOFTWARE AND ACCOMPANYING WRITTEN MATERIALS ARE PROVIDED "AS IS" WITHOUT
WARRANTY OF ANY KIND. FURTHER, ELO DOES NOT GUARANTEE, OR MAKE ANY REPRESENTATIONS
REGARDING THE USE, OR THE RESULTS OF THE USE, OF THE SOFTWARE OR ACCOMPANYING WRITTEN
MATERIALS IN TERMS OF CORRECTNESS, ACCURACY, RELIABILITY OR CURRENTNESS. IF THE
INCLUDED SOFTWARE OR ACCOMPANYING WRITTEN MATERIALS ARE DEFECTIVE, YOU, AND NOT ELO
OR ITS DEALERS, DISTRIBUTORS, AGENTS, OR EMPLOYEES, ASSUME THE COST OF ALL NECESSARY
SERVICING, REPAIR, OR CORRECTION. THE ENTIRE RISK AS TO THE RESULTS AND PERFORMANCE OF
THE SOFTWARE AND ANY FURTHER PROGRAMS OR WRITTEN MATERIALS DEVELOPED UTILIZING
THESE MATERIALS IS ASSUMED BY YOU.
Elo warrants only that the disk is free from defects in material and workmanship under normal use and service for a period
of sixty (60) days after receipt.
Elo's entire liability and your exclusive remedy as to the disk shall be, at Elo's option, either return of the purchase price or
replacement of the disk.
EXCEPT AS PROVIDED ABOVE, ELO DISCLAIMS ALL WARRANTIES, EITHER EXPRESSED OR IMPLIED,
INCLUDING BUT NOT LIMITED TO IMPLIED WARRANTIES OF MERCHANTABILITY AND FITNESS FOR A
PARTICULAR PURPOSE, WITH RESPECT TO THE SOFTWARE, WRITTEN MATERIALS OR DISK. IN NO
EVENT SHALL ELO BE LIABLE FOR ANY INCIDENTAL OR CONSEQUENTIAL DAMAGES OF ANY KIND.
Governing Law
This Agreement shall be governed by and construed in accordance with the laws of the State of Tennessee.

iii
CONTENTS
Chapter 1 - Introduction.............................................................................1
About this Manual ..................................................................................................1
About MonitorMouse for Windows NT...................................................................2
Touchscreen Controller Compatibility.........................................................2
Software Compatibility ................................................................................2
Video Compatibility .....................................................................................3
Other Versions of MonitorMouse ................................................................3
Product Registration ..............................................................................................3
Contacting Elo........................................................................................................3
Chapter 2 - Installing MonitorMouse for Windows NT............................5
Before You Begin...................................................................................................5
Configuring the Controller......................................................................................6
Installing the Software............................................................................................6
MonitorMouse for Windows NT Files.....................................................................9
Modifications to Windows NT Configuration........................................................11
Chapter 3 - Using MonitorMouse for Windows NT................................13
Touchscreen Control Panel .................................................................................13
Running the Touchscreen Control Panel..................................................14
Calibration.................................................................................................14
Mouse Button Emulation Mode.................................................................15
Double-Clicking..............................................................................15
Click Sound on Touches...........................................................................16
Tips on Using the Touchscreen in Windows NT..................................................17
Removing the Mouse Pointer....................................................................17
Border Width .............................................................................................17
Scrolling.....................................................................................................18
Maximizing Windows.................................................................................18
Using the Overscan Area..........................................................................18
Option Buttons and Check Boxes.............................................................18
Choosing the Control Buttons on Window Title Bars................................18
Running DOS Programs from NT........................................................................19
Tips on Public Access Touchscreen Applications ...............................................19
Appendix A - Troubleshooting ................................................................21
General Information .............................................................................................21
Installation Problems.................................................................................21
Display Problems......................................................................................22
Touch Problems........................................................................................22
Diagnostic Utilities................................................................................................23
BUSSTAT..................................................................................................23
COMDUMP ...............................................................................................24
SAWDUMP................................................................................................25

iv
Appendix B - Programming Options.......................................................27
Z-Axis Capabilities ...............................................................................................27
Launching the Touchscreen Control Panel..........................................................29
Calibrating from Within Your Program.................................................................29

1
Introduction
•
About this Manual 1
•
About MonitorMouse for Windows NT 2
•
Product Registration 3
•
Contacting Elo 3
A
BOUT THIS
M
ANUAL
This manual provides all of the information you need to install and use
MonitorMouse
for Windows NT, Elo TouchSystems’ touchscreen driver
designed for Windows NT. This manual is organized as follows:
Chapter 1 Describes the software included, and the hardware requirements.
Chapter 2 Describes how to install the MonitorMouse for Windows NT
software.
Chapter 3 Details the use of MonitorMouse for Windows NT and its options.
Appendix A Gives tips on troubleshooting a MonitorMouse for Windows NT
installation.
Appendix B Gives programming options for Windows NT applications.

2 Chapter 1 - Introduction
See the README.TXT file on the accompanying disk. It contains any additions
or changes made after this manual was printed.
For details on available product configurations, touchscreen theory of operation,
and general troubleshooting, see the IntelliTouch Ultra Product Manual or the
AccuTouch Product Manual as appropriate.
A
BOUT
M
ONITOR
M
OUSE FOR
W
INDOWS
NT
Included on the accompanying disk is MonitorMouse for Windows NT, a 32-bit
touchscreen driver designed for Microsoft Windows NT. MonitorMouse for
Windows NT allows you to run all Windows applications without modification,
using an Elo touchscreen.
MonitorMouse for Windows NT and an Elo touchscreen are recommended for all
Windows NT applications that require an intuitive user interface, such as a public
kiosk application. Touchscreens are also popular in point-of-sale, process control,
instrumentation, multimedia, gaming, education, simulation, and training
applications. Elo touchscreens may be used in a harsh environment not
appropriate for a mouse or keyboard.
With MonitorMouse for Windows NT, the touchscreen may be used alone, or in
conjunction with any mouse. Various mouse button emulation modes provide
options on how button clicks are simulated. You can choose the best mode for
your application, and change between modes at any time.
Applications using only the left button are the easiest to use with the touchscreen.
Touchscreen Controller Compatibility
Elo manufactures two types of touchscreen technologies. The IntelliTouch
surface wave technology provides excellent clarity and durability. The
AccuTouch
resistive technology features pressure-activated screens with rapid
response and high resolution. PC-Bus and serial touchscreen controllers are
available.
MonitorMouse for Windows NT will work with all current Elo touchscreen
controllers. A complete list is included in the README.TXT file on the
accompanying disk.
Software Compatibility
MonitorMouse for Windows NT is compatible with Windows NT and all
Windows applications.

Product Registration 3
MonitorMouse for Windows NT also works with most DOS applications run in a
window on the Windows NT desktop.
Video Compatibility
The video function of the display and the Elo touchscreen installed on the display
are entirely separate systems. Therefore, the touchscreen is compatible with all
video cards and modes. Problems with the display should be treated as display
problems, not touchscreen problems.
Other Versions of MonitorMouse
MonitorMouse for Windows NT is only one in a family of MonitorMouse
products for various operating systems available separately from Elo. Each has a
similar "look and feel" for a consistent user interface across platforms.
MonitorMouse for DOS emulates the standard mouse driver MOUSE.COM on
the IBM family of personal computers and 100% compatibles. Programs using
MOUSE.COM, MOUSE.SYS, or compatible versions, will work with
MonitorMouse. ELODEV, the Elo touchscreen driver program for DOS, is also
included.
MonitorMouse for Windows 95 works with all Windows applications and DOS
applications run in a window on the Windows 95 desktop.
MonitorMouse for OS/2 works with all Presentation Manager and WIN-OS/2
mouse-driven applications. It also works with all OS/2 Full Screen and DOS
applications run on the OS/2 desktop.
MonitorMouse for Macintosh works on the Apple Macintosh computer with
System 6 or System 7.
P
RODUCT
R
EGISTRATION
For the latest product announcements and software releases, be sure to fill out and
return the product registration card packaged with this manual.
C
ONTACTING
E
LO
Technical Support:
VOICE: (800) 489-9935 or (510) 651-7589
FAX: (510) 651-3511
EMAIL: [email protected]

4 Chapter 1 - Introduction
Product announcements, press releases, application notes, software drivers and
utilities are available on the web site, CompuServe and the Elo BBS.
Your comments and suggestions are welcome.
Web: www.elotouch.com
BBS: (423) 482-9840
(Downloads only, up to 14.4K baud, multiple protocols)
CompuServe: GO ELOTOUCH
Select Elo from the Messages and L
ibrary menus.
Customer Service:
VOICE: (888) 356-2878 or (510) 651-2340
FAX: (510) 651-1222
Sales:
VOICE: (800) ELO-TOUCH or (415) 361-2507
FAX: (415) 361-5579
EMAIL: [email protected]

5
Installing MonitorMouse for
Windows NT
•
Before You Begin 5
•
Configuring the Controller 6
•
Installing the Software 6
•
MonitorMouse for Windows NT Files 9
•
Modifications to Windows NT Configuration 11
B
EFORE
Y
OU
B
EGIN
First, be sure Windows NT is installed and operating properly with your mouse.
You should make a backup copy of the MonitorMouse for Windows NT
installation floppy.

6 Chapter 2 - Installing MonitorMouse for Windows NT
C
ONFIGURING THE
C
ONTROLLER
Elo typically ships touchscreen controllers preconfigured for use with Elo
software, including MonitorMouse for Windows NT.
Install the Elo touchscreen hardware as described in the AccuTouch Product
Manual or IntelliTouch Ultra Product Manual.
I
NSTALLING THE
S
OFTWARE
1. Start your computer.
2. Insert the MonitorMouse for Windows NT disk into drive A.
3. Click the Start button then click Run.
4. Type “a:\setup” in the space provided and press Enter.

Installing the Software 7
5. Follow the directions on the screen.
6. MonitorMouse for Windows NT provides two Installation options. Most users
should select Typical (the default) and click Next to continue. Custom allows
you to install the sample touchscreen programming files.
7. The Touchscreen Setup dialog box will appear. Specify the type of
touchscreen controller you are using and how it is connected. Also specify the
language you want to use in the Touchscreen Control Panel. Click OK to
confirm that the Setup is correct.
8. Complete the Setup program.
9. Shutdown and restart Windows NT. Continue the steps on the next page.

8 Chapter 2 - Installing MonitorMouse for Windows NT
10. Click the Start button, then click Settings, then click Control Panel.
11. Double-click Elo Touchscreen to run the Touchscreen Control Panel.

MonitorMouse for Windows NT Files 9
12. Click the Calibrate button and touch each of the three targets as they appear
on the screen. Touch Yes when the cursor lines up correctly with your finger.
Touch OK to close the Touchscreen Control Panel.
M
ONITOR
M
OUSE FOR
W
INDOWS
NT F
ILES
The following files are on the MonitorMouse for Windows NT disk:
README.TXT Text file containing any additions or changes
made after this manual was printed.
_SETUP.DLL Setup program component.
_SETUP.LIB Setup program component.
DATA.Z File containing compressed driver files.
DISK1.ID Disk ID file. Setup program component.
SETUP.EXE Setup program.
SETUP.INS Setup program component.
SETUP.PKG Setup program component.
COMDUMP.EXE DOS program for testing serial touchscreen
controllers.
BUSSTAT.EXE DOS program for testing PC-Bus touchscreen
controllers.
SAWDUMP.EXE DOS program for testing IntelliTouch
touchscreen controllers.

10 Chapter 2 - Installing MonitorMouse for Windows NT
The following files are installed by the MonitorMouse for Windows NT Setup
program when using the Typical installation option:
README.TXT Copied to \ELO directory.
MONMOUSE.SYS Touchscreen driver designed for Windows NT.
Copied to \WINNT\SYSTEM32\DRIVERS
directory.
MONMOUSE.CPL Touchscreen Control Panel program. Copied to
\WINNT\SYSTEM32 directory.
MONMOUSE.HLP Touchscreen Control Panel Help file. Copied to
\WINNT\SYSTEM32 directory.
NULL.CUR Invisible cursor file. Copied to
\WINNT\CURSORS directory
COMDUMP.EXE Copied to \ELO directory.
BUSSTAT.EXE Copied to \ELO directory.
SAWDUMP.EXE Copied to \ELO directory.

Modifications to Windows NT Configuration 11
M
ODIFICATIONS TO
W
INDOWS
NT
C
ONFIGURATION
The MonitorMouse for Windows NT Setup program makes the following
modifications to Windows NT:
1. Copies driver files to your hard disk and updates previous installations of Elo
driver software.
2. Adds the following Registry keys. The default values of these keys are shown,
but some values are determined by the type of touchscreen controller installed
and calibration values.
HKEY_LOCAL_MACHINE\System\CurrentControlSet\Services\MonMouse
\ErrorControl: REG_DWORD:0x1
\Group:REG_SZ:PointerPort
\Start:REG_DWORD:0x1
\Tag:REG_DWORD:0x2
\Type:REG_DWORD:0x1
HKEY_LOCAL_MACHINE\System\CurrentControlSet\Services\MonMouse\Parameters
\BeepOnOff:REG_DWORD:0x1
\ComPort:
(dependent on controller)
\ControllerAddress:
(dependent on controller)
\ControllerLength:
(dependent on controller)
\ControllerLevel:
(dependent on controller)
\ControllerModel:
(dependent on controller)
\ControllerType:
(dependent on controller)
\ControllerVector:
(dependent on controller)
\CplLanguage:REG_DWORD:0
\MouseDataQueueSize:REG_DWORD:0x64
\MouseMode:REG_DWORD:0x6
\NumberOfButtons:REG_DWORD:0x2
\OverrideHardware Present:REG_DWORD:0
\PointerDeviceBase Name:REG_SZ:PointerPort
\SampleRate:REG_DWORD:0x28
\SwapButton:REG_DWORD:0
\SwapFlag:REG_DWORD:0
\XHigh:
(dependent on calibration)
\XLow:
(dependent on calibration)
\YHigh:
(dependent on calibration)
\YLow:
(dependent on calibration)
\ZHigh:
(dependent on calibration)
\ZLow:
(dependent on calibration)
HKEY_CURRENT_USER\Control Panel\Mouse
\DoubleClickWidth:REG_SZ:25
\DoubleClickHeight:REG_SZ:25
HKEY_LOCAL_MACHINE\SOFTWARE\Elo TouchSystems\MonitorMouse for Windows NT

12 Chapter 2 - Installing MonitorMouse for Windows NT

13
Using MonitorMouse for
Windows NT
•
Touchscreen Control Panel 13
•
Tips on Using the Touchscreen in Windows NT 17
•
Running DOS Programs from NT 19
•
Tips on Using the Touchscreen in Windows NT 19
T
OUCHSCREEN
C
ONTROL
P
ANEL
The MonitorMouse for Windows NT Touchscreen Control Panel allows you to
customize the way the touchscreen works with Windows NT. The Touchscreen
Control Panel is detailed in the following sections.

14 Chapter 3 - Using MonitorMouse for Windows NT
Running the Touchscreen Control Panel
1.
Touch the Start button, then touch Settings, then touch Control Panel.
2.
Double-touch Elo Touchscreen to run the Touchscreen Control Panel.
Calibration
Select Calibrate to initiate the calibration sequence. Follow the on-screen
instructions. You will be given the opportunity to confirm the calibration points.
The need for calibration is unique to the touchscreen. Unlike mouse or keyboard
applications where the cursor is part of the image, a touchscreen is a physical
overlay with an independent coordinate system. Only by knowing the position of
the image can the driver software convert touchscreen coordinates into image
coordinates.
Besides the differences in touchscreens and controllers, calibration also
compensates for variations in the video image among displays. Calibration is also
affected by horizontal and vertical adjustments on the monitor and by the physical
mounting of the touchscreen.
Additional calibration complications include image blooming, where brightly-
colored images expand, and the "pincushion" effect, which causes the corners of
the display to be stretched. Poor display linearity can cause similarly sized boxes
to be larger at the edges of the screen than they are in the middle, or vice-versa.
The displayed image can also be tilted. Even changing video modes can affect the
screen size.
The three-point calibration sequence used by the Touchscreen Control Panel
automatically corrects inverted touchscreen installations and backwards cable
connections.

Touchscreen Control Panel 15
Once calibrated, MonitorMouse for Windows NT will be ready to run
automatically each time the system is restarted. Recalibration should only be
necessary after moving or resizing the video image, or after changing either the
touchscreen, controller, or monitor.
Mouse Button Emulation Mode
Four mouse button emulation modes are supported, equivalent to the
corresponding mode numbers in the other versions of the MonitorMouse family
of products. The current mode may be changed with the Touchscreen Control
Panel. “Drag, double-click” is the default.
The modes vary in the button actions they support (clicking, dragging, double
clicking, etc.) You should choose the simplest mode that will work for your
application.
Click on touch Left button clicking only. No dragging or right button is
supported. Works with large targets. Recommended for public
kiosk applications.
Moves the mouse pointer to your point of touch and “clicks”
the left button. A beep will confirm the click. The mouse
pointer will not move, nor will any other clicks be simulated
until your finger is lifted and the screen retouched.
Click on release Left button clicking only. No dragging or right button is
supported. Works with large and small targets.
The mouse pointer follows your sliding finger and the left
button is clicked at the point of release (lift-off).
Drag Left button clicking and dragging. No right button is
supported.
The left button is held down when you touch the screen, and it
stays down until you release, dragging as you move.
Drag,
double-click
Same as Drag, but supports double clicking by tapping twice.
Recommended for general use.
If the second touch occurs immediately after the first and is
nearby, a double-click will be simulated at the exact point of
the first touch. If you do not hear two beeps, you have tapped
too fast.
Double-Clicking
Double-clicking is common in the Windows NT environment, so the Drag,
double-click emulation mode is recommended. If you are running a dedicated
/