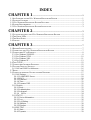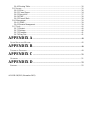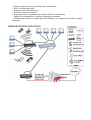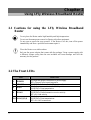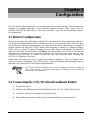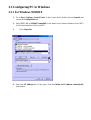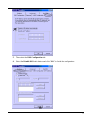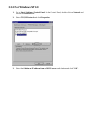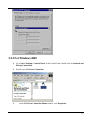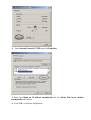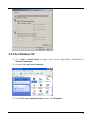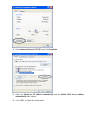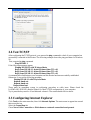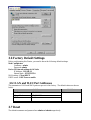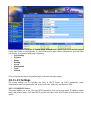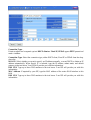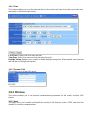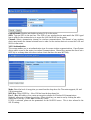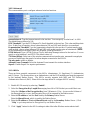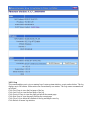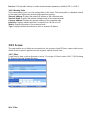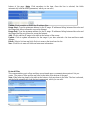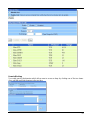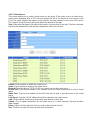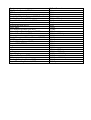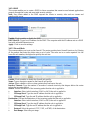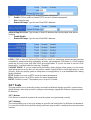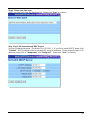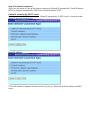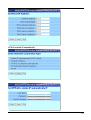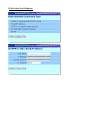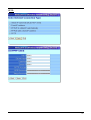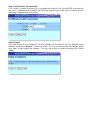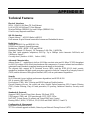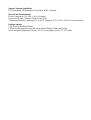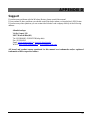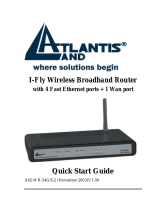Atlantis I-Fly Wireless Broadband Router A02-WR-54G User manual
- Category
- Routers
- Type
- User manual
This manual is also suitable for

i
I-Fly Wireless Broadband
Router
User’s Manual (V1.0)

COPYRIGHT
The Atlantis Land logo is a registered trademark of Atlantis Land SpA. All other names mentioned
mat be trademarks or registered trademarks of their respective owners. Subject to change without
notice. No liability for technical errors and/or omissions. Copyright 2002 by this company.
DISCLAIMER
This company makes no representations or warranties, either expressed or implied, with respect to the
contents hereof and specifically disclaims any warranties, merchantability or fitness for any particular
purpose. Any software described in this manual is sold or licensed "as is". Should the programs prove
defective following their purchase, the buyer (and not this company, its distributor, or its dealer)
assumes the entire cost of all necessary servicing, repair, and any incidental or consequential damages
resulting from any defect in the software. Further, this company reserves the right to revise this
publication and to make changes from time to time in the contents hereof without obligation to notify
any person of such revision or changes.
FCC Warning
This equipment has been tested and found to comply with the regulations for a Class B digital device,
pursuant to Part 15 of the FCC Rules. These limits are designed to provide reasonable protection
against harmful interference when the equipment is operated in a commercial environment. This
equipment generates, uses, and can radiate radio frequency energy and, if not installed and used in
accordance with this user’s guide, may cause harmful interference to radio communications. Operation
of this equipment in a residential area is likely to cause harmful interference, in which case the user
will be required to correct the interference at his own expense.
CE Mark Warning
This is a Class B product. In a domestic environment, this product may cause radio interference, in
which case the user may be required to take adequate measures.
Important Note
This equipment complies with FCC radiation exposure limits set forth for an uncontrolled
environment. The antenna(s) used for this equipment must be installed to provide a separation distance
of at least 30 cm from all persons.
This equipment must not be operated in conjunction with any other antenna.

INDEX
CHAPITER 1............................................................................................................. 1
1.1 AN OVERVIEW OF THE I-FLY WIRELESS BROADBAND ROUTER...................................................... 1
1.2 PACKAGE CONTENTS ...................................................................................................................... 2
1.3 I-FLY WIRELESS BROADBAND ROUTER FEATURES......................................................................... 2
1.4 SYSTEM REQUIREMENTS................................................................................................................. 3
1.5 I-FLY WIRELESS BROADBAND ROUTER APPLICATION.................................................................... 3
CHAPITER 2............................................................................................................. 5
2.1 CAUTIONS FOR USING THE I-FLY WIRELESS BROADBAND ROUTER ................................................ 5
2.2 THE FRONT LEDS........................................................................................................................... 5
2.3 THE REAR PORTS ............................................................................................................................ 6
2.4 CABLING......................................................................................................................................... 6
CHAPITER 3............................................................................................................. 7
3.1 BEFORE CONFIGURATION ............................................................................................................... 7
3.2 CONNECTING THE I-FLY WIRELESS BROADBAND ROUTER ............................................................. 7
3.3 CONFIGURING PC IN WINDOWS...................................................................................................... 8
3.3.1 For Windows 95/98/ME.......................................................................................................... 8
3.3.2 For Windows NT4.0.............................................................................................................. 10
3.3.3 For Windows 2000................................................................................................................ 11
3.3.4 For Windows XP................................................................................................................... 13
3.4 TEST TCP/IP................................................................................................................................. 15
3.5 CONFIGURING INTERNET EXPLORER ............................................................................................. 15
3.6 FACTORY DEFAULT SETTINGS ...................................................................................................... 16
3.6.1 LAN and WAN Port Addresses ............................................................................................. 16
3.7 RESET ........................................................................................................................................... 16
3.8 CONFIGURAZIONE DEL ROUTER TRAMITE BROWSER..................................................................... 17
3.8.1 LAN Settings.......................................................................................................................... 18
3.8.1.1 LAN&DHCP Server...................................................................................................... 18
3.8.1.2 WAN.............................................................................................................................. 19
3.8.1.3 Password........................................................................................................................ 21
3.8.1.4 Time............................................................................................................................... 22
3.8.1.5 Dynamic DNS................................................................................................................ 22
3.8.2 Wireless................................................................................................................................. 22
3.8.2.1 Basic............................................................................................................................... 22
3.8.2.2 Authentication................................................................................................................ 23
3.8.2.3 Advanced ....................................................................................................................... 24
3.2.3.4 802.1x......................................................................................................................... 24
3.8.3 STATUS................................................................................................................................. 25
3.8.3.1 Device Information........................................................................................................ 25
3.8.3.2 Log................................................................................................................................. 26
3.8.3.3 Log Setting..................................................................................................................... 27
3.8.3.4 Statistics......................................................................................................................... 28
3.8.3.5 Wireless.......................................................................................................................... 28
3.8.4 ROUTING............................................................................................................................. 28
3.8.4.1 Static .............................................................................................................................. 28
3.8.4.2 Dynamic......................................................................................................................... 29

3.8.4.3 Routing Table................................................................................................................. 30
3.8.5 Access.................................................................................................................................... 30
3.8.5.1 Filter............................................................................................................................... 30
3.8.5.2 Virtual Server................................................................................................................. 34
3.8.5.3 Special AP...................................................................................................................... 37
3.8.5.4 DMZ............................................................................................................................... 38
3.8.5.5 Firewall Rule.................................................................................................................. 38
3.8.6 Management.......................................................................................................................... 39
3.8.6.1 SNMP............................................................................................................................. 39
3.8.6.2 Remote Management..................................................................................................... 39
3.8.7 Tools...................................................................................................................................... 40
3.8.7.1 Restart............................................................................................................................ 40
3.8.7.2 Settings........................................................................................................................... 40
3.8.7.3 Firmware........................................................................................................................ 41
3.8.7.4 Ping Test ........................................................................................................................ 41
APPENDIX A.......................................................................................................... 42
QUICK SETUP WITH WIZARD............................................................................................................... 42
APPENDIX B........................................................................................................... 49
TECHNICAL FEATURES........................................................................................................................ 49
APPENDIX C.......................................................................................................... 51
GLOSSARY .......................................................................................................................................... 51
APPENDIX D.......................................................................................................... 55
SUPPORT ............................................................................................................................................. 55
A02-WR-54G/M2 (November 2003)

1
Chapiter 1
Introduction
And' besides available on CDRom a Quick Start Guide for a fast configuration.
1.1 An Overview of the I-Fly Wireless Broadband Router
The device for a total freedom of movement without losing the connection. Easy to be installed and
fast and flexible, with I-Fly Wireless Broadband Router there is no more obligation for a fixed
working place: you can easily work or navigate for fun from your own garden or in different rooms of
your office, always in wireless connection.
I-Fly Wireless Router is extremely flexible and you can choose the technology for your connection to
internet, i.e. through an ISDN device or through the fast solution of the broadband. Your whole office
can be connected to the web simultaneously and throughout, thanks to our I-Fly Wireless Router,
which can serve up to 253 users. The Roaming function gives you a complete freedom of movement
and two or more Wireless Router can serve wireless also large headquarters.
Thanks to advanced security functions which are integrated and thanks to the troughput of the protocol
IEE802.11G you are going to have a fast and flexible wireless net, hacker safe.
The chipsets fully support Wi-Fi Protected Access (WPA) and the IEEE 802.11i draft security
standards in hardware and high-speed encryption engines for both the Temporal Key Integrity Protocol
(TKIP) and the Advanced Encryption Standard (AES) with no performance degradation.
Last, but not least, this product implements Atheros Super G™ (available for devices with chipset
Atheros) capabilities to deliver 108 Mbps raw data rates and 90 Mbps TCP/IP throughput for 802.11g
wireless LANs (Real-time hardware data compression, Dynamic transmit and modulation optimization
and Standards-compliant bursting mode adapts to the network).
This product also serves as an Internet firewall, protecting your network from being accessed by
outside users. Not only provides the natural firewall function (Network Address Translation, NAT), it
also provides rich firewall features to secure a user’s network. All incoming data packets are
monitored and filtered. Besides, it can also be configured to block internal users from accessing to the
Internet.
The product provides three levels of security support. First, it masks LAN users’ IP addresses which
are invisible to outside users on the Internet, making it much more difficult for a hacker to target a
machine on your network. Secondly it can block and redirect certain ports to limit the services that
outside users can access. For example, to ensure that games and other Internet applications will run
properly, a user can open some specific ports for outside users to access internal services in the
network. Finally it can also detect and block many Hacker Patterns and not allow hackers into your
network.
Integrated DHCP services, client and server, allows up to 253 users to get their IP addresses
automatically on boot up from the product. Simply set local machines as a DHCP client to accept a
dynamically assigned IP address from DHCP server and reboot. Each time a local machine is powered
up; the router will recognize it and assign an IP address to instantly connect it to the LAN.
For advanced users, The Virtual Server function allows the product to provide limited visibility to
local machines with specific services for outside users. An ISP provided IP address can be set to the

product and then specific services can be rerouted to specific computers on the local network. For
instance, a dedicated web server can be connected to the Internet via the product and then incoming
requests for HTML that are received by the product can be rerouted to the dedicated local web server,
even though the server now has a different IP address. In this example, the product is on the Internet
and vulnerable to attacks, but the server is protected.
Virtual Server can also be used to re-task services to multiple servers. For instance, the product can be
set to allow separated FTP, Web, and Multiplayer game servers to share the same Internet-visible IP
address while still protecting the servers and LAN users from hackers.
1.2 Package Contents
1. One I-Fly Wireless Broadband Router
2. One CD-ROM containing the online manual
3. One Quick Start Guide
4. One CAT-5 LAN cable
5. One AC-DC power adapter (5V DC, 2A)
6. Warranty
If any of the above items are missing, please contact your reseller.
1.3 I-Fly Wireless Broadband Router Features
I-Fly Wireless Broadband Router provides the following features:
• Interoperable with IEEE802.11g and IEEE802.11b
• Atheros Super G™ capabilities to deliver 108 Mbps raw data rates and 90 Mbps TCP/IP
throughput for 802.11g wireless LANs (Real-time hardware data compression, Dynamic
transmit and modulation optimization and Standards-compliant bursting mode adapts to the
network)
• WPA (with PSK, TKIP): The chipsets fully support Wi-Fi Protected Access (WPA) and the
IEEE 802.11i draft security standards in hardware and high-speed encryption engines for both
the Temporal Key Integrity Protocol (TKIP) and the Advanced Encryption Standard (AES)
with no performance degradation.
• Fast Ethernet Switch: A 4-port 10/100Mbps fast Ethernet switch is supported in the LAN site
and automatic switching between MDI and MDI-X for 10Base-T and 100Base-TX ports is
supported. An Ethernet straight or cross-over cable can be used directly, this fast Ethernet
switch will detect it automatically.
• Dual antenna: Dipole External removable Antenna (SMA) and Embedded Antenna
• Quick Installation Wizard: Supports a WEB GUI page to install this device quickly. With
this wizard, an end user can enter the information easily which they from the ISP, then surf the
Internet immediately.
• Universal Plug and Play (UPnP) and UPnP NAT Traversal: This protocol is used to enable
simple and robust connectivity among stand-alone devices and PCs from many different
vendors. It makes network simple and affordable for users. UPnP architecture leverages
TCP/IP and the Web to enable seamless proximity networking in addition to control and data
transfer among networked devices.
• Network Address Translation (NAT): Allows multi-users to access outside resource such as
Internet simultaneously with one IP address/one Internet access account. Besides, many

3
application layer gateway (ALG) are supported such as web browser, ICQ, FTP, Telnet, E-
mail, News, Net2phone, Ping, NetMeeting and others.
• Firewall: Supports SOHO firewall with NAT technology. Automatically detects and blocks
the Denial of Service (DoS) attack. The URL-blocking, packet filtering and SPI are also
supported. The hacker’s attack will be recorded associated with timestamp in the security
logging area. More firewall features will be added continually, please visit our web site to
download latest firmware.
• Dynamic Domain Name System (DDNS): The Dynamic DNS service allows you to alias a
dynamic IP address to a static hostname. This dynamic IP address is the WAN IP address.
• PPP over Ethernet (PPPoE): Provide embedded PPPoE client function to establish a
connection. Users can get greater access speed without changing the operation concept, sharing
the same ISP account and paying for one access account. No PPPoE client software is required
for the local computer. The Always ON, Dial On Demand and auto disconnection (Idle Timer)
functions are provided too.
• Virtual Server: Users can specify some services to be visible from outside users. The router
can detect incoming service request and forward it to the specific local computer to handle it.
For example, users can assign a PC in a LAN acting as a WEB server inside and expose it to
the outside network. Outside users can browse an inside web server directly while it is
protected by NAT. A DMZ host setting is also provided to a local computer exposed to the
outside network, Internet.
• Rich Packet Filtering: Not only filters the packet based on IP address, but also based on Port
numbers. It also provides a higher-level security control.
• Dynamic Host Control Protocol (DHCP) client and server: In the WAN site, the DHCP
client can get an IP address from the Internet Server Provider (ISP) automatically. In the LAN
site, the DHCP server can allocate up to 253 client IP addresses and distribute them including
IP address, subnet mask as well as DNS IP address to local computers. It provides an easy way
to manage the local IP network.
• Static and RIP1/2 Routing: Supports an easy static table or RIP1/2 routing protocol to
support routing capability.
• SNTP: An easy way to get the network real time information from an SNTP server.
• Web based GUI: supports web based GUI for configuration and management. It is user-
friendly with an on-line help, providing necessary information and assist user timing. It also
supports remote management capability for remote users to configure and manage this product.
• Firmware Upgradeable: the device can be upgraded to the latest firmware through the WEB
based GUI.
• Rich management interfaces: Supports flexible management interfaces with local console
port, LAN port, and WAN port. Users can use terminal application through console port to
configure and manage the device, or Telnet, WEB GUI, and SNMP through LAN or WAN
ports to configure and manage a device.
1.4 System Requirements
? Microsoft Internet Explorer 5.5 or higher
? DSL/ Cable Modem Broadband Internet connection and ISP account
? PCs equipped with 10Mbps or 10/100 Mbps Ethernet connection to support TCP/IP protocol
? One CD-ROM drive
1.5 I-Fly Wireless Broadband Router Application
? Home SOHO networking for device sharing and wireless multimedia
? Wireless office provides a wider range for home and SOHO Ethernet

? Enables wireless building-to-building data communication
? Built-in infrastructure mode
? Router provides ideal solution for:
? Difficult-to-wire environments
? Temporary LANs for scenarios such as trade-exhibitions and meetings
? Enables LAN adaptability to frequently changing environments
? Enables remote access to corporate network information, for example e-mail and the company
home page

5
Chapiter 2
Using I-Fly Wireless Broadband Router
2.1 Cautions for using the I-Fly Wireless Broadband
Router
Do not place the Router under high humidity and high temperature.
Do not use the same power source for Router with other equipment.
Do not open or repair the case yourself. If the Router is too hot, turn off the power
immediately and have a qualified serviceman repair it.
Place the Router on a stable surface.
Only use the power adapter that comes with the package, Using a power supply with
a different voltage rating than the one included will cause damage and void the
warranty for this product.
2.2 The Front LEDs
LED MEANING
1 POWER
ON=Indicates proper connection to power supply.
OFF= The unit is not receiving power
2 STATUS
BLINKING=Indicates that the device is ready.
3 WAN
ON= Indicates connection to the WAN port
BLINKING= Data transmission.
4 WLAN
ON= Link is established
BLINKING= Packet transmit or receive activity
OFF= No Link activity
5-8
LAN(1,2,3,4)
ON= Indicates connection is established.
BLINKING= Data transmissions
OFF= No LAN connections

2.3 The Rear Ports
PORT MEANING
1 LAN
(4 connettori RJ-45)
Auto MDI/MDIX LAN ports automatically
sense the cable type when connecting to
Ethernet-enabled computers.
5 WAN
The Auto MDI/MDIX WAN port is the
connection for the Ethernet cable to the Cable
or DSL modem
6 RESET
After the device has turned on, press it (10s) to
reset the device or restore to factory default
settings.
7 POWER (Jack)
Receptor for the Power Adapter
2.4 Cabling
The most common problem is bad cabling or ADSL/ISDN configuration. Make sure that all connected
devices are turned on. On the front of the product is a bank of LEDs. As a first check, verify that the
LAN/WLAN Link and Power line LEDs are lit.Verify that STATUS blink. If they are not, verify that
you are using the proper cables.

7
Chapiter 3
Configuration
The I-Fly Wireless Broadband Router can be configured with your Web browser. The web browser is
included as a standard application in the following operation systems, UNIX, Linux, Mac OS,
Windows 95/98/NT/2000/Me, and etc. The product provides a very easy and user-friendly interface
for configuration.
3.1 Before Configuration
This section describes the configuration required by LAN-attached PCs that communicate with the I-
Fly Wireless Broadband Router, either to configure the device or for network access. These PCs must
have an Ethernet interface installed properly, be connected to the Router either directly or through an
external repeater hub, and have TCP/IP installed and configured to obtain an IP address through a
DHCP server or a fixed IP address that must be in the same subnet of the Router. The default IP
address of the ADSL Firewall Router is 192.168.1.1 and subnet mask is 255.255.255.0. The best and
easy way is to configure the PC to get an IP address from the Router. Also make sure you have
UNINSTALLED any kind of software firewall that can cause problems while accessing the
192.168.1.1 IP address of the router.
Please follow the steps below for PC’s network environment installation. First of all, please check
your PC’s network components. The TCP/IP protocol stack and Ethernet network adapter must be
installed. If not, please refer to MS Windows related manuals.
Any TCP/IP capable workstation can be used to communicate with or through the
ADSL Firewall Router. To configure other types of workstations, please consult the
manufacturer’s documentation.
3.2 Connecting the I-Fly Wireless Broadband Router
1. Power on the device
2. Make sure the PWR(green) and SYS(blinking) Leds are OK & LAN(WLAN) Led is lit
3. Connect PC directly to the Router by cable or Wireless
4. Before taking the next step, make sure you have uninstalled any software firewall

3.3 Configuring PC in Windows
3.3.1 For Windows 95/98/ME
1. Go to Start / Settings / Control Panel. In the Control Panel, double-click on Network and
choose the Configuration tab.
2. Select TCP / IP -> NE2000 Compatible, or the name of any Network Interface Card (NIC)
[or Wireless Interface Card in] your PC.
3. Click Properties.
4. Select the IP Address tab. In this page, click the Obtain an IP address automatically
radio button.

9
5. Then select the DNS Configuration tab.
6. Select the Disable DNS radio button and click “OK” to finish the configuration.

3.3.2 For Windows NT4.0
1. Go to Start / Settings / Control Panel. In the Control Panel, double-click on Network and
choose the Protocols tab.
2. Select TCP/IP Protocol and click Properties.
3. Select the Obtain an IP address from a DHCP server radio button and click “OK”.

11
3.3.3 For Windows 2000
1. Go to Start / Settings / Control Panel. In the Control Panel, double-click on Network and
Dial-up Connections.
2. Double-click LAN Area Connection.
3. In the LAN Area Connection Status window, click Properties.

4. Select Internet Protocol (TCP/IP) and click Properties.
5. Select the Obtain an IP address automatically and the Obtain DNS server address
automatically radio buttons.
6. Click “OK” to finish the configuration.

13
3.3.4 For Windows XP
1. Go to Start / Control Panel (in Classic View). In the Control Panel, double-click on
Network Connections.
2. Double-click Local Area Connection
3. In the LAN Area Connection Status window, click Properties.

4. Select Internet Protocol (TCP/IP) and click Properties.
5. Select the Obtain an IP address automatically and the Obtain DNS server address
automatically radio buttons
6. Click “OK” to finish the configuration.

15
3.4 Test TCP/IP
After configuring the TCP/IP protocol, you can use the ping command to check if your computer has
successfully connected to this Router. The following example shows the ping procedure for Windows
98 .
First, execute the ping command.
Ping 192.168.1.1
If the following messages appear:
Pinging 192.168.1.1 with 32 bytes of data:
Reply from 192.168.1.1: bytes=32 times<10ms TTL=64
Reply from 192.168.1.1: bytes=32 times<10ms TTL=64
Reply from 192.168.1.1: bytes=32 times<10ms TTL=64
A communication link between your computer and this Router has been successfully established.
Otherwise, if you get the following messages,
Pinging 192.168.1.1 with 32 bytes of data:
Request timed out.
Request timed out.
Request timed out.
There must be something wrong in configuring procedure or cable issue. Please check the
LAN/WLAN LINK LED must be lighted. Or check TCP/IP configuration of your computer.
Try to press the key reset for 10 seconds and release it. The router should effect a reboot.
3.5 Configuring Internet Explorer
Click Tools on the main menu bar, then click Internet Options. The next screen to appear has several
tabs across the top.
Select the Connection tab.
Chose Never Dial a Connection or Dial whenever a network connection is not present

3.6 Factory Default Settings
Before configurating this Router, you need to know the following default settings.
Web Configurator
Username : admin
Password: admin
Device IP Network settings in LAN site
IP Address : 192.168.1.1
Subnet Mask : 255.255.255.0
WAN setting : Client DHCP
DHCP server : DHCP server enable
3.6.1 LAN and WAN Port Addresses
The parameters of LAN and WAN ports are pre-set in the factory. The default values are shown
below.
LAN Port WAN Port
IP address 192.168.1.1
Subnet Mask 255.255.255.0
DHCP server Enable
N/A
3.7 Reset
The default username and password are admin and admin respectively.
Page is loading ...
Page is loading ...
Page is loading ...
Page is loading ...
Page is loading ...
Page is loading ...
Page is loading ...
Page is loading ...
Page is loading ...
Page is loading ...
Page is loading ...
Page is loading ...
Page is loading ...
Page is loading ...
Page is loading ...
Page is loading ...
Page is loading ...
Page is loading ...
Page is loading ...
Page is loading ...
Page is loading ...
Page is loading ...
Page is loading ...
Page is loading ...
Page is loading ...
Page is loading ...
Page is loading ...
Page is loading ...
Page is loading ...
Page is loading ...
Page is loading ...
Page is loading ...
Page is loading ...
Page is loading ...
Page is loading ...
Page is loading ...
Page is loading ...
Page is loading ...
Page is loading ...
-
 1
1
-
 2
2
-
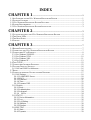 3
3
-
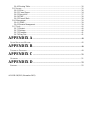 4
4
-
 5
5
-
 6
6
-
 7
7
-
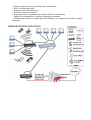 8
8
-
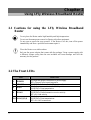 9
9
-
 10
10
-
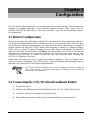 11
11
-
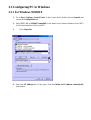 12
12
-
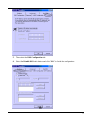 13
13
-
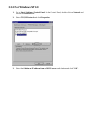 14
14
-
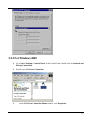 15
15
-
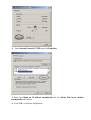 16
16
-
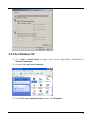 17
17
-
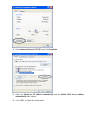 18
18
-
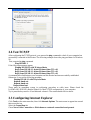 19
19
-
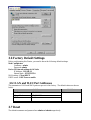 20
20
-
 21
21
-
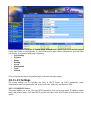 22
22
-
 23
23
-
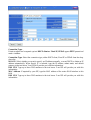 24
24
-
 25
25
-
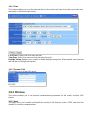 26
26
-
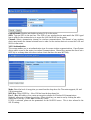 27
27
-
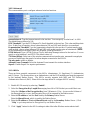 28
28
-
 29
29
-
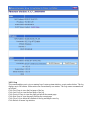 30
30
-
 31
31
-
 32
32
-
 33
33
-
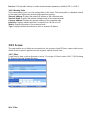 34
34
-
 35
35
-
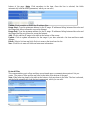 36
36
-
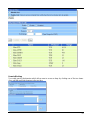 37
37
-
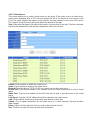 38
38
-
 39
39
-
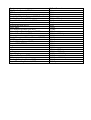 40
40
-
 41
41
-
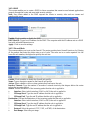 42
42
-
 43
43
-
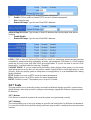 44
44
-
 45
45
-
 46
46
-
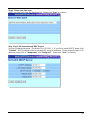 47
47
-
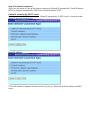 48
48
-
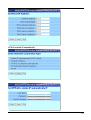 49
49
-
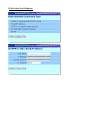 50
50
-
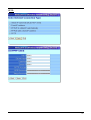 51
51
-
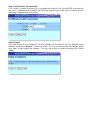 52
52
-
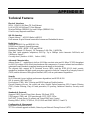 53
53
-
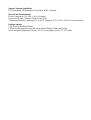 54
54
-
 55
55
-
 56
56
-
 57
57
-
 58
58
-
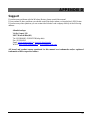 59
59
Atlantis I-Fly Wireless Broadband Router A02-WR-54G User manual
- Category
- Routers
- Type
- User manual
- This manual is also suitable for
Ask a question and I''ll find the answer in the document
Finding information in a document is now easier with AI
Related papers
-
Atlantis i I-Fly Wireless Access Point User manual
-
Atlantis I-FLY A02-WRA4-54G User manual
-
Atlantis RB300 User manual
-
Atlantis Wireless Broadband Router User manual
-
Atlantis A02-AP-W54_GE01 User manual
-
Atlantis Wireless Turbo USB Adapter A02-UP1-W54 User manual
-
Atlantis I-Fly A02-WAP-54G User manual
-
Atlantis NetFly U-108 User manual
-
Atlantis I-Fly PCMCIA Wireless Card A02-WPCM-11B User manual
-
Atlantis Wireless Multi-Function Access Point User manual
Other documents
-
AOpen AOI-891 User manual
-
Intellinet Wireless B Router w/ 4 Port 10/100 Switch User manual
-
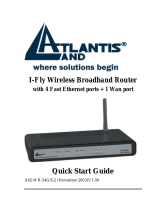 Atlantis Land A02-WR-54G User manual
Atlantis Land A02-WR-54G User manual
-
Trendnet 108Mbps 802.11g Wireless Firewall Router User manual
-
 Eusso GL2454-RT Owner's manual
Eusso GL2454-RT Owner's manual
-
 Eusso UGL2454-RTA Owner's manual
Eusso UGL2454-RTA Owner's manual
-
Digisol DG-BR4000NE Owner's manual
-
Digitus DN-70690 Quick start guide
-
EnGenius ESR-9855G User manual
-
 Soho 18-OB-WR85-FHEU Owner's manual
Soho 18-OB-WR85-FHEU Owner's manual