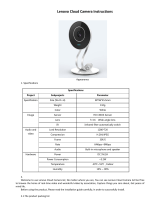Enabling Jumbo Frames for Each NIC
You can enable jumbo frames for each NIC in your ix4-300d by expanding the Information section for a
NIC and entering a jumbo frame size in the Jumbo Frame field. If you do not want jumbo frame support,
leave the field blank. Jumbo frame support is useful for transferring large files, such as multimedia files,
over a network. Jumbo frame support increases transfer speed by placing large files in fewer data packets.
It also reduces the demand on the device hardware by having the CPU process more data in fewer data
packets.
Jumbo frame support should only be enabled if you are sure your network is jumbo-frame compatible and
all network devices have been configured to support jumbo frames. It is recommended that you confirm all
network interface cards (NICs) are configured to support jumbo frames before enabling this feature.
VLAN
Each NIC in your ix4-300d can be added to up to four Virtual LANs (VLAN). For more information on adding
a NIC to a VLAN, refer to VLAN Settings.
Manually Configuring Network Settings
There are various settings in the network setup that you can manually configure.
1. Click Modify network settings.
2. Uncheck Automatically configure DNS, WINS, and all IP addresses (DHCP).
3. DNS Servers — enter the IP addresses of the DNS (Domain Name System) servers. DNS is
used for translating the domain name to IP addresses.
4. WINS Servers — enter the IP addresses of the WINS server.
5. From the Bonding Mode drop-down menu, choose one of the following:
● Transmission Load Balance — increases bandwidth by distributing the load across multiple
NICs.
● Link Aggregation — increases bandwidth by distributing the load across multiple ports in a
switch. Link Aggregation requires an 802.3ad compatible switch.
● Failover — provides recovery from a failure, so if one NIC should fail, your system still has
network connectivity with the other NIC.
6. To connect your ix4-300d to a proxy server, check Use proxy settings and enter proxy IP
address, port number, and the proxy username and password.
7. Click Apply to save your settings.
8. If a DHCP server is unavailable for a network interface card (NIC), the device could auto-assign
an IP address, or you can uncheck the Automatically acquire network address (DHCP)
checkbox found in the Information section of a NIC.
9. You can change the following settings in the Information section:
● IP Address — the static IP address of the ix4-300d. Use an available IP address in the range
used by the LAN.
● Subnet Mask — the subnet that the IP address belongs to. The default value is 255.255.255.0.
● Gateway — enter the gateway IP address in this field.
10. Click Apply to save your settings.
Setting up Your ix4-300d Network Storage
Connecting
the ix4-300d
7