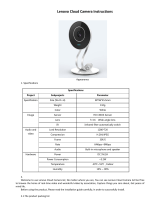Accessing Your Device If It's Not Discovered
If your ix4-300d is not discovered when you enter the Setup URL, you can use one of the following options
to access it. Device Setup will launch automatically the first time you access your device.
Direct Access Using the Device IP Address or Model Name
You can access the device management interface directly using your computer's web browser by entering
either the device IP address or the model name in the URL bar.
● The LCD screen on your ix4-300d will show the IP address.
● The default name for your ix4-300d Network Storage is ix4-300d. If there is more than one ix4-
300d on your network, a number is added to the name, such as ix4-300d-1 ix4-300d-2, and so on.
Discovery Using LenovoEMC Storage Manager
You can install LenovoEMC Storage Manager from the LenovoEMC web support site. Select the Lenovo
tab on the support home page, and then select your ix4-300d. Look for LenovoEMC Storage Manager
under Downloads and Updates.
Installing LenovoEMC Storage Manager on your client computer helps you discover the ix4-300d on your
network. It also makes it allows multiple computers on your network to interact with the ix4-300d.
Discovering the ix4-300d Using Your Computer OS
You can access the management interface for your ix4-300d using your client computer's operating
system as described by these methods for Windows PCs or Macs.
Windows 8:
1. Click File Explorer on the task bar.
2. You should see your ix4-300d listed under Other Devices.
3. Right-click on the icon for your ix4-300d and select View device webpage to launch the web-
based device management interface.
4. You can also select Properties from the right-click menu to see the device webpage URL. Click
the URL to launch the device management interface.
The webpage URL shows the IP address assigned to your ix4-300d.
Windows 7 and Vista:
1. Click Start > Computer > Network.
2. You should see your ix4-300d listed under Other Devices.
3. Double-click the device icon to access the ix4-300d device management console.
Setting up Your ix4-300d Network Storage
Accessing Your Device If It's Not Discovered 9