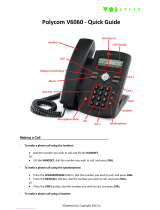Quick User Guide
Polycom Soundpoint IP 335
ONLINE CALL FORWARDING
Lingo strongly recommends using online
call forwarding instead of phone - based call
forwarding so your call forwarding
instructions are stored online instead of on
your phone. If you set your call forwarding
rules on your phone, they will not be in
effect if your phone is disconnected from
an Internet connection.
PHONE-BASED CALL FORWARDING
To enable phone-based
Always Forward:
1. Press
2. Select Features (1), then select
Forward (4) .
3. Select Always (1) .
4. The screen will say Contact. Press
the
button to enter the number to
forward calls to. Then select OK.
5. Press the down
button to
Disabled.
6. Press the
button.
7. Press the right
button; the screen
will say Enabled. Select OK.
8. Press the left
button, you will see
the word Save. Press Yes.
9. Press
To enable phone-based No Answer Forward:
1. Press
2. Select Features (1), then select
Forward (4) .
3. Select No Answer (2).
4. The screen will say Contact. Press
the
button to enter the number to
forward calls to. Then select OK.
5. Press the down
button to
Disabled and press the
button.
6. Press the right
button; the screen
will say Enabled. Select OK.
7. Press the down
button. You will
see Forward After Rings on the
screen.
8. Press the
button, enter number of
times to ring before forwarding, then
press OK.
9. Press the left
button, you will see
the word Save. Press Yes.
10. Press
To enable phone-based
Busy Forward:
1. Press
2. Select Features (1), then select
Forward (4)
3. Select Busy (3)
4. The screen will say Contact. Press
the
button to enter the number to
forward calls to. Then select OK.
5. Press the down
button to
Disabled and press the
button.
6. Press the right
button; the screen
will say Enabled. Select OK.
7. Press the left
button, you will see
the word Save. Press Yes.
8. Press
To disable phone-based call forwarding
1. Press
2. Select Features (1), then select Forward (4).
3. Select the forwarding feature you
want to disable: Always (1), No
Answer (2) or Busy (3).
4. The screen will say Contact. Press
the
button to skip; the screen will
say Enabled. Press the
button
5. Press the left
button, the screen
will say Disabled, press OK.
6. Press the left
button, the screen
will say Save. Press Yes.
7. Press
VOICE MAIL
A voice mail icon on the screen, a
flashing line key, and a stutter dial tone
indicate one or more new voice mail messages.
To listen to new voice messages:
Press the Msgs softkey, select
Message Center, then select Connct or
Press the More softkey to find the
Voicemail softkey.
TRANSFER CALL TO VOICEMAIL
1. During a call, select the xferVM softkey.
2. Enter the extension of the person you
want to transfer the caller to.
3. The caller is transferred directly to
the voicemail box at that extension.
CALL PARK
During a call, press the More softkey,
then the Park softkey. A recording
will tell you which extension the call
is parked on (your other party is
placed on hold until the parked call is picked up).
To pick up a parked call, just dial the
extension the call is parked at.
CORPORATE DIRECTORY
1. Press
and select
Applications then select Apps
Home, then Corporate Directory Listing.
2. Browse up and down the directory list
and select the person you wish to call
(speed dial).
CORPORATE DIRECTORY SEARCH
For long directories, you can search for
a user in the directory and then select
their name to speed dial them.
1. Press
and select
Applications, then Apps Home then
Corporate Directory Search.
2. Input name, extension, or other data
into the search field, then scroll down
and select Search.
3. Select the matching entry to speed
dial the user (or select Back to do a new search).
CALL LISTS
From the idle screen, press up
for
Speed Dial, down
for Received
Calls, or right
for Placed Calls. Or,
press
then select Features >
Call Lists. Choose Received Calls,
Placed Calls or Clear. Call information will be displayed.
Select a call and press
to dial
the number. To Delete the entry, Save
the contact information, or see Info
about the call, press the More softkey.
SPEED DIALING
To assign a speed dial index, see the
CONTACT DIRECTORY section. To dial
a contact assigned to a line key, press
the corresponding line key. You can
also enter <X X #>, where XX is a valid
speed dial index from 1 to 99, and then
press the Dial softkey to call the
corresponding speed dial contact.
To enable Online call forwarding
(using Feature Management Portal):
1. Log in to manage features online at
vportal.impacttelecom
2. Select Time Frames and create
answering time frames to enact when
answering rules are to be applied.
3. Select Answering Rules and add
answering rule – call forwarding –
and press Save.
For more details see ImpactConnect
Hosted PBX User Manual
ImpactConnect Hosted PBX