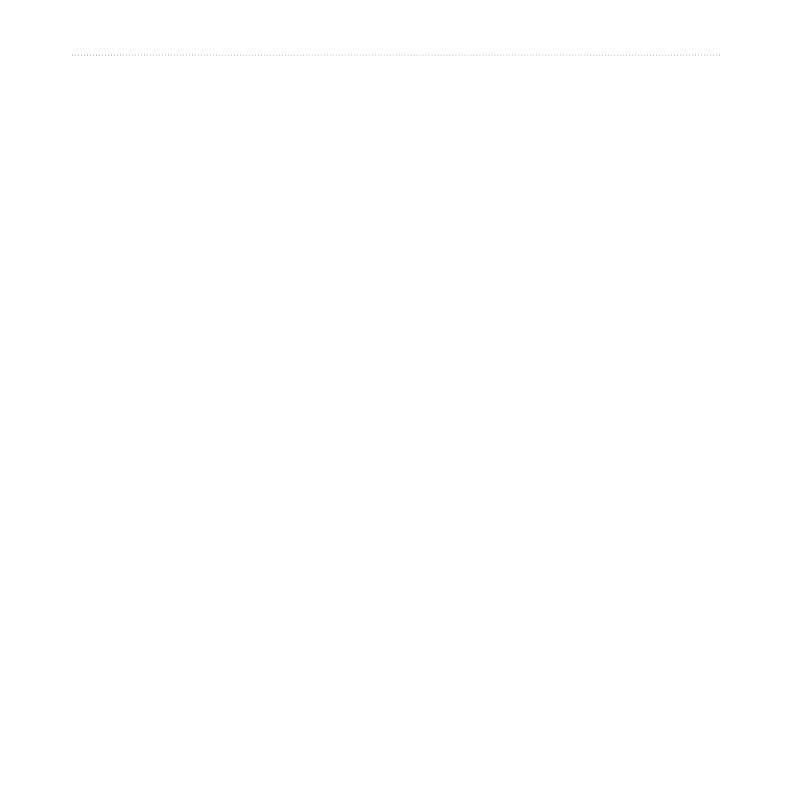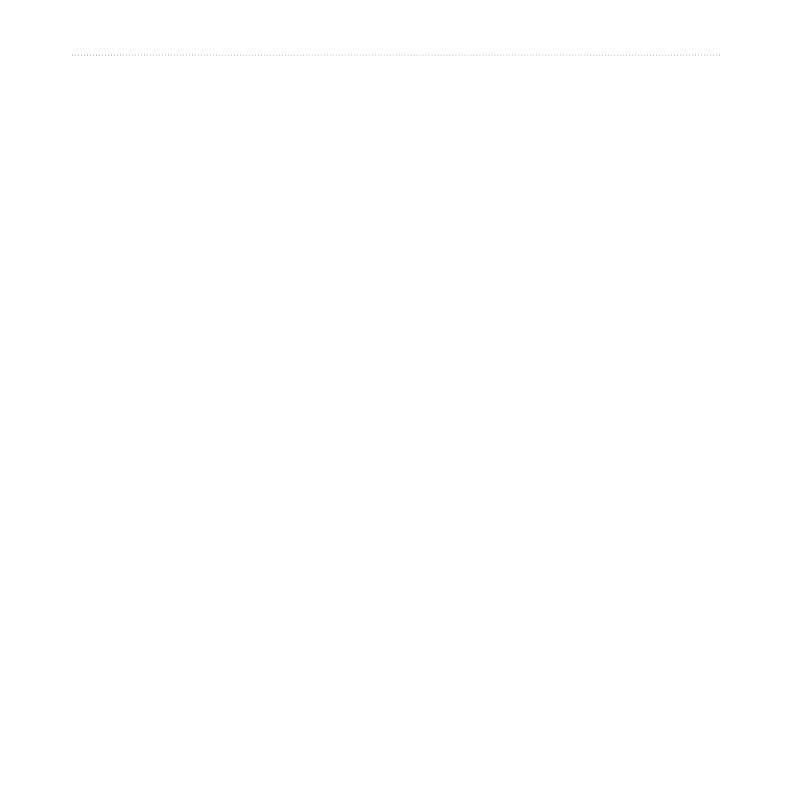
ii nüvi 600/650 Owner’s Manual
Preface
Table of conTenTs
Preface.............................................i
Manual Conventions ...............................i
myGarmin
™
............................................i
nüvi Tips and Shortcuts ..........................i
Caring for Your nüvi ............................. iv
Getting Started ...............................1
What’s in the Box? .................................1
Step 1: Mounting the nüvi ......................2
Step 2: Conguring the nüvi ..................3
Step 3: Acquiring Satellites ....................3
Step 4: Using the nüvi ...........................3
Finding Your Destination........................4
Following Your Route.............................5
Adding a Stop to the Route ...................5
Taking a Detour .....................................5
Stopping the Route ................................5
Locking Your nüvi ..................................6
Locking the Screen ................................6
Adjusting the Volume and Brightness ....6
Ways to Charge Your nüvi .....................6
Where To ........................................7
Go Page Options ...................................7
Finding an Address ................................7
Go Home ...............................................8
Finding Points of Interest .......................8
Finding Recently Found Places .............9
Favorites ..............................................10
Finding a Place Using the Map............10
Entering Coordinates ...........................11
Expanding Your Search ....................... 11
Using the Main Pages .................12
Map Page ............................................12
Trip Information Page ..........................13
Turn List Page .....................................13
Next Turn Page....................................13
Travel Kit ......................................14
MP3 Player ..........................................14
Audible Book Player ............................15
Picture Viewer .....................................16
Calculator ...........................................16
Language Guide ..................................17
Garmin Travel Guide
™
........................18
SaversGuide
®
.....................................18
World Clock ........................................18
Currency Converter .............................19
Unit Converter ....................................19