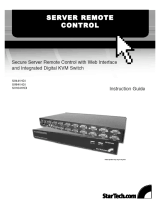Page is loading ...

Manual Revision: 04/17/2014
For the most up-to-date information, please visit: www.startech.com
DE: Bedienungsanleitung - de.startech.com
FR: Guide de l'utilisateur - fr.startech.com
ES: Guía del usuario - es.startech.com
IT: Guida per l'uso - it.startech.com
NL: Gebruiksaanwijzing - nl.startech.com
PT: Guia do usuário - pt.startech.com
RACKCONS1716
1U 17” Rackmount LCD Console with
16 Port KVM Switch
*actual product may vary from photos

Instruction Manual
FCC Compliance Statement
This equipment has been tested and found to comply with the limits for a Class B digital
device, pursuant to part 15 of the FCC Rules. These limits are designed to provide reasonable
protection against harmful interference in a residential installation. This equipment generates,
uses and can radiate radio frequency energy and, if not installed and used in accordance with
the instructions, may cause harmful interference to radio communications. However, there
is no guarantee that interference will not occur in a particular installation. If this equipment
does cause harmful interference to radio or television reception, which can be determined by
turning the equipment o and on, the user is encouraged to try to correct the interference by
one or more of the following measures:
• Reorient or relocate the receiving antenna.
• Increase the separation between the equipment and receiver.
• Connect the equipment into an outlet on a circuit dierent from that to which the receiver
is connected.
• Consult the dealer or an experienced radio/TV technician for help.
Use of Trademarks, Registered Trademarks, and other Protected Names and Symbols
This manual may make reference to trademarks, registered trademarks, and other
protected names and/or symbols of third-party companies not related in any way to
StarTech.com. Where they occur these references are for illustrative purposes only and do not
represent an endorsement of a product or service by StarTech.com, or an endorsement of the
product(s) to which this manual applies by the third-party company in question. Regardless
of any direct acknowledgement elsewhere in the body of this document, StarTech.com hereby
acknowledges that all trademarks, registered trademarks, service marks, and other protected
names and/or symbols contained in this manual and related documents are the property of
their respective holders.

Instruction Manual
i
Table of Contents
Introduction ............................................................................................ 1
Packaging Contents ................................................................................................................................. 1
Installation and Usage...........................................................................2
Hardware Guide .........................................................................................................................................2
Connecting the Console/Module.........................................................6
Connecting computers to the module ...............................................8
Module Operation .................................................................................. 13
Specications .......................................................................................... 21
Technical Support ..................................................................................22
Warranty Information ............................................................................ 22

Instruction Manual
1
Introduction
Thank you for purchasing a StarTech.com LCD Rack Console with KVM. This product
combines an LCD Console with 17” monitor, with a 16-port KVM switch, allowing you to
manage multiple computers using an integrated keyboard, mouse, and TFT screen that
slides into a compact 1U of rack space when not in use.
Packaging Contents
• 1x 1U LCD Rack Console Drawer
• 1x 1U Multi-Platform KVM Switch
• 1x Mounting Rails - Set
• 1x Mounting Brackets
• 1x Power Adapter

Instruction Manual
2
Keys (2) Screw Kit
Mounting Brackets (2)
Side Rails with Front and Rear Brackets (2)
Installation and Usage
Module - Rear Panel
Module - Front Panel
Hardware Guide
Please note: RACKCONS1716 is comprised of two distinct components - a
Rackmountable Console and a Rackmountable KVM Module, as illustrated
below. The two devices are attached via a Centronics connector on the Rear
panel of the Console and similarly the front panel of the Module.

Instruction Manual
3
Console - Front View (open)
Mounting the Console
1. Loosen the rear screws (pre-installed in side rails) and adjust the
length of the rear bracket to t the depth of your cabinet:
2. Install the rail into the cabinet:

Instruction Manual
4
3. Tighten the screws that were loosened in Step 1:
4. Install the remaining rail, repeating Steps 1-3.
5. Slide the Module onto the Console side rails, connecting the Module and
Console using the male Centronics connector provided by the Console, and the
female Centronics connector provided by the Module. Ensure the connection is
secure, and that the module is rmly seated within the Console side rails.
6. Gently, but rmly insert the Console (with Module attached) into the left and
right rails:
7. Unlock the console, and pull the left and right rail-lock switches towards you
simultaneously, and hold them in this position while pushing the console into
the cabinet:
Rail Lock Switch

Instruction Manual
5
1. Install three screws on each side of the console:
2. Installation is now complete:

Instruction Manual
6
Connecting the Console/Module
To connect the KVM Console/Module to a computer, perform the following steps:
1. Remove the four screws from both sides of the KVM console. Be sure to retain
these screws for the next installation step.
2. Attach the mounting brackets to both sides of the KVM console, using the screws
removed in step 1.

Instruction Manual
7
3. From the rear of the cabinet, slide the KVM console onto the mounting rails.
4. Install one screw on each side of the console (as depicted below).

Instruction Manual
8
Connecting computers to the module
Attach each of your managed computers to your StarView KVM console’s PC ports
using ultra-thin KVM cables. The Module is capable of using either 2-in-1 USB or 3-in-1
PS/2 cables. Use the cables to connect one of the PC ports on the back of the switch to
the computer’s keyboard, mouse, and video ports. Note: These instructions are for a
single KVM switch only.
Following this, plug the 12V DC power adapter into the power port on the KVM
module, and turn on the computers that will be controlled by the console.
Please Note: After the initial power up, you can hot-plug additional computers or
slave KVM switches without having to power down your KVM.
Cascade Conguration
You can connect a second level of KVMs to one or more of your Master KVM console’s
PC ports. The KVM switches connected to the Master console are known as Slaves.
Once connected, the KVM switches will automatically congure themselves as either
Masters or Slaves.You can only connect an equal or “smaller” KVM to the Master KVM.
For example, a 16-port Master KVM switch can have both 16-port and 8-port slaves. An
8-port Master KVM switch can only have 8-port (or fewer) KVM slaves.
The 16-port KVM can support 136 computers, with 8 16-port Slave KVMs, each
connected to 16 computers. The Slave KVM’s must be connected to the 1~8 ports, not
the A~H ports.
To cascade your KVMs, use a 3-in-1 PS/2 KVM cable to connect one of your Master
switch’s PC ports to the Slave switch’s console ports. When turning on your cascaded
switches, turn on the Master switch before turning on any of the others.

Instruction Manual
9
Turning on the console
Make sure the power cord and all cables are connected properly. Grasp the handle of
the drawer, pull the panel forward and up, then press the pushbutton in the top right
hand corner to enable the TFT screen.
The LED located to the left of the monitor panel should turn from orange to green,
verifying that the unit is operational.
Conguring display settings
After connecting the drawer and turning on your computer, you may need to
congure one or more of the following display settings to allow the computer to
display according to the console’s native resolution:
• Display mode (also called desktop area or video resolution)
• Refresh rate (also called vertical scan rate or vertical sync)
• Color depth (also called color palette or number of colors)
Each video card has several controls that allow you to adjust the display settings,
however, the software and driver for each video card is unique. In most cases, you
can adjust these settings using a program or utility provided by the manufacturer of
the video card. Most video cards use the Windows Display Properties control panel
to congure the display. To open the Windows Display Properties, click the right
mouse button in a blank area of the Windows desktop and then select Properties.
The Settings tab usually lets you change the Color Palette and the Desktop Area (X
by Y pixel resolution).
Some video cards integrate additional features into the Windows Display Properties
control panel, giving you extra setup options that are exible and easy to use.
For example, the control panel may include an Advanced Properties button, an
Adjustment tab, or a Refresh tab for changing other settings. Other video cards
have a separate utility for setting display properties.
Whenever you change the resolution, color, or refresh rate, the image size, position,
or shape may change. This behavior is normal.You can readjust the image using
the monitor on-screen controls. For more information on conguring the display
settings, please refer to the manual that accompanied your video card.

Instruction Manual
10
Testing the console
1. To test that the console is working properly, perform the following steps:
2. Power up the LCD Rack drawer, and then turn on your computer.
3. Make sure the video image is centered within the screen area. Use the OSD controls
to adjust the image (see Panel controls and OSD functions) or press the Auto button
on the right hand side of the monitor.
Note: You can adjust the horizontal and vertical position, contrast, and brightness
to better suit your video card and your personal preference.Before you begin, make
sure that power to all of the devices you will be connecting to the console have been
turned o. To prevent damage to your installation due to ground potential dierence,
make sure that all of the devices being installed are properly grounded. Once all
peripherals have been connected, please power them on.
Panel controls and OSD functions
The following controls are located on the console monitor:
Auto tune
Press the Auto tune button. The panel will adjust the display size automatically and
also tune the panel to its optimized state.
Controls Descriptions
Soft power on/o. Adjacent LED is lit when on
Auto
Auto-synchronize and scale down display to any valid factory
preset timings
Up Press to scroll to the function you want to adjust.
Down Press to scroll to the function you want to adjust
Menu
To access the main menu. This button also acts as the Enter
button.

Instruction Manual
11
Input Source
1. Press the Menu button.
2. Use the Down and Up buttons to scroll.
3. Press the Menu button to enter, and you will see: VGA/DVI
4. Use the Down and Up buttons to select the input signal source.
5. Press the Menu button to save your selection.
Brightness
1. Press the Menu button.
2. Use the Down and Up buttons to scroll to Brightness.
3. Press the Menu button to enter.
4. Use the Down and Up buttons to adjust the brightness of the display.
5. Press the Menu button to save your selection.
Contrast
1. Press the Menu button.
2. Use the Down and Up buttons to scroll to Contrast.
3. Press the Menu button to enter.
4. Use the Down and Up buttons to adjust the contrast of the display.
5. Press the Menu button to save your selection.
Color
1. Press the Menu button.
2. Use the Down and Up button to scroll.
3. Highlight Color, and press the Menu button to enter.
4. Use the Down and Up buttons to adjust the contrast of the display.
5. Press the Menu button to save your selection.
6. Please see chart on following page:

Instruction Manual
12
Color - Cont’d
Position
1. Press the Menu button.
2. Use the Down and Up buttons to scroll.
3. Highlight Position and press the Menu button to enter, which will launch the
following screen:
4. Use the Down and Up buttons to scroll.
5. Press the Menu button to save your selection.
Language
1. Press the Menu button.
2. Use the Down and Up buttons to scroll.
3. Highlight Language, and press the Menu button to select, which will launch the
following screen:
4. Use the Down and Up buttons to scroll, and highlight the preferred language.
5. Press the Menu button to save your selection.
Icon Description
9300°K To set CIE coordinates at 9300°K color
7500°K To set CIE coordinates at 7500°K color
6500°K To set CIE coordinates at 6500°K color
User To set user dened CIE
Auto color To auto adjust color
Return To exit and return to the previous page
Icon Description
Image Pos To adjust the position of the image
OSD Pos To adjust the position of the OSD
Return To exit and return to the previous page

Instruction Manual
13
Recall
1. Press the Menu button.
2. Use the Down and Up buttons to scroll to Recall. Press the Menu button to enter,
where you will be able to select Yes/No using the Down and Up buttons. Once you
have done so, press the Menu button. Please Note: Selecting Yes will return your
settings to the factory default state. Select No if you do not wish to make this
change.
Exit
To exit the menu, scroll to Exit and press the Menu button.
Module Operation
Computer Selection
A computer may be selected by issuing hot-key commands, or by activating the OSD
window.
By hitting the left <CTRL> key twice within two seconds, you may see the Hotkey
Menu (if it is enabled as an OSD option). Or, by hitting the left <CTRL> key three times
within two seconds, you will see a KVM MENU screen (shown below) showing a list of
the computers with corresponding channel addresses, names and status.
The port number of the currently selected computer is displayed in red at the right
corner of the OSD menu.
The color of a device name is green if it has power and is ready for operation, or the
color is white if it has no power. The OSD menu updates the color when it is activated.
Use the up and down arrow keys to highlight a computer, and the <ENTER> key to
select it. Or, you may press <ESCAPE> to exit the OSD and remove the OSD menu
from the display; the status window returns to the display and indicates the currently
selected computer or operating status.

Instruction Manual
14
A triangle mark (p) to the right of a name indicates the port is cascaded to a Slave;
the number at the left of the triangle mark shows the number of ports the Slave has,
i.e. 8 for an 8-port switch. The <ENTER> key brings you one level down and another
screen pops up listing the names of the computers on that Slave. The name of the
Slave will be shown at the upper right corner of the OSD menu. It is useful to group
computers and still be able to see the group name.
An eye mark (N) to the right of a name indicates that the computer is selected to
be monitored in Scan mode. In OSD, this mark can be switched on or o by function
key <F2>. Press the <ESCAPE> key to exit OSD
and to return to the selected computer; the
computer name is also shown on the screen.
Editing Computer Name Assignments
Function key <F1>: To edit the name entry
of a computer or a Slave, rst use the up and
down arrow keys to highlight a port then press
<F1> followed by name entry. Valid characters
are ‘A’~’Z’, ‘ 0’~’9’ and the dash (-) character.
Lowercase letters are converted to uppercase
ones. Press <BACKSPACE> to delete one letter
at a time. Non-volatile memory stores all name
entries until you change, even if the unit is
powered down

Instruction Manual
15
Selecting Computers for Autoscan
Function key <F2> - Use this key to switch the eye mark (N) of a computer on or o.
First, use the up and down arrow keys to highlight it, then press <F2> to switch its eye
mark on or o. If Scan Type reads ‘Ready PC + N’, only the power-on and eye mark
selected computers will be displayed sequentially in Scan mode.
Locking Devices (Slave or computer)
Function key <F3> - To lock a device (a computer or a Slave) from unauthorized access,
use Security. Security is eective only for one device (a computer or a Slave). To lock a
device, use the up and down arrow keys to highlight it, then press <F3>. Now, enter up
to 4 characters (‘A’~’Z’, ‘ 0’~‘9’, ‘ -‘) followed by <ENTER> as the new password. A Security
enabled device is marked with a lock (Ï)following its port number. To permanently
disable the security function from a locked device, highlight it, press <F3> then enter
the password.
If you want to access the locked device temporarily, simply highlight it and press
<ENTER>. The OSD will prompt for the password. After entering the correct password,
you are allowed to use the device. This device is automatically re-locked once you switch
to another one. During Scan mode, OSD skips the security-enabled device.
Please Note: Only one device (a computer or a Slave) can be locked by this function at
a time.
Please note: If you forget the password, the only way to permanently disable the
security function is to remove all possible power sources from the Console.You will need
to turn o all computers and unplug all power adapters, then restart everything.
Advanced Functions
Function key <F4>: More functions are available by hitting <F4>. A new screen pops up
displaying more functions as described below, most of which are marked with a triangle
(p) to indicate options from which to choose. Using the up and down arrow keys,
select the functions and press <ENTER>. Available options will be shown in the middle
of the screen. Again, use the up and down arrow keys to view available options, then
press <ENTER> to select it. You can press <ESCAPE> to exit at any time.

Instruction Manual
16
Auto Scan
In this mode, the Console automatically switches from one powered computer to
the next, sequentially in a xed interval. During Auto Scan mode, the OSD displays
the name of the selected computer. When Auto Scan detects any keyboard or mouse
activity, it suspends the scanning until activity stops; it then resumes with the next
computer in sequence. To abort Auto Scan mode, press the left <CTRL> twice, or, press
any front button. Scan Type and Scan Rate set the scan pattern. Scan Type (<F4>:More\
Scan Type) determines if scanned computers must also be eye mark selected. Scan
Rate (<F4>:More\Scan Rate) sets the display interval when a computer is selected
before selecting the next one.
Manual Scan
Scan through power-on computers one by one by keyboard control.Scan Type
(<F4>:More\Scan Type) determines if scanned computers must also be eye mark
selected. Press the up arrow key to select the previous computer and the down arrow
key to select the next computer. Press any other key to abort Manual Scan mode.
Audio Stick
An optional multimedia module can be linked to the back of each KVM Module for
selecting microphone and stereo speaker signals. There are two options for Audio Stick:
On and O. When set to On, audio selection follows computer selection.
When set to O, audio selection stops following computer selection.
It is useful if you want to listen to a particular computer’s audio signal
while operating other computers. The non-volatile memory stores the
Audio Stick setting.

Instruction Manual
17
Scan Type
Ready PC + N: In Scan mode, scan through power-on and eye mark selected
computers.
Ready PC: In Scan mode, scan through power-on computers. The non-volatile memory
stores the Scan Type setting.
Scan Rate
Sets the duration of a computer displayed in Auto Scan mode. The options are 3
seconds, 8 seconds, 15 seconds and 30 seconds. Scan Rate settings are stored in non-
volatile memory.
Keyboard Speed
The Console oers keyboard typematic settings that override similar settings in the
BIOS and in Windows. Available speed options are Low, Middle, Fast and Faster as
10, 15, 20 and 30 characters/sec respectively. The non-volatile memory stores the
Keyboard Speed setting.
Hotkey Menu
When you hit the left <CTRL> key twice within two seconds, the Hotkey Menu appears
displaying a list of hot-key commands if the option is On. The Hotkey Menu can be
turned O if you prefer not to see it when the left <CTRL> key is hit twice. The non-
volatile memory stores the Hotkey Menu setting.
CH Display
Auto O: After you select a computer, the port number and name of the computer
will appear on the screen for 3 seconds then disappear automatically. When set to
Always On: The port number and name of a selected computer and/or OSD status are
displayed on the screen all the time. The non-volatile memory stores the CH Display
setting.
Position
The position of the selected computer name and/or OSD status displayed on screen
during operation. The actual display position shifts due to dierent VGA resolution, the
higher the resolution the higher the display position. The nonvolatile memory stores
the Position setting. UL as Upper Left, UR as Upper Right, LL as Lower Left, LR as Lower
Right. MI as Middle.
/