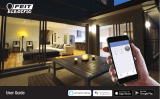Page is loading ...

Tenda Beli App for Smart Wi-Fi Plug
User Guide

I
Copyright Statement
© 2019 Shenzhen Tenda Technology Co., Ltd. All rights reserved.
is a registered trademark legally held by Shenzhen Tenda Technology Co., Ltd. Other brand and product names mentioned herein are trademarks or
registered trademarks of their respective holders. Copyright of the whole product as integration, including its accessories and software, belongs to Shenzhen Tenda
Technology Co., Ltd. No part of this publication can be reproduced, transmitted, transcribed, stored in a retrieval system, or translated into any language in any
form or by any means without the prior written permission of Shenzhen Tenda Technology Co., Ltd.
Disclaimer
Pictures, images and product specifications herein are for references only. To improve internal design, operational function, and/or reliability, Tenda reserves the
right to make changes to the products without obligation to notify any person or organization of such revisions or changes. Tenda does not assume any liability that
may occur due to the use or application of the product described herein. Every effort has been made in the preparation of this document to ensure accuracy of the
contents, but all statements, information and recommendations in this document do not constitute a warranty of any kind, express or implied.

II
Preface
Thank you for choosing Tenda! Please read this user guide before you start.
Conventions
This user guide applies to the following smart plugs: SP3 and SP6. SP3 is used for illustrations here unless otherwise specified. The smart plugs vary in appearance
based on different plug standards and socket types. The contained images and UI screenshots are subject to the actual products.
Product model
Description
SP3
Smart Wi-Fi Plug
SP6
Smart Wi-Fi Plug
The typographical elements that may be found in this document are defined as follows.
Item
Presentation
Example
Cascading menus
>
System > Live Users
Parameter and value
Bold
Set User Name to Tom.
Variable
Italic
Format: XX:XX:XX:XX:XX:XX
UI control
Bold
On the Policy page, click the OK button.
Message
“ ”
The “Success” message appears.

III
The symbols that may be found in this document are defined as follows.
Symbol
Meaning
This format is used to highlight information of importance or special interest. Ignoring this type of note may result in
ineffective configurations, loss of data or damage to the device.
This format is used to highlight a procedure that will save time or resources.
Getting more documents
Visit our official website www.tendacn.com and get more information by searching for the product model. The related documents are listed as below:
Document
Description
Quick Installation Guide
Helps you get to know the device’s appearance, and quick set up for internet access.
User Guide
Helps you to explore more functions of the device.
Datasheet
Allows you get a glance of the product, including its features and specifications.

IV
Technical Support
If you need more help, contact us by any of the following means. We will be glad to assist you as soon as possible.
Hotline
Global: (86) 755-27657180
Toll Free: Mon - Fri 9 am - 6 pm (China Time Zone)
Email
United States: 1-800-570-5892
Toll Free: Daily 24 hours
Canada: 1-888-998-8966
Toll Free: Mon - Fri 9 am - 6 pm PST
Hong Kong: 00852-81931998
Toll Free: Mon - Fri 9 am - 6 pm (China Time Zone)

V
Contents
Install the Tenda Beli App ............................................................................................................................................................................................................... 1
Login ......................................................................................................................................................................................................................................................... 2
Add your smart plug ................................................................................................................................................................................................................................. 4
For iOS devices ..................................................................................................................................................................................................................................... 4
For Android devices ............................................................................................................................................................................................................................. 6
Manage your smart plug ................................................................................................................................................................................................................ 7
Add a schedule ......................................................................................................................................................................................................................................... 8
Set up Away mode ................................................................................................................................................................................................................................. 10
Start a timer ........................................................................................................................................................................................................................................... 12
Personalize your smart plug ................................................................................................................................................................................................................... 14
Select your time zone ............................................................................................................................................................................................................................. 16
Get to know how to control your smart plug with Amazon Alexa or Google Home ............................................................................................................................. 17
Invite family members to manage the smart plugs with you ................................................................................................................................................................ 18
Check the basic information of your smart plug .................................................................................................................................................................................... 20
Upgrade your smart plug ....................................................................................................................................................................................................................... 21
Delete a smart plug ................................................................................................................................................................................................................................ 22
Method 1 for iOS devices ................................................................................................................................................................................................................... 22
Method 1 for Android devices ........................................................................................................................................................................................................... 23
Method 2 for iOS and Android devices .............................................................................................................................................................................................. 24
Control your smart plugs in batch ................................................................................................................................................................................................. 25

VI
Create groups ......................................................................................................................................................................................................................................... 25
Create a group .................................................................................................................................................................................................................................... 25
Manage the group .............................................................................................................................................................................................................................. 27
Set scenes ............................................................................................................................................................................................................................................... 28
My profile .................................................................................................................................................................................................................................... 31
Logout & change a login account ........................................................................................................................................................................................................... 31
Change the login password .................................................................................................................................................................................................................... 32
Get help .................................................................................................................................................................................................................................................. 33
Upgrade the Tenda Beli App .................................................................................................................................................................................................................. 34
Enable the Email notifictaion ................................................................................................................................................................................................................. 35
About us ................................................................................................................................................................................................................................................. 36

2
Login
Ensure that your smart device used to set up, such as a smart phone, can access the internet.
If you already have a registered Tenda account
Step 1 Open the Tenda Beli App.
Step 2 Tap Login, enter the registered Email address and password, and tap Login.
----End

3
If you DO NOT have a Tenda account
Step 1 Open the Tenda Beli App.
Step 2 Tap Create Account.
Step 3 Enter your Email address, customize a password, and tap Create Account.
Step 4 Go to your Email inbox and activate your account.
- If you do not receive the Email for activation, please check your spam box.
- Check if you enter the correct Email address.
- Enter another Email address.
Step 5 Return to the Tenda Beli App, and tap Activated.
----End

4
Add your smart plug
For iOS devices
Step 1 Connect your smart phone to a 2.4 GHz WiFi network.
Step 2 Plug the smart plug into a power source. Its LED indicator blinks orange.
Step 3 Add the smart plug using the Tenda Beli App.
1 Open the Tenda Beli App, tap Add a Device or the add icon on the upper right corner, then tap Next.
2 Connect your smart phone to the WiFi name of the smart plug.
The default WiFi name is Tenda_Smart Plug_XXXX, and XXXX is the last four characters of the MAC address of the smart plug. The MAC address can be
found on the device.
3 Then return to the Tenda Beli App, and tap Connected.

5
4 Select your 2.4 GHz WiFi name, enter the WiFi password (if any), and tap Join.
Wait a few minutes. When the LED indicator of the smart plug turns solid blue, it is connected to your 2.4 GHz WiFi network successfully.
5 Personalize your smart plug according to the on-screen instruction.
----End
Tap it to add
more smart plugs
Tap it to turn
on/off the smart
plugs
…

6
For Android devices
Step 1 Connect your smart phone to a 2.4 GHz WiFi network.
Step 2 Plug the smart plug into a power source. Its LED indicator blinks orange.
Step 3 Add the smart plug using the Tenda Beli App.
1 Open the Tenda Beli App, tap Add a Device or the add icon on the upper right corner, then tap Next.
2 Follow the on-screen instructions to add and personalize the smart plug.
----End
…
Tap it to add
more smart plugs
Tap it to turn
on/off the smart
plugs

7
Manage your smart plug
Tap the bar of the smart plug that you want to manage to enter the configuration page.
Tap it to turn on/off the smart plug
Tap it to add a schedule
Tap it to enable the Away mode
Tap it to start a timer

8
Add a schedule
After adding a schedule, you can turn on or off the smart plug at the schedule you specified.
Step 1 Tap the bar of the smart plug that you want to manage.
Step 2 Tap Schedule > Add a schedule.
Step 3 Specify the time at which the operation takes effect.
Step 4 Choose an operation, which is ON in this example.
− ON: The smart plug will be turned on at the specified time.
− OFF: The smart plug will be turned off at the specified time.
Step 5 Specify the days on which the operation takes effect, which are 07:00 pm and Every day in this example, and tap Save.
----End
Used to
enable/disable
the schedule
Add more
schedules

9
If the time that you set up in the schedule and timer rules conflicts, only the timer rule takes effect.
If there is a power cut or the smart plug is disconnected from the internet at the time specified in the schedule rule, the rule won’t be implemented.
Verification
The smart plug is turned on at 07:00 pm every day.

10
Set up Away mode
With the Away mode enabled, your smart plug will be turned on/off randomly during your specified period. When a light is plugged, it pretends you are at home
even if you are not.
Assume that you are away on business from Monday to Friday this week, and worried about someone takes this opportunity to steal your property.
Then you can set up the Away mode to let your light be turned on and off randomly during 8:00 pm - 11:00 pm to pretend you are at home.
Step 1 Tap the bar of the smart plug that you want to manage.
Step 2 Tap Away.
Step 3 Specify a start time and end time, which are 8:00 PM and 11:00 PM in this example.
Step 4 Specify the repeat time, which is Monday to Friday in this example.
Step 5 Tap Start.
----End

11
If the time you set up in the Away mode and timer rules conflicts, only the timer rule takes effect.
If there is a power cut or the smart plug is disconnected from the internet during the time specified in Away mode rule, the rule won’t be implemented. And it will continue
to take effect after the power or the internet is recovered.
Verification
The smart plug is turned on and off randomly during 08:00 pm to 11:00 pam on Monday to Friday.

12
Start a timer
The Timer allows you to turn on/off your smart plug when the countdown is complete.
Assume that you want your fan to be off in 3 hours.
Step 1 Tap the bar of the smart plug that you want to manage.
Step 2 Tap Timer.
Step 3 Specify the time in which the operation will take effect, which is 3 hours 00 min in this example.
Step 4 Select an operation, which is OFF in this example.
− ON: The smart plug will be turned at the time you specified.
− OFF: The smart plug will be turned off at the time you specified.
Step 5 Tap Start.
----End

13
If the time that you set up in the timer, schedule, and Away mode rules conflicts, only the timer rule takes effect.
Verification
The smart plug is turned off in 3 hours.
/