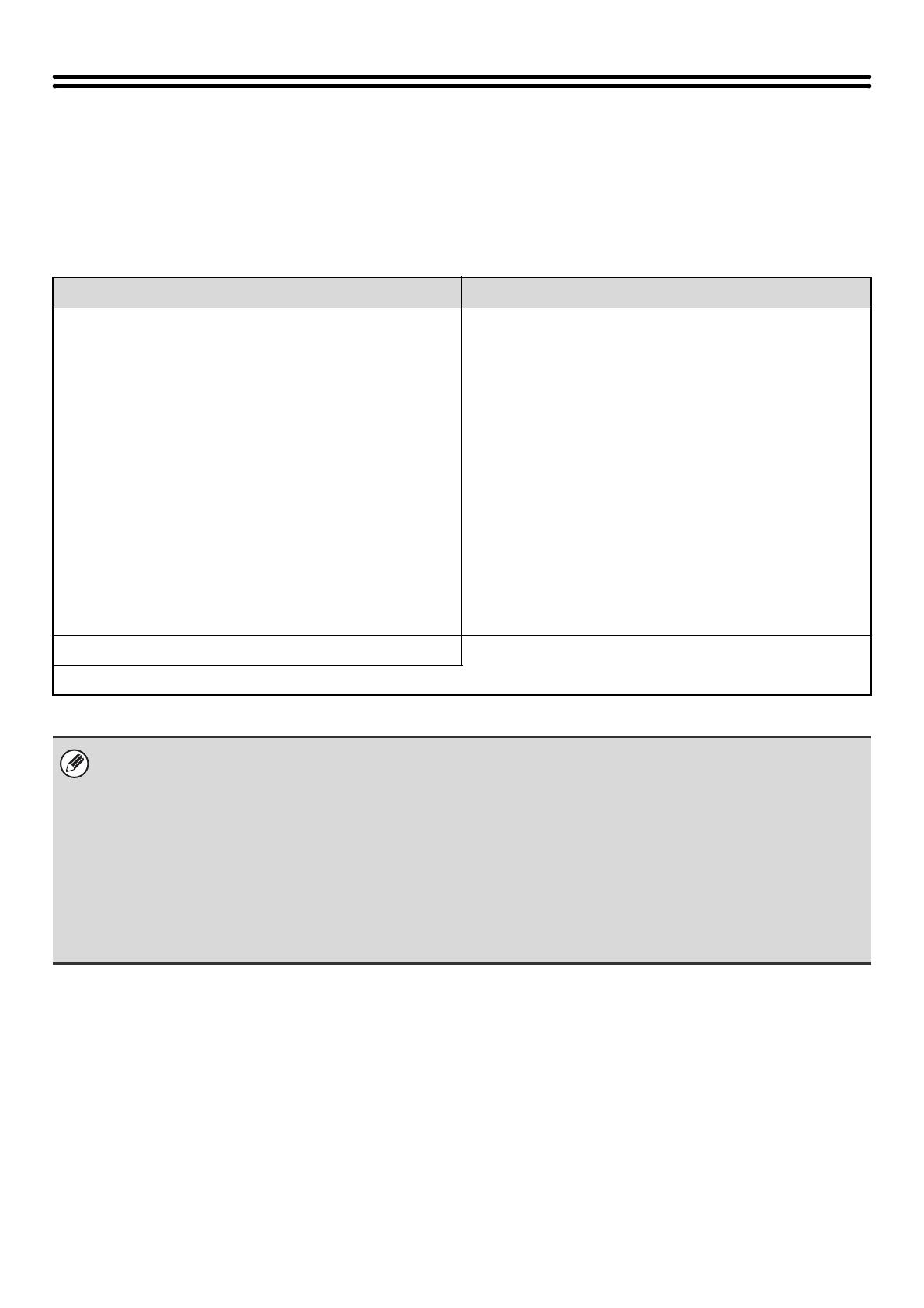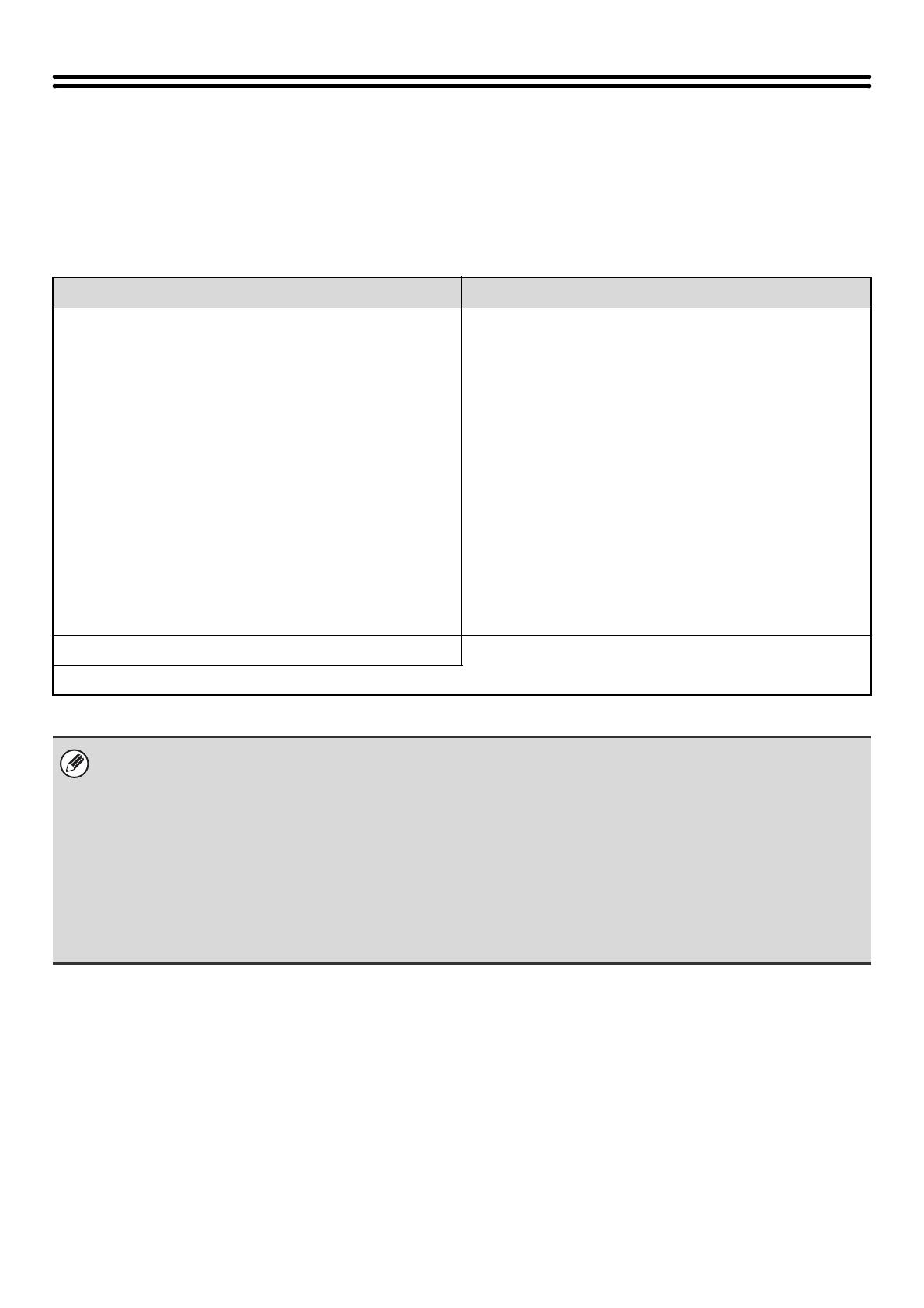
4
System Settings
The system settings are used to configure a variety of parameters to suit the aims and the needs of your workplace. The
system settings are also used to display or print out the current settings and status of the machine. The system settings
allow you to make the machine easier to use.
The system settings consist of settings for use by general users, and settings that can only be configured by an
administrator of the machine. These two groups of settings are distinguished in this manual as follows.
System Settings (General) System Settings (Administrator) *Login Required
System settings that can be configured by general users
(including the administrator). For example, the following
settings can be configured.
• Date and time settings
• Paper tray settings (paper size and paper type)
• Storing destinations for the fax and scanner functions.
• Settings related to the printer function
• Storing, editing, and deleting folders for the document filing
function.
• Displaying the number of pages printed, scanned, and
faxed.
For more information, see "1. SYSTEM SETTINGS
(GENERAL)" (page 5).
System settings that can be configured by the administrator.
To configure these settings, login as an administrator is
required. For example, the following settings can be
configured.
• Storing users of the machine.
• Energy save settings
• Settings related to the operation panel
• Settings for peripheral devices installed on the machine.
• Settings related to the copy function
• Network connection settings
• Transmission/reception settings for faxes and scanned
images
• Advanced settings for the document filing function
For more information, see "2. SYSTEM SETTINGS
(ADMINISTRATOR)" (page 60).
Settings for general users
Settings for administrators
• Administrator password
To maintain security, the administrator of the machine should promptly change the password after the machine is
purchased. (For the factory default administrator password, see "TO THE ADMINISTRATOR OF THE MACHINE" in the
Safety Guide.) To change the password, see "Change Administrator Password" (page 122) in the system settings
(administrator).
*To ensure a high level of security, change the password at regular intervals.
• The above groupings of "General" and "Administrator" are used as a convenient means of clarifying the functions of the
settings. These groupings do not appear in the touch panel.
• For information on system settings for fax, see "11. SYSTEM SETTINGS FOR FAX" in the Facsimile Guide.
• The Web pages can also be used to configure the system settings. To configure the system settings from the Web pages,
click [System Settings] in the Web page menu.