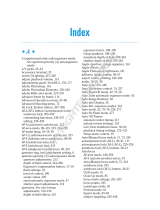16
Recording Location Data
Location Data (Continued)
The camera may in certain cases need additional time to ac-
quire location data, for example immediately after the bat-
tery is inserted, when the location data function is enabled
for the rst time, or after an extended period of disuse. The
positions of navigation satellites are continuously changing,
preventing or delaying the acquisition of location data in
some locations or at certain hours of the day. In addition, the
camera may be unable to receive location data or may report
its location incorrectly indoors, underground, under bridges,
or in tunnels, metal containers, or the vicinity of high-volt-
age transmission lines, large structures, trees, or other objects
that block or reect satellite signals. The presence of cellular
telephones or other devices that produce magnetic elds
or that cause radio noise or transmit on frequencies close
to those of navigation satellites may also interfere with the
acquisition of location data.
The location data recorded with movies are those reported at
the start of recording.
Before travelling, check with your travel agent or the embassy
or tourism board of the countries you will be visiting for infor-
mation concerning restrictions on the recording of location
data. China, for example, prohibits unauthorized recording of
location data. Note that as of December, 2019, the location
data function may not perform as expected in China and in
the vicinity of the Chinese border.