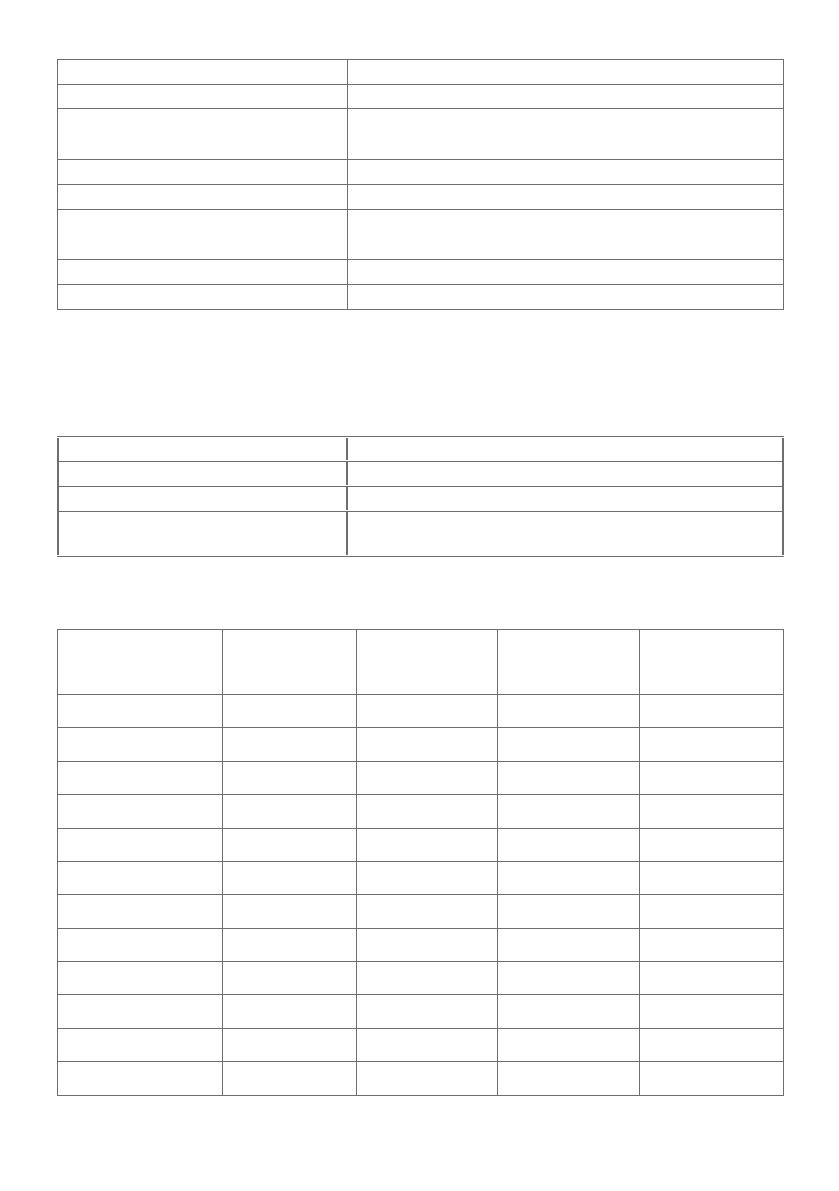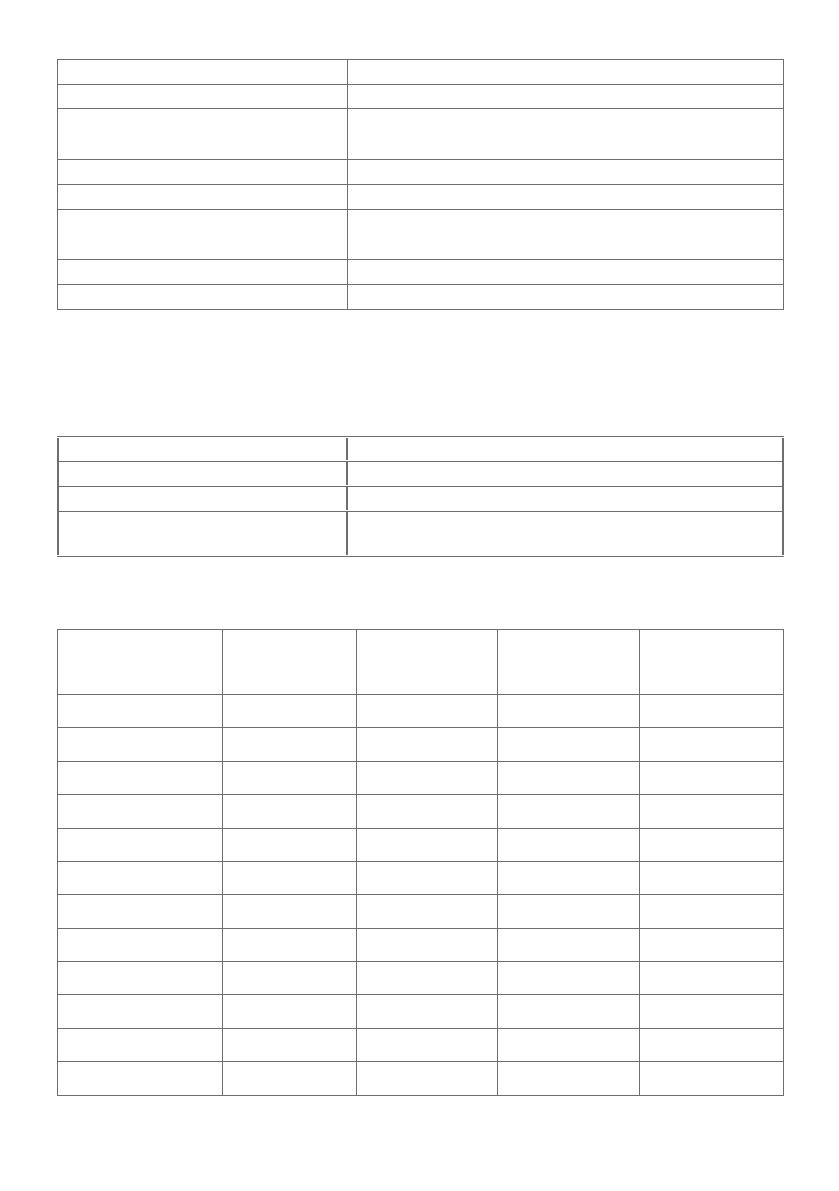
About Your Monitor | 9
Vertical 178° (typical)
Luminance output 300 cd/m² (typical)
Contrast ratio 3000 to 1 (typical)
8,000,000 to 1 (mega dynamic contrast on)
Faceplate coating AG type, Haze 2.3% , Hard coating (2H)
Backlight White LED Edge slim Backlight
Response time Fast mode: 6ms grey-to-grey (typical)
Normal mode: 8ms grey-to-grey (typical)
Color depth 16.7 million colors
Color gamut 85% (typical)*
*SE2716H Color gamut (typical) is based on CIE1976 (85%) and CIE1931 (72%) test
standards.
Resolution Specifications
Horizontal scan range 30 kHz to 83 kHz (automatic)
Vertical scan range 56 Hz to 76 Hz (automatic)
Maximum preset resolution 1920x1080 at 60 Hz
Video display capabilities
(VGA & HDMI & MHL playback)
480i, 480p, 576i, 576p, 720p, 1080i, 1080p
Preset Display Modes
Display Mode
Frequency
(kHz)
Vertical
Frequency (Hz)
Pixel Clock
(MHz)
(Horizontal/
Vertical)
VESA, 720 x 400 31.5 70.0 28.3 -/+
VESA, 640 x 480 31.5 60.0 25.2 -/-
VESA, 640 x 480 37.5 75.0 31.5 -/-
VESA, 800 x 600 37.9 60.0 40.0 +/+
VESA, 800 x 600 46.9 75.0 49.5 +/+
VESA, 1024 x 768 48.4 60.0 65.0 -/-
VESA, 1024 x 768 60.0 75.0 78.8 +/+
VESA, 1152 x 864 67.5 75.0 108.0 +/+
VESA, 1280 x 1024 64.0 60.0 108.0 +/+
VESA, 1280 x 1024 80.0 75.0 135.0 +/+
VESA, 1600 x 1200 75.0 60.0 162.0 +/+
VESA, 1920x1080 67.5 60.0 148.5 +/+