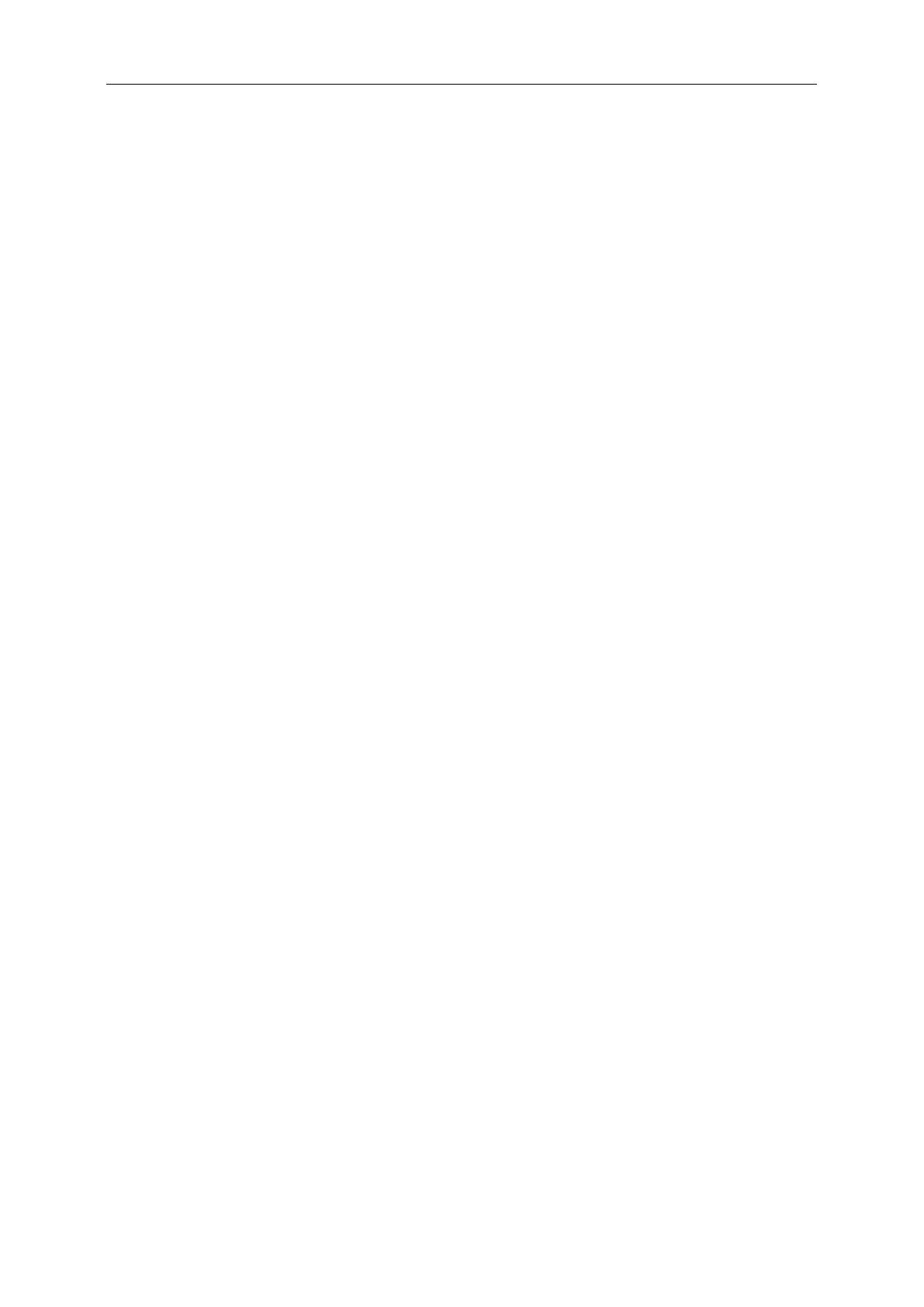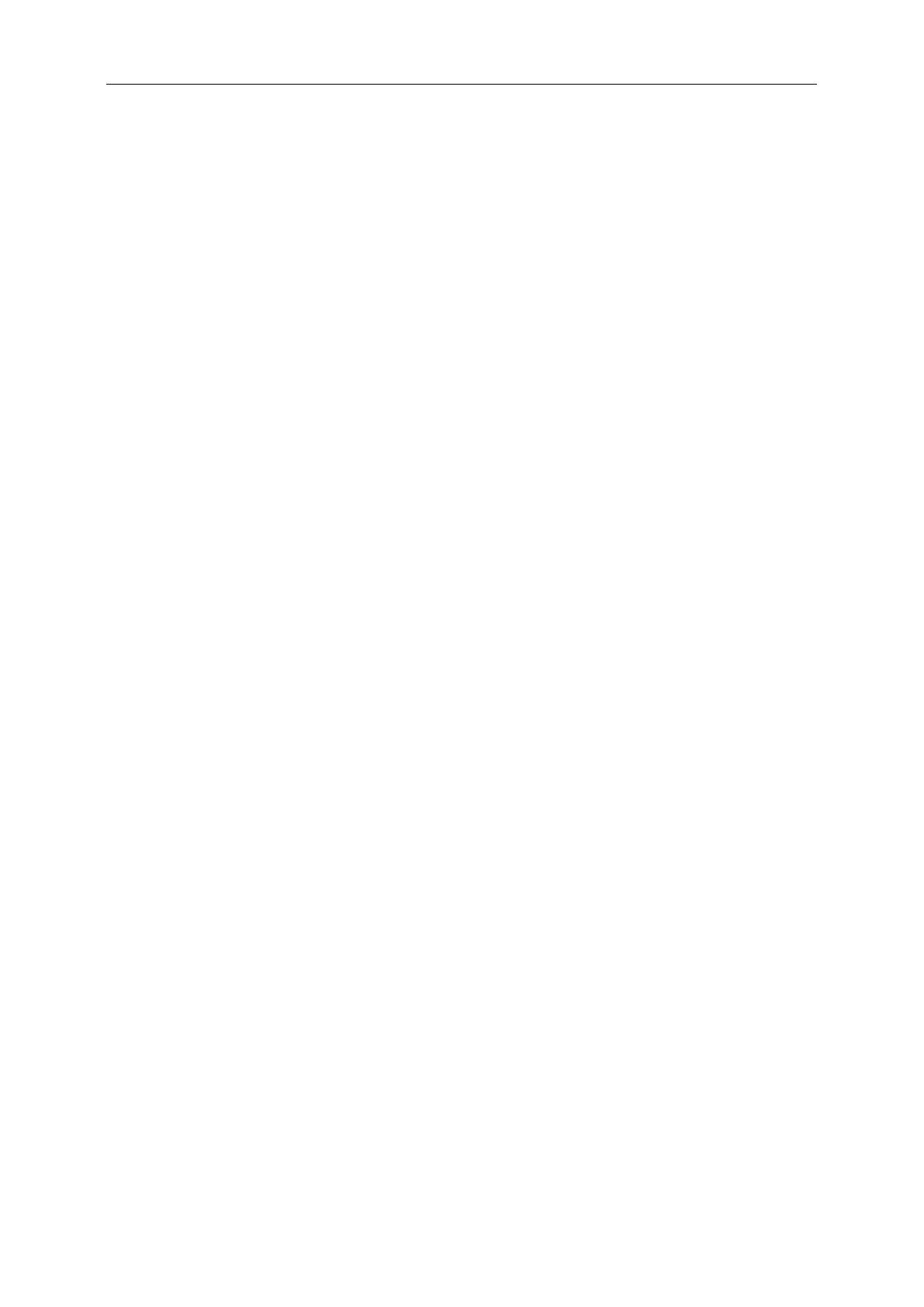
Safety ........................................................................................................................................................................ 4
National Conventions ......................................................................................................................................... 4
Power
................................................................................................................................................................ 5
Installation .......................................................................................................................................................... 6
Cleaning ............................................................................................................................................................. 7
Other
.................................................................................................................................................................. 8
Setup ........................................................................................................................................................................ 9
Contents in Box
................................................................................................................................................. 9
Setup Base ...................................................................................................................................................... 10
Wall Mounting .................................................................................................................................................. 11
Adjusting Viewing Angle
................................................................................................................................... 12
Using "MHL(Mobile High-Definition Link)" ........................................................................................................ 13
Connecting the Monitor .................................................................................................................................... 14
Adjusting
................................................................................................................................................................. 16
Setting Optimal Resolution .............................................................................................................................. 16
Windows Vista .......................................................................................................................................... 16
Windows ME/2000
.................................................................................................................................... 17
Windows 8 ................................................................................................................................................ 18
Hotkeys
............................................................................................................................................................ 20
OSD Setting ..................................................................................................................................................... 22
Luminance ................................................................................................................................................ 23
Image Setup
............................................................................................................................................. 24
Color Setup ............................................................................................................................................... 25
Picture Boost ............................................................................................................................................ 26
OSD Setup
............................................................................................................................................... 27
PIP Setting ................................................................................................................................................ 28
Extra ......................................................................................................................................................... 29
Exit
............................................................................................................................................................ 30
LED Indicator ................................................................................................................................................... 31
Driver
...................................................................................................................................................................... 32
Monitor Driver .................................................................................................................................................. 32
Windows 8 ................................................................................................................................................ 32
Windows 7
................................................................................................................................................ 36
Windows Vista .......................................................................................................................................... 40
Windows 2000 .......................................................................................................................................... 42
Windows ME
............................................................................................................................................. 42
i-Menu .............................................................................................................................................................. 43
e-Saver ............................................................................................................................................................ 44
Screen+
........................................................................................................................................................... 45
Troubleshoot ........................................................................................................................................................... 46
Specification
............................................................................................................................................................ 48
General Specification ....................................................................................................................................... 48
Preset Display Modes ...................................................................................................................................... 49
Pin Assignments
.............................................................................................................................................. 50
Plug and Play ................................................................................................................................................... 52
Regulation ............................................................................................................................................................... 53