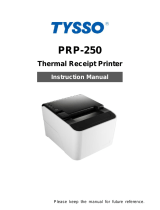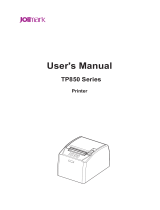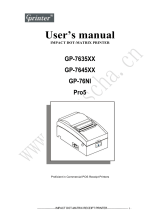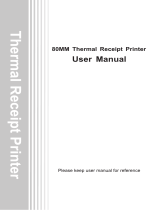Page is loading ...

Tearbar/Cutter
Software Manual
59319601
OkiPos 441

2•Preface
Copyright Information _____________
Copyright © 2009 by Oki Data. All Rights Reserved
Document Information
OKIPOS 441, 441J Software Manual
P/N 59319601
Revision 1.0
December, 2009
Disclaimer
Every effort has been made to ensure that the information in this document is complete,
accurate, and up-to-date. The manufacturer assumes no responsibility for the results of
errors beyond its control. The manufacturer also cannot guarantee that changes in
software and equipment made by other manufacturers and referred to in this guide will
not affect the applicability of the information in it. Mention of software products
manufactured by other companies does not necessarily constitute endorsement by the
manufacturer .
While all reasonable efforts have been made to make this document as accurate and
helpful as possible, we make no warranty of any kind, expressed or implied, as to the
accuracy or completeness of the information contained herein.
The most up-to-date drivers and manuals are available from the web site: http://
www.okiprintingsolutions.com
Trademark Information
Oki is a trademark of Oki Electric Industry Company Ltd.
Apple, Macintosh and Mac OS are registered trademarks of Apple Computers Inc.
Hewlett-Packard, HP, and LaserJet are registered trademarks of Hewlett-Packard
Company.
Microsoft, MS-DOS and Windows are either registered trademarks or trademarks of
Microsoft Corporation in the United States and/or other countries.
Other product names and brand names are registered trademarks or trademarks of their
proprietors.

3•Preface
Emergency First Aid
Take care with toner powder:
If swallowed, give small amounts of cold water and seek medical attention.
DO NOT attempt to induce vomiting.
If inhaled, move the person to an open area for fresh air. Seek medical
attention.
If it gets into the eyes, flush with large amounts of water for at least 15
minutes keeping eyelids open. Seek medical attention.
Spillages should be treated with cold water and soap to help reduce risk of
staining skin or clothing.

Contents
4•Contents
Installing Software, Windows 2000
and Windows XP . . . . . . . . . . . . . . . . 5
Installing the Driver . . . . . . . . . . . . . 5
Setting up the Connection: . . . . . . . . 10
USB Connection . . . . . . . . . . . . . . 10
Parallel Port Connection. . . . . . . . . 11
Uninstalling the Driver Software
from Windows 2000 and XP . . . . . 16
Installing the Driver Software on
Windows Vista. . . . . . . . . . . . . . . . . 18
For USB Connection . . . . . . . . . . . 18
For Parallel Port (LPT1)
Connection. . . . . . . . . . . . . . . . . 20
Software Features. . . . . . . . . . . . . . . 26
OKIPOS 441 Setup Utility . . . . . . . . . 26
Port Emulator . . . . . . . . . . . . . . . . . . .
26
Windows 2000/XP/Vista Printer Driver
Settings . . . . . . . . . . . . . . . . . . . . . . 27
Setting the Printer . . . . . . . . . . . . . . 27
Setting the Paper Type . . . . . . . . . 28
Enabling/Disabling Black Mark
Detection . . . . . . . . . . . . . . . . . . 29
Enabling/Disabling Page Cutting
(OKIPOS 441 Cutter). . . . . . . . . . 30
Enabling/Disabling Document
Cutting ,OKIPOS 441 Cutter . . . . . 31
Enabling or Disabling Paper Feed,
OKIPOS 441 Tear Bar . . . . . . . . . 32
Selecting the Print Method. . . . . . . 33
Setting the Peripheral Device
Type . . . . . . . . . . . . . . . . . . . . . 34
Setting the Use of Peripheral
Unit 1 . . . . . . . . . . . . . . . . . . . . 35
Setting the Use of Peripheral
Unit 2 . . . . . . . . . . . . . . . . . . . . 36
Selecting the Logo for the Top of
the Page . . . . . . . . . . . . . . . . . . 37
Selecting the Logo for the Bottom
of the Page . . . . . . . . . . . . . . . . 38
Using Inverted Printing (When
Printer is Mounted Vertically) . . . . 39
On Duration for Buzzer 1. . . . . . . . 40
Off Duration for Buzzer 1. . . . . . . . 41
Number of Buzzes from Buzzer 1 . . 42
On Duration for Buzzer 2. . . . . . . . 43
Off Duration for Buzzer 2 . . . . . . . 44
Number of Buzzes from Buzzer 2 . . 45
Pulse Width for Cash Drawer 1. . . . 46
Setting the Print Quality . . . . . . . . 47
Setting the Paper Size . . . . . . . . . . . 49
Standard Sizes. . . . . . . . . . . . . . . 49
Setting Up User-Defined Paper
Sizes. . . . . . . . . . . . . . . . . . . . . 51
Device Fonts . . . . . . . . . . . . . . . . . . 52
Control Font . . . . . . . . . . . . . . . . . . 53
Control Font Characters and Their
Operations. . . . . . . . . . . . . . . . . 53
Using the Control Font . . . . . . . . . 55
Selecting Color Printing . . . . . . . . . . 57
OKIPOS 441 Configuration Utility
(Windows 2000/XP) . . . . . . . . . . . . 59
Printer Settings . . . . . . . . . . . . . . . . 61
Memory Switches . . . . . . . . . . . . . 63
NV Logos. . . . . . . . . . . . . . . . . . . 65
Printer Tests . . . . . . . . . . . . . . . . 69
Ethernet Interface . . . . . . . . . . . . 71
Application Settings . . . . . . . . . . . . . 78
Port Emulator . . . . . . . . . . . . . . . 79
Document Printing Guidelines. . . . . . 82
Issue When Printing from Microsoft
Word . . . . . . . . . . . . . . . . . . . . . . 82
Restrictions and Precautions . . . . . . . 83

5 • Installing Software, Windows 2000 and Windows XP
Installing Software, Windows 2000 and
Windows XP_____________________
Before using the OKIPOS 441 with either of these operating systems, you must first install
this software.
Installing the Driver
1. Run “Autorun.exe”. The following window appears.
2. Select English in the language selection field.
Impoprtant!
• If connecting by USB, please complete steps 1 to 12 before connecting
the OKIPOS 441 to your computer.
• If you install the driver software in Windows 2000+ service pack 2 (Or
service pack 1), you should obtain Microsoft Windows Installer 2.0.
• If you install the driver software in Windows 2000 + service pack 3,
you should obtain Microsoft Windows Installer 3.0.

6 • Installing Software, Windows 2000 and Windows XP
3. Read the contents of the Agreement and click I Agree.
4. Click Install Windows Driver.

7 • Installing Software, Windows 2000 and Windows XP
5. Install Microsoft .NET Framework 2.0. Click Next.
6. Read the contents of the agreement and check I Accept the terms of the License
Agreement. Then, click Install.

8 • Installing Software, Windows 2000 and Windows XP
7. Click Finish.
8. Click Next to begin the installation.
9. Enter your user name and the name of your organization, and then select whether the
installed program is to be available to all users of this computer or only to you. Then
click Next.

9 • Installing Software, Windows 2000 and Windows XP
10.Select Complete, then click Next.
11.Click Install to start the installation.
The wizard installs the program.
12.When the installation is completed, click Finish to close the window.

10 • Installing Software, Windows 2000 and Windows XP
13.Load a paper roll into the printer, and connect the printer to your computer.
Setting up the Connection:
> For USB Connection, see “USB Connection” immediately below.
> For Parallel (LPT1) Connection, see “Parallel Port Connection” on
page 11.
USB Connection
1. Turn on the printer.
The Windows plug-and-play feature detects the connection of the printer hardware and
automatically installs the driver software.
The Found New Hardware popup appears briefly at the bottom right of the Windows
desktop to indicate that system had detected the new hardware.
2. From the Windows Start menu, select Printers and Faxes and confirm that OKIPOS
441 Cutter appears in the folder. (Note that the actual display will vary according to
the specific type of printer connected.) If the printer is displayed, the installation is
finished.
Note
For information about how to load paper and how to connect the printer
to your computer, refer to the OKIPOS 441's hardware manual. To view
the manual, click Document at the Autorun menu, then select Hardware
Manual from the document list.

11 • Installing Software, Windows 2000 and Windows XP
Parallel Port Connection
1. Turn on the printer.
2. At the Start menu, select Programs > Okidata > OKIPOS 441 > Utility > Add Printer
Wizard (OKIPOS 441).
3. When the wizard appears, click Next.
4. Select Local printer attached to this computer. Be sure that there is no check in the
checkbox next to Automatically detect and install my Plug and Play printer. (If there is
a checkmark there, remove it.) Then click Next.

12 • Installing Software, Windows 2000 and Windows XP
5. Select the appropriate printer port, and then click Next.

13 • Installing Software, Windows 2000 and Windows XP
6. Confirm that the connected printer appears selected in the printer list, and then click
Next.
7. You are prompted to set the printer name that will appear next to the OKIPOS 441
printer icon in the Printers and Faxes folder. If you are happy with the default name,
leave it unchanged; if not, overwrite with the name of your choice. You may also

14 • Installing Software, Windows 2000 and Windows XP
select whether or not to use the OKIPOS 441 as your default printer. After making the
appropriate settings, click Next.

15 • Installing Software, Windows 2000 and Windows XP
8. Make the appropriate printer-sharing settings, and then click Next.
9. If you wish to print a test page at this time, select Yes. Otherwise, select No. Then
click Next.
10.Click Finish to complete the installation.
11.From the Windows Start menu, select Printers and Faxes and confirm that OKIPOS
441 Cutter appears in the folder. If the printer appears there, installation has
completed successfully.

16 • Installing Software, Windows 2000 and Windows XP
Uninstalling the Driver Software from Windows 2000 and
Windows XP
1. Turn off the OKIPOS 441's power switch.
2. At the Windows Start menu, select Settings > Control Panel. Then double click Add or
Remove Programs.

17 • Installing Software, Windows 2000 and Windows XP
3. The following window appears. Select OKIPOS 441 Setup in the list of Currently install
programs and click Remove.
4. When the following window appears, click Yes.
The uninstaller removes all of the OKIPOS 441 software from your computer.

18 • Installing the Driver Software on Windows Vista
Installing the Driver Software on
Windows Vista ___________________
For USB Connection
1. Make sure that the printer and the computer are both OFF.
2. Connect the USB cable.
3. Turn on the printer.
4. Turn on the computer to start Windows Vista.
5. Wait fo the Found New Hardware window to appear.
6. Select Locate and install driver software (recommended).

19 • Installing the Driver Software on Windows Vista
7. Select Don’t search online.
8. Set the CD-ROM that came with the printer in the CD-ROM drive.
9. When the installation is completed, this message appears:

20 • Installing the Driver Software on Windows Vista
For Parallel Port (LPT1) Connection
1. Make sure that the power switches of the printer and the computer are both OFF.
2. Connect the parallel interface cable.
3. Turn on the computer to start Windows Vista.
4. At the Start menu, select Control Panel ? Hardware and Sound ?Printers.
5. Click Add a printer.
/