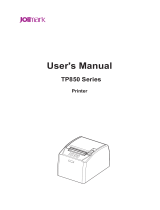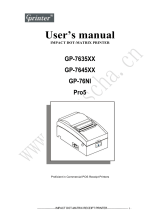Page is loading ...

Software Setup Guide
59322401 Rev 1.0 my.okidata.com
PH640

Contents
1. Installing/Uninstalling ....................................................................................................... 1
1.1 Installing (on Windows 2000 / XP) .......................................................................................................1
1.1.2 Adding Printer Drivers .............................................................................................................................. 4
1.2 Installing (on Windows Vista / 7) ..........................................................................................................6
1.2.1 Adding Printer Drivers ............................................................................................................................... 9
1.3 Uninstalling ............................................................................................................................................12
1.3.1 Windows 2000/XP ..................................................................................................................................... 12
1.3.2 Windows Vista / 7 ...................................................................................................................................... 13
2. Features ............................................................................................................................... 15
2.1 PH640 Windows Drivers ......................................................................................................................15
2.2 OKIPOS PH640 Conguration Utility .................................................................................................16
2.3 Virtual Port Emulator ...........................................................................................................................16
2.4 Printer-Status Setting Tool ..................................................................................................................16
3. Windows 2000/XP/Vista/7 Printer Driver Settings ...................................................... 17
3.1 Printer-Status Setting Tool ..................................................................................................................18
3.2 Setting the Printer ................................................................................................................................20
3.2.1 Print Mode .................................................................................................................................................. 21
3.2.2 Setting the Paper Type ............................................................................................................................. 22
3.2.3 Enabling/Disabling Black Mark Detection ........................................................................................... 23
3.2.4 Page Cut Type ............................................................................................................................................ 24
3.2.5 Document Cut Type .................................................................................................................................. 25
3.2.6 Print Speed ................................................................................................................................................. 26
3.2.7 Print Density .............................................................................................................................................. 27
3.2.8 Reverse Printing ........................................................................................................................................ 28
3.2.9 Selecting the Print Method .................................................................................................................... 29
3.2.10 Document Top Logo ................................................................................................................................. 30
3.2.11 Page Top Logo ........................................................................................................................................... 31
3.2.12 Page Bottom Logo .................................................................................................................................... 32
3.2.13 Document Bottom Logo .......................................................................................................................... 33
3.2.14 Peripheral Unit Type ................................................................................................................................. 34
3.2.15 Peripheral Unit 1 ....................................................................................................................................... 35
3.2.16 Peripheral Unit 2 ....................................................................................................................................... 36
3.2.17 Pulse Width for Cash Drawer 1 ............................................................................................................... 37
3.2.18 Buzzer 1 On Time ....................................................................................................................................... 38
3.2.19 Buzzer 1 O Time ...................................................................................................................................... 39
3.2.20 Buzzer 1: Number of Times Buzzer Sounds .......................................................................................... 40
3.2.21 Buzzer 2 On Time ....................................................................................................................................... 41
3.2.22 Buzzer 2 O Time ...................................................................................................................................... 42
3.2.23 Buzzer 2: Number of Times Buzzer Sounds .......................................................................................... 43
3.3 Setting the Print Quality ......................................................................................................................44
3.4 Setting the Paper Size ..........................................................................................................................46

3.4.1 Standard Sizes ........................................................................................................................................... 46
3.4.2 User-Dened Paper Settings ................................................................................................................... 48
3.5 Selecting the Print Color ......................................................................................................................50
4. Device Fonts .......................................................................................................................51
4.1 Device Fonts List ...................................................................................................................................51
4.2 Barcode Fonts ........................................................................................................................................53
4.2.1 Barcode Font List ....................................................................................................................................... 53
4.2.2 Entering the Barcode Font ...................................................................................................................... 54
4.2.3 Barcode Font Parameter List ................................................................................................................... 55
4.2.4 Generating a Barcode Using Microsoft Word ...................................................................................... 56
4.3 Two-dimensional Code Font ...............................................................................................................58
4.3.1 Two-dimensional Code Font List ............................................................................................................ 58
4.3.2 Entering two-dimensional Code Font ................................................................................................... 59
4.3.3 Two-dimensional Code Command Setting Font ................................................................................. 60
4.3.4 Using the Two-dimensional Code Font ................................................................................................. 65
4.4 Control Fonts .........................................................................................................................................69
4.4.1 Control Font Characters and Their Operations.................................................................................... 69
4.4.2 Using the Control Font with Microsoft Word ....................................................................................... 71
4.5 Restrictions and Precautions ..............................................................................................................73
5. OKIPOS PH640 Conguration Utility ............................................................................ 74
5.1 Printer Settings......................................................................................................................................78
5.1.1 Memory SW Settings ................................................................................................................................ 80
5.1.2 NVLogo ....................................................................................................................................................... 82
5.1.3 Printer Tests ................................................................................................................................................ 85
5.1.4 Ethernet I/F Setup ..................................................................................................................................... 87
5.2 Application Settings .............................................................................................................................93
5.2.1 Virtual Port Emulator ................................................................................................................................ 94
5.3 Common Data ........................................................................................................................................97
5.3.1 Image List ................................................................................................................................................... 98
6. Guidelines for Printing Documents .............................................................................103
6.1 Notes for Printing via a Serial Interface ......................................................................................... 103
6.2 Notes for Using Microsoft Word ...................................................................................................... 104
7. Guidelines for Usage in an Ethernet Environment ...................................................106
7.1. Manually Setting a Temporary IP Address .................................................................................... 106
7.2. Manually Setting an IP Address ...................................................................................................... 107
7.3. Setting up a TCP/IP Printer Port ...................................................................................................... 110
7.3.1 Adding a TCP/IP Printer Port .................................................................................................................110
7.3.2 Changing a TCP/IP Printer Port .............................................................................................................113
8. Revision History ...............................................................................................................115
Appendix 1. 2-dimensional Codes PDF417 Command Details ............................... App.1-1
Appendix 2. 2-dimensional Codes QR Code Command Details ............................. App.2-1

OKI DATA CORPORATION
- 1 -
Software Manual
OKIPOS
PH640
1. Installing/Uninstalling
Before using the PH640 with Windows 2000, XP, Vista, or 7, you must rst install the printer drivers.
Important: Administrator privilege is required to run the installation.
The installation procedure depends on the system that you are using.
"1.1 Installing (on Windows 2000 / XP)"
“1.2 Installing (on Windows Vista / 7)”
1.1 Installing (on Windows 2000 / XP)
To install the driver, proceed as follows.
Important: When using a USB interface, turn on the printer’s power after performing steps 1
to 8.
1 For Windows XP click on “OKIPOS PH640.msi” setup le. For Windows 2000 select the appropriate
“OKIPOS PH640.msi” setup les depending on the Service Pack.
2 The following window appears, and the wizard prepares to start the installation.
The time required for installation may be longer than usual depending on the environment used.
3 Click the Next button to proceed.
under Windows 2000 SP2 OKIPOS_PH640_V100\Installer_msi\under2ksp2\OKIPOS PH640.msi
upper Windows 2000 SP3 OKIPOS_PH640_V100\Installer_msi\upper2ksp3\OKIPOS PH640.msi

OKI DATA CORPORATION
- 2 -
Software Manual
OKIPOS
PH640
4 Type your user information.
After typing your user name and the name of your organization and selecting whether the installed
program is to be available to all users of this computer or only to you, click the Next button.
5 Select the type of setup.
Select Complete to install all of the program’s features, and then click the Next button.
6 Click the Install button to begin the installation.
The program’s features are installed.
For Windows versions prior to Windows 2000 SP2, only the driver functions will be installed.

OKI DATA CORPORATION
- 4 -
Software Manual
OKIPOS
PH640
1.1.2 Adding Printer Drivers
Follow the procedure below to add the desired printer drivers.
1 At the Windows Start menu, select Programs — Okidata — OKIPOS PH640 — Utility — OKIPOS
PH640 Printer Driver Installer.
2 When the following dialog appears, select the interface you are going to use. If you select Parallel or
Serial, proceed to click Next.
If you select a USB interface or the Ethernet interface, carry out the instructions shown on the screen.
When you have nished, click Next.
USB Interface
Connect the printer to the computer with a USB cable, and turn the printer’s power ON.
The computer’s Plug and Play feature will automatically detect the new hardware and install the re-
ceipt printer driver. When installation is completed successfully, the following indication will appear
in the task bar (at the bottom right of the screen).
Ethernet Interface
1) If you have not yet set an IP address for the printer you are connecting, please do so now as explained
in Section 5.1.4, “Ethernet I/F Setup”. When you click Set IP Address, the OKIPOS PH640 Congura-
tion Utility’s Ethernet I/F Setup dialog will appear.
2) If you have not yet created a TCP/IP port for the printer you are connecting, please add the standard
Windows TCP/IP port. Click Add Port to start the Add Standard TCP/IP Printer Port wizard.

OKI DATA CORPORATION
- 5 -
Software Manual
OKIPOS
PH640
1. Select a port
The port list shows the available ports. Select the port you wish to use.
2. Select the printer driver
Place a check next to the printer driver(s) you wish to install.
If you are connecting through a USB interface, the receipt driver was already installed by Plug and
Play at Step 2 above.
3. Input the printer queue name
Enter the printer queue name(s) to be used by Windows. Please do not duplicate existing queue
names. If you wish to use any of these printers as your default printer, place a check in the corre-
sponding Default Printer checkbox.
3 The following window appears.
Enter the appropriate settings, and click Install.
4 When installation is completed, the following window appears.
5 At the Windows Start menu, select Printers and Faxes .
If all of the printer drivers you installed are now listed, installation has completed successfully.

OKI DATA CORPORATION
- 6 -
Software Manual
OKIPOS
PH640
1.2 Installing (on Windows Vista / 7)
To install the driver, proceed as follows.
Important : When using a USB interface, turn on the printer’s power after performing steps 1 to 9 .
1 Fom the Windows Startmenu, select Programs - Accessories , right-click Command Prompt, and
then Run as administrator.
2 In the User Account Control dialog box, click the Continue or Yes button.
3 At the command prompt, perform the “OKIPOS PH640.msi” depends on dierent editions bellow.
4 Click the Next button to proceed.
Windows Vista/7 32-Bit Edition OKIPOS_PH640_V100\Installer_msi\upper2ksp3\OKIPOS PH640.msi
Windows Vista/7 64-Bit Edition OKIPOS_PH640_V100\Installer_msi\Vista_7_x64\OKIPOS PH640.msi
The following window appears, and the wizard prepares to start the installation.
The time required for installation may be longer than usual depending on the environment used.

OKI DATA CORPORATION
- 7 -
Software Manual
OKIPOS
PH640
6 Select the type of setup.
Select Complete to install all of the program’s features, and then click the Next button.
5 Type your user information.
After typing your user name and the name of your organization and selecting whether the installed
program is to be available to all users of this computer or only to you, click the Next button.
7 Click the Install button to begin the installation.

OKI DATA CORPORATION
- 8 -
0 Next, install the printer drivers in accordance with the procedure in “1.2.1 Adding Printer Drivers”.
Software Manual
OKIPOS
PH640
8 In the software installation conrmation dialog box, click Install this driver software anyway to
continue with installation.
9 The wizard has completed installation of the program.
Click the Finish button to close the wizard.

OKI DATA CORPORATION
- 9 -
Software Manual
OKIPOS
PH640
If you select a USB interface or the Ethernet interface, carry out the instructions shown on the screen.
When you have nished, click Next.
1.2.1 Adding Printer Drivers
Follow the procedure below to add the desired printer drivers.
1 At the Windows Start menu, select Programs — Okidata — OKIPOS PH640 — Utility, right-click
OKIPOS PH640 Printer Driver Installer, and then select Run as administrator.
2 In the User Account Control dialog box, click the Allow or Yes button.
3 When the following dialog appears, select the interface you are going to use. If you select Parallel or
Serial, proceed to click Next.

OKI DATA CORPORATION
- 10 -
Software Manual
OKIPOS
PH640
4 The following window appears.
Enter the appropriate settings, and click Install.
USB Interface
Connect the printer to the computer with a USB cable, and turn the printer’s power ON.
The computer’s Plug and Play feature will automatically detect the new hardware and install the
receipt printer driver. When installation is completed successfully, the following indication will ap-
pear in the task bar (at the bottom right of the screen).
Ethernet Interface
1) If you have not yet set an IP address for the printer you are connecting, please do so now as ex-
plained in “5.1.4 Ethernet I/F Setup”. If you are using 32-bit Vista or 7, when you click Set IP Ad-
dress button, the OKIPOS PH640 Conguration Utility’s Ethernet I/F Setup dialog will appear. If you
are using 64-bit Vista or 7, see “7. Guidelines for Usage in an Ethernet Environment”
2) If you have not yet created a TCP/IP port for the printer you are connecting, please add the standard
Windows TCP/IP port. Click Add Port button to start the Add Standard TCP/IP Printer Port wizard.
1. Select a port
The port list shows the available ports. Select the port you wish to use.
2. Select the printer driver
Place a check next to the printer driver(s) you wish to install.
If you are connecting through a USB interface, the receipt driver was already installed by Plug and
Play at Step 3 above.
3. Input the printer queue name
Enter the printer queue name(s) to be used by Windows. Please do not duplicate existing queue
names. If you wish to use any of these printers as your default printer, place a check in the corre-
sponding Default Printer checkbox.

OKI DATA CORPORATION
- 11 -
Software Manual
OKIPOS
PH640
6 On the taskbar, click Start. On Windows Vista, click Control Panel, and then click Printer to open the
printer folder. On Windows 7, click Devices and Printers to open the printer folder.
If all of the printer drivers you installed are now listed, installation has completed successfully.
5 When installation is completed, the following window appears.
On Windows 7, if you use USB interface to install several printer queues, there is only
one printer icon that can be displayed.
To conrm the installed printer queues, you can right click the displayed icon, OKI-
POS PH640, and select “Printer Properties” or “Printing preferences…” at the drop-
down list.
< On Windows 7 >

OKI DATA CORPORATION
- 12 -
Software Manual
OKIPOS
PH640
1.3 Uninstalling
This section explains how to uninstall all PH640 printer driver software. The procedure varies according to
the OS you are using. Please refer to the subsection that corresponds to your environment.
1.3.1 Windows 2000/XP
To uninstall the driver, proceed as follows.
1 Turn o the power switch of the printer.
2 From the Windows Start menu, select Programs – Okidata – OKIPOS PH640 – Printer Uninstall.
3 When the following conrmation dialog box appears, click the Yes button to continue.
4 The uninstaller launches to remove all of the PH640 software from your computer.

OKI DATA CORPORATION
- 13 -
Software Manual
OKIPOS
PH640
1.3.2 Windows Vista / 7
To uninstall the driver, proceed as follows.
1 Turn o the power switch of the printer.
2 From the Windows Start menu, select All Programs – Okidata – OKIPOS PH640, right-click Printer
Uninstall, and then select Run as administrator.
3 In the User Account Control dialog box, click the Continue or Yes button.
When the following conrmation dialog box appears, click the Yes button to continue.

OKI DATA CORPORATION
- 14 -
Software Manual
OKIPOS
PH640
4 If the print spooler conrmation dialog box appears, select Do not close applications, and then click
the OK button. (Although A reboot will be required is indicated, the computer will not restart.)
5 The uninstaller launches to remove all of the PH640 software from your computer.

OKI DATA CORPORATION
- 15 -
Software Manual
OKIPOS
PH640
2. Features
2.1 PH640 Windows Drivers
The PH640 comes with separate drivers for receipt printing, slip printing, and validation printing. These
drivers enable the printer to operate on Windows 2000, XP, Vista and 7 systems. Each driver is set up sepa-
rately. On each driver, you can set basic print settings such as print mode and paper size, together with
advanced settings such as graphic logos and the operation of peripheral buzzers or cash drawers.
The following example shows settings for an optional buzzer.
Example of driver settings:
Peripheral Unit Type
Buzzer
Peripheral Unit 1
Document Bottom
Peripheral Unit 2
No Use
Buzzer 1: On Time
500 milliseconds
Buzzer 1: O Time
2000 milliseconds
Buzzer 1: Cycles
5
The total buzzer time, including on time and o time for the total number of cycles, should not exceed 30
seconds.
Document printing nishes
0.5 seconds on 0.5 seconds on 0.5 seconds on 0.5 seconds on 0.5 seconds on
2 seconds o 2 seconds o 2 seconds o 2 seconds o 2 seconds o
Document printing nishes
0.5 seconds on
2 seconds o 2 seconds o
0.5 seconds on
Stops
FEED button pressed

OKI DATA CORPORATION
- 16 -
Software Manual
OKIPOS
PH640
2.2 OKIPOS PH640 Conguration Utility
The OKIPOS PH640 Conguration Utility provides an easy way to set the printer’s memory switches, to reg-
ister graphic logos, and to make other such hard print settings.
It also oers an easy way to set up an Ethernet interface card.
Also, note that you may choose to install the utility only, without also installing the driver software.
Important: This function is supported by Windows 2000 (SP3 or later)/XP/Vista 32-bit
edition/7 32-bit edition.
2.3 Virtual Port Emulator
By using this software, printers equipped with a USB interface card or Ethernet interface card can be used
with applications that support only serial printers.
Important: Some applications do not support this feature.
This function is supported by Windows 2000 (SP3 or later)/XP/Vista 32-bit
edition/7 32-bit edition.
2.4 Printer-Status Setting Tool
You can use this software to obtain status information about the PH640 printer.

OKI DATA CORPORATION
- 17 -
Software Manual
OKIPOS
PH640
3. Windows 2000/XP/Vista/7 Printer Driver Settings
The PH640 comes with separate printer drivers for receipt printing, slip printing, and validation printing.
These drivers enable the printer to operate on Windows 2000, XP, Vista, and 7 systems. Make settings at
each of these drivers as necessary to set up receipt, slip, and validation printing.
Note that the Receipt driver supports two print modes: Raster (the default) and Line.
If you are using a USB connection, it is recommended that you leave the mode set to Raster. If using a serial
interface, it is recommended that you set the mode to Line.
Notable dierences between these two modes are as follows.
Raster :
• Prints graphics at high speed.
• Suitable for reverse printing.
Line :
• Supports device fonts.
• Suitable for printing barcode device fonts.
The operations that can be set up from each driver are as follows.
Receipt
■
Raster
■
Line
Paper Type Yes Yes Yes N/A
Detect Black-Mark Position at Power-On Yes Yes N/A N/A
Page Cut Yes Yes N/A N/A
Document Cut Yes Yes N/A N/A
Print Speed Yes Yes N/A N/A
Print Density Yes Yes N/A N/A
Vertical Mount (reverse printing) Yes No Yes Yes
Document Top/Bottom Logos No Yes No No
Page Top / Bottom Logos No Yes Yes No
Peripheral Type Yes Yes Yes Yes
Buzzer / Cash-Drawer Interlock Yes Yes Yes Yes
Cash Drawer 1 Pulse Width Yes Yes Yes Yes
Device Font No Yes Yes Yes
Control Font No Yes Yes Yes
Barcode Font No Yes No No
QR Code No Yes No No
Some functions cannot be set at the same time. If the
!
mark is displayed in the Device Settings tab, refer
to Section 3.2 and after to conrm the settings.
/