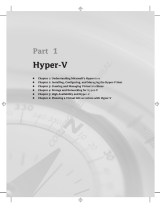Page is loading ...

www.dell.com | support.dell.com
Microsoft
®
Hyper-V™ for
Dell™ PowerEdge™ Systems
Important Information Guide
book.book Page 1 Wednesday, March 18, 2009 2:57 PM

Notes and Cautions
NOTE: A NOTE indicates important information that helps you make better use of
your computer.
CAUTION: A CAUTION indicates either potential damage to hardware or loss of
data and tells you how to avoid the problem.
____________________
Information in this document is subject to change without notice.
© 2008-2009 Dell Inc. All rights reserved.
Reproduction of these materials in any manner whatsoever without the written permission of Dell Inc.
is strictly forbidden.
Trademarks used in this text: Dell, the DELL logo, and PowerEdge are trademarks of Dell Inc.;
Hyper-V, Microsoft, Windows, Windows Vista, and Windows Server are either trademarks or registered
trademarks of Microsoft Corporation in the United States and/or other countries; Intel is a registered
trademark of Intel Corporation in the United States and/or other countries. AMD is a trademark of
Advanced Micro Devices, Inc.; NetXtreme II and Broadcom are either trademarks or registered
trademarks of Broadcom Corporation.
Other trademarks and trade names may be used in this document to refer to either the entities claiming
the marks and names or their products. Dell Inc. disclaims any proprietary interest in trademarks and
trade names other than its own.
March 2009 Rev. A02
book.book Page 2 Wednesday, March 18, 2009 2:57 PM

Contents 3
Contents
Overview . . . . . . . . . . . . . . . . . . . . . . . . . . . . . . . . . . 5
Supported Hardware
. . . . . . . . . . . . . . . . . . . . . . . . . . . . 5
Supported Dell PowerEdge™ Systems
. . . . . . . . . . . . . . . . . 6
Enabling Hardware Features on Dell PowerEdge
Systems to Support Hyper-V
. . . . . . . . . . . . . . . . . . . . . . . . 7
Hyper-V Role on Windows Server 2008 x64 . . . . . . . . . . . . . . . . 8
Upgrading Hyper-V Role from Beta to RTM
. . . . . . . . . . . . . . 8
Enabling Hyper-V Role on Windows Server 2008 X64 Edition
. . . . . 8
Hyper-V Server 2008
. . . . . . . . . . . . . . . . . . . . . . . . . . . . 11
Hyper-V Configuration Tool on Hyper-V Server 2008
. . . . . . . . . 11
Creating and Managing Virtual Machines
on Hyper-V Server 2008
. . . . . . . . . . . . . . . . . . . . . . . . 12
Known Issues and Resolutions for Hyper-V Role
and Hyper-V Server 2008
. . . . . . . . . . . . . . . . . . . . . . . . . 12
book.book Page 3 Wednesday, March 18, 2009 2:57 PM

4 Contents
book.book Page 4 Wednesday, March 18, 2009 2:57 PM

Important Information Guide 5
Overview
This document provides the following information:
• List of Dell™ systems supporting Hyper-V™
• Features required to configure Hyper-V on Dell systems
• Instructions for Upgrading Hyper-V Role from Beta to RTM
• Instructions for enabling Hyper-V role on Microsoft
®
Windows Server
®
2008 x64
• Hyper-V configuration tool on Hyper-V Server 2008
• Instructions for creating and managing Virtual Machines on Hyper-V
Server 2008
• Known Issues and resolutions for Hyper-V Role and Hyper-V Server 2008
Microsoft Hyper-V is a hypervisor based virtualization technology designed
for x64 based systems. Microsoft provides virtualization in two forms:
• As a Hyper-V role.
• As a standalone operating system, Hyper-V Server 2008.
NOTE: Dell does not offer factory installations of the Windows Server 2008 x64
editions without Hyper-V.
NOTE: The Hyper-V role is not available on x86 based Windows Server 2008
operating system.
Supported Hardware
This section provides the Dell hardware requirements for supporting
Microsoft Hyper-V based products.
NOTE: For latest information on supported hardware for Hyper-V, see the
Dell website at dell.com/microsoft/virtualization.
book.book Page 5 Wednesday, March 18, 2009 2:57 PM

6 Important Information Guide
Supported Dell PowerEdge™ Systems
Table 1-1. Table of Supported Dell Systems
System Model Processor Socket Remark
Dell PowerEdge R610 Intel
®
2
PowerEdge R710 Intel 2
PowerEdge T610 Intel 2
PowerEdge M610 Intel 2
PowerEdge M710 Intel 2
PowerEdge R905 AMD™ 4
PowerEdge R900 Intel 4
PowerEdge 6950 AMD 4
PowerEdge 6800 Intel 4 Only with select processors
a
PowerEdge 6850 Intel 4 Only with select processors
a
PowerEdge R805 AMD 2
PowerEdge M600 Intel 2
PowerEdge M605 AMD 2
PowerEdge 2970 AMD 2
PowerEdge 1950 I/II/III Intel 2
PowerEdge 2900 I/II/III Intel 2
PowerEdge 2950 I/II/III Intel 2
PowerEdge T605 AMD 2
PowerEdge 1900 Intel 2
PowerEdge 1955 Intel 2
PowerEdge SC1435 AMD 2
PowerEdge R300 Intel 1 Only with Xeon
PowerEdge T300 Intel 1 Only with Xeon
PowerEdge R200 Intel 1 Only with Xeon
PowerEdge T105 AMD 1
book.book Page 6 Wednesday, March 18, 2009 2:57 PM

Important Information Guide 7
NOTE: Download the latest BIOS version from the Dell Support website at
support.dell.com.
Enabling Hardware Features on Dell PowerEdge
Systems to Support Hyper-V
The following processor features are required to configure Hyper-V:
• Extended Memory 64 Technology (EM64T) compatibility
• Data Execution Prevention (DEP) support
NOTE: By default, DEP is enabled on all Dell systems.
• Hardware-assisted virtualization
(Intel VT or AMD-V)
support by
processors
NOTE: By default, hardware assisted virtualization is enabled on
PowerEdge T105. To enable hardware assisted virtualization for other
PowerEdge systems, go to System BIOS→ Processor Information.
To enable hardware-assisted virtualization:
1
Press
<
F2
>
in the
POST
screen to go to the BIOS setup.
2
Navigate to the
CPU Information
section.
3
Press <Enter> and navigate to
Virtualization Technology
.
4
Select
Enabled
by toggling the left and right arrow keys.
5
Save the selection and exit the BIOS setup.
PowerEdge T100 Intel 1 Only with Xeon
PowerEdge 1430 Intel 1 Only with Xeon
PowerEdge 840 Intel 1 Only with Xeon
PowerEdge 860 Intel 1 Only with Xeon
PowerEdge SC440 Intel 1 Only with Xeon
a
PowerEdge 6800 and PowerEdge 6850 systems having Intel Processors with Processor ID F48
support Hyper-V. The Processor ID information is available in System BIOS Setup→
CPU Information. Press <F2> during boot to access the system BIOS Setup.
Table 1-1. Table of Supported Dell Systems (continued)
System Model Processor Socket Remark
book.book Page 7 Wednesday, March 18, 2009 2:57 PM

8 Important Information Guide
Hyper-V Role on Windows Server 2008 x64
Upgrading Hyper-V Role from Beta to RTM
If your system has Windows Server 2008 x64 Edition, you must upgrade from
Hyper-V Beta version to Hyper-V RTM version.
For more information on updating to Hyper-V RTM, see article 950050 on the
Microsoft Help and Support website at support.microsoft.com\kb.
NOTE: Dell no longer supports the Hyper-V Beta version. For information on
upgrading from Hyper-V Beta to Hyper-V RTM, see the Virtualization and Server
Consolidation website at microsoft.com/hyper-v.
NOTE: Upgrading from Hyper-V Beta to Hyper-V RTM is applicable for Hyper-V role
but not applicable for Hyper-V Server 2008.
Enabling Hyper-V Role on Windows Server 2008 X64 Edition
To install the Hyper-V role on a full installation of Windows Server 2008 x64
Edition:
1 Ensure that the required hardware features are enabled in the
system BIOS.
2
Log on to the Windows Server 2008 x64 edition operating system using an
account with administrator privileges.
3
Click
Start
→
Administrative Tools
→
Server Manager
to start the
Server Manager
.
4
Click
Add Roles to launch the Add Roles Wizard
.
book.book Page 8 Wednesday, March 18, 2009 2:57 PM

Important Information Guide 9
5
Select
Hyper-V
as shown in Figure 1-1 and click
Next
.
The
Create Virtual Networks
page appears.
Figure 1-1. Hyper-V Role Selection Page
6
Select one of the network adapters as shown in Figure 1-2 and click
Next
.
NOTE: The Hyper-V Role Wizard allows you to proceed with the Hyper-V Role
configuration without creating a virtual network. The virtual network may be
created later using the Virtual Network Manager from the Hyper-V
Manager Console.
To allow virtual machines to communicate on the external network, you must
create at least one virtual network that is bound to a physical network adapter
on the system. You can create, modify or delete virtual networks by using the
Virtual Network Manager
available in the
Hyper-V Manager Console
.
NOTE: To facilitate uninterrupted host server management, it is
recommended that you reserve at least one physical network adapter
without any virtual network associated with it.
book.book Page 9 Wednesday, March 18, 2009 2:57 PM

10 Important Information Guide
Figure 1-2. Virtual Network Creation Page
7
Follow the instructions on the screen to complete the role installation.
8
Reboot the system when prompted.
The Hyper-V role installation is complete.
A Hyper-V Manager Microsoft Management Console (MMC) may be used
either locally or remotely to manage the virtual environment on this system.
To install the Hyper-V role on a Server Core installation of Windows
Server 2008 x64 Editions:
1
Ensure that the required hardware features are enabled in the
system BIOS.
2
Log on to the Windows Server 2008 x64 Server Core edition operating
system using an account with administrator privileges.
book.book Page 10 Wednesday, March 18, 2009 2:57 PM

Important Information Guide 11
3
At the command prompt, type the following command:
start /w ocsetup Microsoft-Hyper-V
4
Reboot the system when prompted.
The Hyper-V Role installation is now complete.
A remote Hyper-V Manager console can be used to manage the Hyper-V
Role on Server Core.
Hyper-V Server 2008
Hyper-V Server 2008 is hypervisor-based server virtualization technology
designed to run virtualization as a role. It is a stand alone operating system,
based on Windows
®
2008 x64 Standard Server Core with Hyper-V as the role.
NOTE: For instructions on installing Hyper-V Server 2008 on Dell PowerEdge
server, see Installing Microsoft Hyper-V™ Server 2008 Using the Operating System
Media and Installing Microsoft Hyper-V Server 2008 Using the Dell™ Systems
Management Tools and Documentation Media on the Dell Support site at
support.dell.com.
For more information on Hyper-V Server 2008, see the Microsoft website at
microsoft.com/servers/hyper-v-server/default.mspx.
NOTE: All the servers that support Hyper-V role on Windows Server 2008 x64 also
support Hyper-V Server 2008.
Hyper-V Configuration Tool on Hyper-V Server 2008
Hyper-V Configuration tool (HVConfig.cmd) enables administrators to
configure the server using a menu driven user interface.
NOTE: By default, the Hyper-V Configuration tool starts automatically when you
login. You can also start the configuration manually by using the hvconfig command
from the command prompt.
Below is a brief description of functions of each item in the menu:
• Domain/Workgroup: Joins/Disjoins from a Domain or Workgroup
• Computer Name: Changes computer Name
• Network Settings:
• Sets IP address to Static or Dynamic (DHCP)
• Configures or clears DNS Server Settings
book.book Page 11 Wednesday, March 18, 2009 2:57 PM

12 Important Information Guide
• Add Local Administrator: Adds existing user to Local Admin Group
• Windows Update Settings: Sets to Manual or Automatic
• Download and Install Updates: Manually Downloads Windows Updates
• Remote Desktop: Enables or Disables Remote Access system
Creating and Managing Virtual Machines on Hyper-V Server 2008
A remote Hyper-V Manager or Virtual Machine Manager 2008 console is
used to create and manage virtual machines on Hyper-V Server 2008.
For more information about creating and managing virtual machines on
Hyper-V Server 2008, see the Microsoft website at
microsoft.com/servers/hyper-v-server/default.mspx
Known Issues and Resolutions for Hyper-V Role
and Hyper-V Server 2008
Unable to Create Hyper-V Virtual Machines on a Supported Dell Server
Hardware-assisted virtualization is one of the pre-requisites for installing
Hyper-V. The Hyper-V Role configuration wizard allows you to install the
Hyper-V Role even with the Hardware Assisted Virtualization (Intel-VT or
AMD-V) capability disabled in the system BIOS. When you attempt to
create or start a virtual machine, you may receive an error message:
Virtual machine failed to initialize.
To workaround this issue, ensure that the Virtualization Technology feature
is enabled in the BIOS and reboot the system. The Hyper-V hypervisor
loads successfully.
book.book Page 12 Wednesday, March 18, 2009 2:57 PM

Important Information Guide 13
Guest Operating System Installed Using Dell Recovery Media for Windows Server
2008 x64 Editions Prompts for Activation.
You must enter a virtual PID key when you create a guest operating system in
a virtualized environment.
A Windows Server 2008 guest operating system installation using the Dell
Recovery media for Windows Server 2008 is not pre-activated. To activate the
guest operating system:
1
Boot into the guest operating system and choose the option to enter a new
product key.
Enter the
Virtual Key
that is available on the right hand side of the
Certificate of Authenticity (COA) sticker on your system.
NOTE: The Virtual Key is different from the Product Key, also present on the
COA sticker.
2
After entering the Virtual Key, activate the Windows Server 2008 guest
operating system using the regular Microsoft activation channels– manually
via telephone or automatically via the internet if your virtual machine has
direct access to the internet.
NOTE: For more information on Windows Server 2008 activation, see the
Microsoft website at microsoft.com/windowsserver2008.
NOTE: This only applies to guest operating system installations done with the
Dell Recovery media.
In-place Upgrade From One Windows Server 2008 Edition to Another.
In-place upgrade of the host operating system from one Windows Server 2008
x64 edition to another is supported by Dell. However, the virtual machine
configuration of existing Hyper-V virtual machines may be lost after the upgrade.
To prevent the loss of the virtual machine configuration, use the
Export/Import functionality in the Hyper-V Manager to export the existing
virtual machine configuration to a network location, prior to the in-place
upgrade and then import it after the upgrade is complete.
Hyper-V role installations Fails With Non-US (English) Locale Setting on
Hyper-V Beta.
Hyper-V does not initialize if you install the Hyper-V Beta role with non-US
(English) locale setting.
book.book Page 13 Wednesday, March 18, 2009 2:57 PM

14 Important Information Guide
Hyper-V role installation with non-US (English) Locale Setting is only
supported with the Hyper-V RTM version and not with Hyper-V Beta version.
Windows Server 2008 Document on Beta Hyper-V Shipped Along With Your System.
Along with your operating system kit, a document is shipped with the
following information: This copy of Windows Server
®
2008
contains a beta version of Hyper-V™,
the hypervisor-based virtualization feature.
The final version of this feature will be released
in the near future and will be available for
download on Windows Update.
You can download the final version of this feature from the Microsoft support
website at support.microsoft.com.
Guest Operating System Installation of Windows Vista or Windows Server 2008 May
BSOD on a Power Edge R805 System.
If you are installing the Microsoft Windows Vista
®
or Windows Server 2008 as
a guest operating system in a Hyper-V virtual machine that is configured to boot
from a local optical drive of a PowerEdge R805 system, the host operating
system may crash and display either a 0xD1 or a 0x3D bug check error.
This issue is caused by a bug in the default chipset driver that is included in
the Windows Server 2008 installation media.
To resolve this issue, update the nVidia Chipset IDE/SATA driver on the host
Windows Server 2008 x64 to the latest version available for the PowerEdge R805
system on the Dell Support website at support.dell.com.
Hyper-V Guest Operating System Installation Via DRAC May Fail Displaying an
Error Message
If you are installing Windows Vista or Windows Server 2008 guest operating
systems on Hyper-V that has an operating system ISO image remotely
attached to the Hyper-V system's DRAC4 or DRAC5 virtual media, the
installation may fail displaying the following message:
A required CD/DVD drive device driver is missing.
If you have a driver floppy disk, CD, DVD, or USB
flash drive, please insert it now
book.book Page 14 Wednesday, March 18, 2009 2:57 PM

Important Information Guide 15
To resolve this issue, download the latest firmware version from the Dell
Support website at support.dell.com.
NOTE: The minimum required firmware version for DRAC 4 is 1.61, and for DRAC 5
is 1.4.0.
Hyper-V VLAN Capability Not Functional on Intel and Broadcom Network Adapters
When you enable VLAN tagging using Hyper-V's VLAN capability, the parent
partition and child partitions may lose network connectivity with the external
network. This issue can occur with Intel Single-Port and Dual-Port as well as
Broadcom Gigabit network adapters.
To resolve this issue, download and install the latest version of the network
driver from the Dell Support website at support.dell.com.
NOTE: The minimum required network driver version for Broadcom NIC is 12.6.0,
and for Intel NIC is 11.0.
Hyper-V Virtual Networking Not Functional on Broadcom Network Adapters With
BACS-Based Teaming and VLANs
You can use the Broadcom Advanced Control Suite (BACS) software to team
multiple adapters to offer fault-tolerance and load-balancing capabilities.
Hyper-V virtual networks that are bound to network adapters configured with
BACS-based teaming or VLANs may not be functional and may disrupt
network traffic from virtual machines to the external network.
To resolve this issue, you must follow certain guidelines to create teaming on
Broadcom NetXtreme II
®
adapters using BACS teaming utility:
• Create a team, and then assign the team to the Hyper-V virtual network.
• Do not create a team with an adapter that is already assigned to a Hyper-V
virtual network.
NOTE: The minimum required network driver version for Broadcom NIC is 12.6.0.
Hyper-V supports the following Broadcom team types:
• Smart Load Balancing and Failover (configured only for one primary and
one standby)
• Link Aggregation (IEEE 802.3ad LACP)
• Generic Trunking (FEC/GEC) 802.3ad Draft Static.
book.book Page 15 Wednesday, March 18, 2009 2:57 PM

16 Important Information Guide
The limitations of the Hyper-V are:
• A TOE-enabled team that is assigned to a Hyper-V virtual network may
report TOE as an offload capability in BACS console, but the TOE feature
for the team does not work since Hyper-V does not support this
functionality yet.
• In an IPv6 network, a team that supports Checksum Offload (CO) and/or
Large Send Offload (LSO) assigned to a Hyper-V virtual network reports
CO and LSO as an offload capability in BACS console, but the CO and
LSO features for the team do not work since Hyper-V does not support
these functionalities in an IPv6 network.
• To successfully perform VLAN tagging for both the host (parent partition)
and the guest (child partition) with the BACS teaming software, you must
configure the team for tagging. Unlike VLAN tagging with a single adapter,
tagging cannot be managed by Hyper-V when using BACS software.
Hyper-V Virtual Networking Not Functional on Intel Network Adapters With
PROSet-Based Teaming And VLANs
You can use the Intel PROset software provided by Dell to team multiple
adapters to offer fault-tolerance and load-balancing and specify multiple
VLAN tags to physical network adapters. You may encounter issues when
attempting to configure Hyper-V virtual network on adapters configured with
PROSet. Additionally, virtual networks bound to network adapters configured
with PROSet-based teaming or VLANs may not be functional and may
disrupt network traffic from virtual machines to the external network.
To resolve this issue, download and install the latest version of the Intel
network driver from the Dell Support website at support.dell.com.
NOTE: The minimum required Intel network driver version is 11.0.
Static IP Setting Information May be Lost When Creating a Hyper-V Virtual Network
If you create an External Virtual network and bind it to a physical network
adapter that is configured with static settings in the parent partition,
the static settings may be lost.
This feature is working as designed. Hyper-V generates a warning message
alerting you to this behavior when creating a virtual network using the
Hyper-V Network Manager.
book.book Page 16 Wednesday, March 18, 2009 2:57 PM

Important Information Guide 17
To workaround this issue, manually reconfigure the static settings on the new
virtual network adapter created in the parent partition.
To prevent this issue, it is recommended that you set static network settings
on the parent partition network adapters only after creating the required
virtual networks.
Remote Network Connection May be Lost When Creating a Hyper-V Virtual Network
When you bind an External Virtual Network is to a physical network adapter,
the remote network connections may be lost temporarily during the virtual
network creation process. The issue occurs if the remote network connection
to the Hyper-V host uses the physical network adapter on which the new
virtual network was bound to.
This feature is working as designed. In most cases, the remote connection is
automatically re-established. To workaround this issue, it is recommended
that you dedicate a specific network adapter in the parent partition strictly for
managing the system. You must not bind the Management network adapter to
any Hyper-V virtual network. Also, you must make remote connections, if any,
to the parent partition via the IP address of this Management NIC.
System prompts for product key during Hyper-V Server 2008 installation
When you install Hyper-V Server 2008, the system prompts for the product
key during any one of the following instances:
• When you install Hyper-V Server 2008 using unattended install method,
the system prompts for the product key despite providing the Product
Identification (PID) in
unattended.xml
.
• When you execute the
sysprep/oobe
command, the system prompts for
the product key when the system reboots.
To resolve these issues, use the product key from the operating system
installation media located at <root>\Sources\PID.txt.
Issue with Remote connection of virtual machines
When you attempt to create or start a virtual machine using the Hyper-V
Manager, the following error message may be displayed: Cannot connect
to the virtual machine because the authentication
certificate is expired or invalid.
book.book Page 17 Wednesday, March 18, 2009 2:57 PM

18 Important Information Guide
To resolve this issue, see article 967902 on the Microsoft Help and Support
website at support.microsoft.com\kb.
Unexpected errors on Hyper-V during normal usage
When running the Windows Server 2008 with Hyper-V role or Hyper-V
Server 2008, you may encounter any one of the following errors:
• The system may restart unexpectedly and display a blue screen with the
following error message:
STOP Error: 0x0000001A
• The system may display a blue screen with the following error message
STOP Error: 0x0000003B on file vid.sys
, when creating a
virtual machine.
• The system may report a bugcheck code error if you try to create a
partition during the virtual machine creation process.
To resolve any of these issues, see article 957967 on the Microsoft Help and
Support website at support.microsoft.com\kb.
Cannot install agent portion of Modular Disk Storage Manager (MDSM) for
MD3000/MD3000i on Hyper-V Server 2008
If you install the Modular Disk Storage Manager (MDSM) on a Windows
Hyper-V Server 2008, you do not have the option to install the Agent Only
version. Modular Disk Storage Manager installation setup does not install the
Agent version even after the installation is complete.
To resolve this issue:
1
Download the
agent.zip
file from the Dell Support website at
support.dell.com
2
Unzip the contents of
agent.zip
under
c:\Program Files\Dell\MD Storage
Manager
. A subfolder named
agent
is created along with the files.
3
Restart the application.
book.book Page 18 Wednesday, March 18, 2009 2:57 PM
/