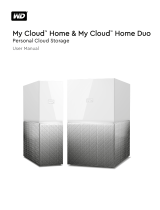Page is loading ...

Dell Data Protection | Cloud Edition
User Guide

____________________
© 2014 Dell Inc.
Registered trademarks and trademarks used in the DDP|E, DDP|ST
, and DDP|CE suite of documents: Dell™ and the Dell logo, Dell
Precision™, OptiPlex™, ControlVault™, Latitude™, XPS
®
, and KACE™ are trademarks of Dell Inc. Intel
®
, Pentium
®
, Intel Core Inside
Duo
®
, Itanium
®
, and Xeon
®
are registered trademarks of Intel Corporation in the U.S. and other countries. Adobe
®
, Acrobat
®
,
and
Flash
®
are registered trademarks of Adobe Systems Incorporated. Authen Tec
®
and Eikon
®
are registered trademarks of Authen Tec.
AMD
®
is a registered trademark of Advanced Micro Devices, Inc. Microsoft
®
, Windows
®
, and Windows Server
®
, Internet Explorer
®
,
MS-DOS
®
, Windows Vista
®
, MSN
®
, ActiveX
®
, Active Directory
®
, Access
®
, ActiveSync
®
, BitLocker
®
, BitLocker To Go
®
, Excel
®
, Hyper-
V
®
, Silverlight
®
, Outlook
®
, PowerPoint
®
, OneDrive
®
, SQL Server
®
,
and Visual C++
®
are either trademarks or registered trademarks
of Microsoft Corporation in the United States and/or other countries. VMware
®
is a registered trademark or trademark of VMware, Inc.
in the United States or other countries. Box
®
is a registered trademark of Box. Dropbox
SM
is a service mark of Dropbox, Inc. Google™,
Android™, Google™ Chrome™, Gmail™, YouTube
®
, and Google™ Play are either trademarks or registered trademarks of Google Inc. in
the United States and other countries. Apple
®
, Aperture
®
, App Store
SM
, Apple Remote Desktop™, Apple TV
®
, Boot Camp™, FileVault™,
iCloud
®
SM
, iPad
®
, iPhone
®
, iPhoto
®
, iTunes Music Store
®
, Macintosh
®
, Safari
®
, and Siri
®
are either servicemarks, trademarks, or
registered trademarks of Apple, Inc. in the United States and/or other countries. GO ID
®
, RSA
®
, and SecurID
®
are registered trademarks
of EMC Corporation. EnCase™ and Guidance Software
®
are either trademarks or registered trademarks of Guidance Software. Entrust
®
is a registered trademark of Entrust
®
, Inc. in the United States and other countries. InstallShield
®
is a registered trademark of Flexera
Software in the United States, China, European Community, Hong Kong, Japan, Taiwan, and United Kingdom. Micron
®
and RealSSD
®
are registered trademarks of Micron Technology, Inc. in the United States and other countries. Mozilla
®
Firefox
®
is a registered trademark
of Mozilla Foundation in the United States and/or other countries. iOS
®
is a trademark or registered trademark of Cisco Systems, Inc. in
the United States and certain other countries and is used under license. Oracle
®
and Java
®
are registered trademarks of Oracle and/or its
affiliates. Other names may be trademarks of their respective owners. SAMSUNG™ is a trademark of SAMSUNG in the United States
or other countries. Seagate
®
is a registered trademark of Seagate Technology LLC in the United States and/or other countries. Travelstar
®
is a registered trademark of HGST, Inc. in the United States and other countries. UNIX
®
is a registered trademark of The Open Group.
VALIDITY™ is a trademark of Validity Sensors, Inc. in the United States and other countries. VeriSign
®
and other related marks are the
trademarks or registered trademarks of VeriSign, Inc. or its affiliates or subsidiaries in the U.S. and other countries and licensed to Symantec
Corporation. KVM on IP
®
is a registered trademark of Video Products. Yahoo!
®
is a registered trademark of Yahoo! Inc.
This product uses parts of the 7-Zip program.
The source code can be found at
www.7-zip.org
. Licensing is under the GNU LGPL license
+ unRAR restrictions (
www.7-zip.org/license.txt
).
2014-09
Protected by one or more U.S. Patents, including: Number 7665125; Number 7437752; and Number 7665118.
Information in this document is subject to change without notice.

User Guide 3
Contents
1 Introduction . . . . . . . . . . . . . . . . . . . . . . . . . . . . . . . . . . . . . . . . . . . . . . . . . . 5
Overview . . . . . . . . . . . . . . . . . . . . . . . . . . . . . . . . . . . . . . . . . . . . . . . . . . . . . 5
Additional Support . . . . . . . . . . . . . . . . . . . . . . . . . . . . . . . . . . . . . . . . . . . . . . . . 5
2 Requirements . . . . . . . . . . . . . . . . . . . . . . . . . . . . . . . . . . . . . . . . . . . . . . . . . 7
Server . . . . . . . . . . . . . . . . . . . . . . . . . . . . . . . . . . . . . . . . . . . . . . . . . . . . . . . 7
Encryption Client
. . . . . . . . . . . . . . . . . . . . . . . . . . . . . . . . . . . . . . . . . . . . . . . . . 7
Required Components . . . . . . . . . . . . . . . . . . . . . . . . . . . . . . . . . . . . . . . . . . . . . . 7
Windows Client Hardware
. . . . . . . . . . . . . . . . . . . . . . . . . . . . . . . . . . . . . . . . . . . . 7
Operating Systems
. . . . . . . . . . . . . . . . . . . . . . . . . . . . . . . . . . . . . . . . . . . . . . . . 8
Sync Clients. . . . . . . . . . . . . . . . . . . . . . . . . . . . . . . . . . . . . . . . . . . . . . . . . . . . 8
3User Tasks . . . . . . . . . . . . . . . . . . . . . . . . . . . . . . . . . . . . . . . . . . . . . . . . . . . 9
Prerequisites . . . . . . . . . . . . . . . . . . . . . . . . . . . . . . . . . . . . . . . . . . . . . . . . . . . 9
Install Cloud Edition
. . . . . . . . . . . . . . . . . . . . . . . . . . . . . . . . . . . . . . . . . . . . . . . 9
Activate Cloud Edition . . . . . . . . . . . . . . . . . . . . . . . . . . . . . . . . . . . . . . . . . . . . . 10
Install a Cloud Sync Client
. . . . . . . . . . . . . . . . . . . . . . . . . . . . . . . . . . . . . . . . . . . 10
Authenticate Dropbox for Business
. . . . . . . . . . . . . . . . . . . . . . . . . . . . . . . . . . . . 11
Sync Folders
. . . . . . . . . . . . . . . . . . . . . . . . . . . . . . . . . . . . . . . . . . . . . . . . . . 11
Dropbox for Business
. . . . . . . . . . . . . . . . . . . . . . . . . . . . . . . . . . . . . . . . . . . 11
Box
. . . . . . . . . . . . . . . . . . . . . . . . . . . . . . . . . . . . . . . . . . . . . . . . . . . . . 11
OneDrive
. . . . . . . . . . . . . . . . . . . . . . . . . . . . . . . . . . . . . . . . . . . . . . . . . . 12
Work with Folders and Files
. . . . . . . . . . . . . . . . . . . . . . . . . . . . . . . . . . . . . . . . . . 12
Access a Cloud Storage Provider
. . . . . . . . . . . . . . . . . . . . . . . . . . . . . . . . . . . . . 13
Dropbox for Business
. . . . . . . . . . . . . . . . . . . . . . . . . . . . . . . . . . . . . . . . . . . . . . 13
Connect Cloud Edition and Dropbox
. . . . . . . . . . . . . . . . . . . . . . . . . . . . . . . . . . . 13
Use Dropbox for Business Context Menu
. . . . . . . . . . . . . . . . . . . . . . . . . . . . . . . . . 13
Use Business and Personal Dropbox Accounts
. . . . . . . . . . . . . . . . . . . . . . . . . . . . . 13
Decrypting Folders in a Personal Account
. . . . . . . . . . . . . . . . . . . . . . . . . . . . . . . . 14

4 User Guide
Understand the Dell Data Protection | Cloud Edition System Tray Menu Items. . . . . . . . . . . . . . . . 14
Details Screen
. . . . . . . . . . . . . . . . . . . . . . . . . . . . . . . . . . . . . . . . . . . . . . . 14
Manage Folders Menu . . . . . . . . . . . . . . . . . . . . . . . . . . . . . . . . . . . . . . . . . . . . . 15
Check for Policy Updates
. . . . . . . . . . . . . . . . . . . . . . . . . . . . . . . . . . . . . . . . . . . . 15
4 Using Cloud Edition with iOS or Android . . . . . . . . . . . . . . . . . . . . . . . . . . . 17
Prerequisite. . . . . . . . . . . . . . . . . . . . . . . . . . . . . . . . . . . . . . . . . . . . . . . . . . . 17
Cloud Edition on an iOS device
. . . . . . . . . . . . . . . . . . . . . . . . . . . . . . . . . . . . . . . . 17
Install on an iOS device
. . . . . . . . . . . . . . . . . . . . . . . . . . . . . . . . . . . . . . . . . . 17
Cloud Edition on an Android device . . . . . . . . . . . . . . . . . . . . . . . . . . . . . . . . . . . . . . 17
Install on an Android device
. . . . . . . . . . . . . . . . . . . . . . . . . . . . . . . . . . . . . . . 17
5 Share Files With External Users . . . . . . . . . . . . . . . . . . . . . . . . . . . . . . . . . 19
End User Tasks . . . . . . . . . . . . . . . . . . . . . . . . . . . . . . . . . . . . . . . . . . . . . . . . . 19
External User Tasks
. . . . . . . . . . . . . . . . . . . . . . . . . . . . . . . . . . . . . . . . . . . . . . 19
Register Cloud Edition
. . . . . . . . . . . . . . . . . . . . . . . . . . . . . . . . . . . . . . . . . . . 19
Download Cloud Edition
. . . . . . . . . . . . . . . . . . . . . . . . . . . . . . . . . . . . . . . . . . 19
6 Uninstall Cloud Edition . . . . . . . . . . . . . . . . . . . . . . . . . . . . . . . . . . . . . . . . . 21
Remove Protected Files . . . . . . . . . . . . . . . . . . . . . . . . . . . . . . . . . . . . . . . . . . . . 21
Dropbox
. . . . . . . . . . . . . . . . . . . . . . . . . . . . . . . . . . . . . . . . . . . . . . . . . . 21
Box
. . . . . . . . . . . . . . . . . . . . . . . . . . . . . . . . . . . . . . . . . . . . . . . . . . . . . 21
OneDrive
. . . . . . . . . . . . . . . . . . . . . . . . . . . . . . . . . . . . . . . . . . . . . . . . . . 22
Uninstall Cloud Edition
. . . . . . . . . . . . . . . . . . . . . . . . . . . . . . . . . . . . . . . . . . . . . 22
7 Frequently Asked Questions . . . . . . . . . . . . . . . . . . . . . . . . . . . . . . . . . . . . 23
Folder Management FAQs . . . . . . . . . . . . . . . . . . . . . . . . . . . . . . . . . . . . . . . . . . . 23
Dropbox FAQs. . . . . . . . . . . . . . . . . . . . . . . . . . . . . . . . . . . . . . . . . . . . . . . . . . 24
Box Sync Client FAQs
. . . . . . . . . . . . . . . . . . . . . . . . . . . . . . . . . . . . . . . . . . . . . 24
Miscellaneous FAQs
. . . . . . . . . . . . . . . . . . . . . . . . . . . . . . . . . . . . . . . . . . . . . . 25

User Guide 5
1
Introduction
The
Dell Data Protection | Cloud Edition User Guide
provides the information needed to install and use Dell Data
Protection | Cloud Edition (DDP|CE).
Overview
Dell Data Protection | Cloud Edition protects data in cloud-based file sharing systems. Windows computers using Dell
Data Protection | Cloud Edition capture data intended for cloud storage, encrypt that data, and then upload that data
into the cloud for secure storage.
You can use Dell Data Protection | Cloud Edition (DDP|CE) on the following platforms:
•Windows
•iOS
• Android
Additional Support
Should you need additional support beyond this document, contact your Administrator.

6 User Guide

User Guide 7
2
Requirements
Client hardware and software requirements are provided in this chapter.
NOTE:
IPv6 is not supported.
Server
Dell Data Protection | Cloud Edition (DDP|CE) requires that the client be connected to a Dell Data Protection Server.
Encryption Client
Although not required, Dell Data Protection | Cloud Edition can be used with Dell Data Protection | Encryption v7.2.4
or later.
Required Components
The installer installs these components if not already present on the computer.
Required Components
• Microsoft Visual C++ 2010 SP1 Redistributable Package (x86 and x64)
• Microsoft .NET Framework 4.0 Client Profile
Windows Client Hardware
The following table details supported hardware for the Windows client.
Windows Hardware
• Intel Pentium-class or AMD processor
• 512 MB-2 GB RAM, depending on operating system
• 15 GB-20 GB free disk space, depending on operating system
• 10/100/1000 or Wi-Fi network interface card
• TCP/IP installed and activated

8 User Guide
Operating Systems
The following table details supported operating systems.
Windows Operating Systems (32-bit and 64-bit)
• Microsoft Windows 7 SP0-SP1
• Microsoft Windows 8
• Microsoft Windows 8.1 (Box and Dropbox only)
Android Operating Systems
• 4.0 Ice Cream Sandwich
• 4.1-4.3 Jelly Bean
• 4.4 KitKat
iOS Operating Systems
• iOS 5.x
• iOS 6.x
• iOS 7.x
Sync Clients
The following table details the latest tested sync clients. Sync clients release updates fairly frequently; later released
versions may work properly with Cloud Edition, but should be tested prior to rolling out in a production environment.
Sync Clients
• Dropbox 2.4-2.12
- Dropbox for Business requires Dropbox version 2.8 or later
NOTE: Depending on the Dell Data Protection Server used by your company, all files and folders in personal Dropbox accounts that are
linked to business accounts may be encrypted.
• Box 3.4, 4.0
• OneDrive 17.0

User Guide 9
3
User Tasks
Windows clients can be installed using instructions provided by your Administrator.
NOTE: For installation information for Android/iOS devices, see
Using Cloud Edition with iOS or Android
.
Your policies have already been configured, so once you go through the quick and easy process, your device will work as it
always has with one exception - corporate data will be secure.
Prerequisites
• Before deploying Dell Data Protection | Cloud Edition, it is best if you do not yet have Box, Dropbox, or OneDrive
accounts set up.
• Should you decide to keep an existing Box, Dropbox, or OneDrive account, you should ensure that any files that are to
remain
unencrypted
are deselected before installing Dell Data Protection | Cloud Edition. Otherwise, your personal data
might be encrypted. See
Remove Protected Files.
• Be prepared to restart your computer once DDP|CE is installed.
• You must be a local Administrator on this computer to perform the installation.
• DDP|CE does not interfere with the behavior of Dropbox, Box, or OneDrive. Therefore, Administrators and end users
should familiarize themselves with how these applications work prior to deploying Dell Data Protection | Cloud Edition.
See
Cloud Storage Provider Help.
Install Cloud Edition
You must be a local Administrator on the computer to install Cloud Edition.
NOTE: If your Administrator already installed Cloud Edition, go to
Activate Cloud Edition
.
1
Locate
setup.exe
in the Dell installation media. Copy it to the local computer.
2
Double click
setup.exe
to launch the installer.
3
If you get a Security Warning, click
Run
.
4
Select a language and click
OK
.
5
If prompted to install Microsoft Visual C++ 2010 Redistributable Package or Microsoft .NET Framework 4.0 Client
Profile, click
OK
.
6
At the Welcome screen, click
Next
.
7
Read the license agreement, accept the terms, and click
Next
.
8
At the Destination Folder screen, click
Next
to install in the default location of C:\Program Files\Dell\Dell Data
Protection\Cloud\.
9
In the
Server Name:
field, enter the Server Name that this computer will communicate with, such as server.domain.com.
You do not need to include www or http(s). This information is supplied by your Administrator.
Click
Next
.
10
In the Confirm Activation Server screen, confirm that the Server URL address is correct. The installer adds www or
http(s) and the port. Click
Next
.

10 User Guide
11
Click
Install
to begin the installation.
A status window displays the installation progress.
12
Click
Finish
when the Installation Complete screen displays.
13
Click
Yes
to restart.
Installation of Dell Data Protection | Cloud Edition is complete.
Activate Cloud Edition
After
Dell Data Protection |
Cloud Edition is installed
and
the computer reboots, follow these steps:
1
Log in to Windows.
2
In the system tray, click the
Cloud Edition
icon and select
User Activation
.
3
Enter your domain email address and domain password, and click
Activate
.
After activation finishes, a green check displays on the Cloud Edition system tray icon.
4
Confirm your user mode status. Click the
Cloud Edition
system tray icon and select
Details
.
5
At the top, confirm User Mode:
•
Internal
: A user with an email address within the company’s domain.
•
External
: A user with a non-domain email address.
Install a Cloud Sync Client
NOTE: The installation steps will prompt you for the Server Name that this computer will communicate with, such as server.domain.com. This
information is supplied by your Administrator.
The best practice is to select and install just one sync client to work with Cloud Edition
. If applicable, use your company’s
preferred cloud sync client.
1 Click one of the following to install a sync client:
•Dropbox
(if your company allows business and personal accounts, this is the personal account) - see
https://www.dropbox.com/install
•
Dropbox for Business
- If your company has Dropbox for Business, your Administrator will provide you with a
link for downloading and installing it. Your enterprise will determine if you can have a business account only or
if you can use both business and personal folders. If you install Dropbox for Business, see
Authenticate Dropbox
for Business.
•
Box
- see https://www.box.com/platform/
•
OneDrive
- see https://onedrive.live.com/about/en-us/download/
2
In the sync client, create a shared folder or accept an existing one from another person or group in your company.
If you are running one of the following, you can access a sync client folder from the system tray:
•
Dropbox/Dropbox for Business
- Click the Dropbox icon and select
Dropbox Folder
.
•
Box
- Right-click the Box icon and select
Open Box Sync folder
.
•
OneDrive
-
C
lick the OneDrive icon and select
Open your OneDrive folder
.
3
In Windows Explorer, you can use the sync client to create folders and upload files
.
NOTE: You can upload files using the browser. However, the best practice is to upload files through the sync client in Windows Explorer. For
more information, see
Sync Folders
.

User Guide 11
Authenticate Dropbox for Business
If you install Dropbox for Business, Cloud Edition prompts for authentication.
1 After you install Cloud Edition, an Authentication window may open, or
click the
Cloud Edition icon and then select
Dropbox > Connect.
The Authentication window notifies you that
Cloud Edition must have access to your Dropbox account and may give
instructions about business and personal accounts.
2
At the Authentication window, click
Next
.
3
If a Network Threat Protection window opens, click
Yes
.
4
In the Authentication window, enter your domain email and Dropbox password.
5
If you have linked your Dropbox business and personal accounts, you will be prompted to select one now. You must select
your business account.
6
At the next window, click
Allow
.
7
Click
Finish
or wait for the window to close.
Sync Folders
Select the instruction for one sync client.
Dropbox for Business
To sync folders:
1
In the system tray, click the
Dropbox for Business icon.
2 Click the Settings icon, and select Preferences.
3
Click the
Account
tab, then click
Selective Sync
.
4
Select only folders or subfolders that you want to sync from your computer.
5
Click
Update
.
6
On the Update confirmation dialog, click
OK
.
7
On the Dropbox Preferences window, click
OK
.
8
A pop-up displays in the system tray that folders are being synced.
Box
To sync folders:
1
In the system tray, right-click the Box icon and select
Open Box web site
.
2
In the cloud, right-click a folder and select
Sync Folder to Computer
.
3
In the Sync folder window, click
Sync
Folder
.
4
The system tray icon indicates settings are being applied. This may take several minutes.
5
When complete, navigate to
Windows Explorer > Box Sync
. The synced folders display with a check mark.

12 User Guide
OneDrive
To sync folders:
1
In the system tray, right-click the
OneDrive icon
, and click
Settings
.
2
Select the
Choose Folders
tab and then click
Choose Folders
.
3
Next, select
Choose folders to sync
.
4
A list of folders display. Select or clear check boxes to sync those folders. Click
OK
.
5
Click
OK
.
6
The system tray icon indicates settings are being applied. This may take several minutes.
7
When complete, navigate to
Windows Explorer > OneDrive
. The synced folders display with a check mark.
Work with Folders and Files
You can continue to use Dropbox, Box, or OneDrive to sync and continue working on files as you normally would.
Depending on policy settings, when files are synced into the cloud, they are encrypted.
Cloud Storage Provider Help
Cloud Edition works transparently with your cloud sync client. Before using Cloud Edition, be sure to learn about the
cloud storage provider:
• Dropbox support at https://www.dropbox.com/help
•Box support at https://support.box.com/home
• OneDrive support at http://windows.microsoft.com/en-us/onedrive/onedrive-help#onedrive=other
Follow instructions in the cloud storage provider help to do the following:
• Create folders
• Share folders or files
• Edit encrypted files
• Unshare folders
Pre-existing Folders with Unencrypted Files
When you install DDP|CE and have pre-existing folders that are now being synced by a sync client, DDP|CE will not
encrypt them.
Using Windows Explorer, one person within the group that shares that folder must move the files out of the sync client’s
folder to a temporary location outside of the sync client’s folder. When the sync client folder indicates that it has
completed syncing the changes, move the files back into the original folder.
or
For large content, request permission to have the Manage Folders option. Select that folder.

User Guide 13
Access a Cloud Storage Provider
Dropbox
In the system tray, click the Dropbox icon and select
Dropbox.com
.
NOTE: If you use Chrome or Firefox to open Dropbox.com, be sure to close it after you finish working with files and folders. Even if you open
another tab in the browser, the content will be encrypted. This could include email, an attachment, or uploads using the browser.
Box
In the system tray, right-click the Box icon and select
Open Box web site
.
OneDrive
In the system tray, right-click the OneDrive icon and select
Go to OneDrive.com
.
Dropbox for Business
Dropbox for Business has specific requirements. See
Sync Clients
.
Connect Cloud Edition and Dropbox
If your company uses Dropbox for Business, you must allow Cloud Edition to stay connected. To connect:
1
In the system tray, click the
Cloud Edition icon and then select Dropbox > Connect.
2
At the Dropbox Authentication window, read the information and then click
Next
.
3
If you have linked your Dropbox business and personal accounts, you will be prompted to select one now. You must select
your business account.
4
At the prompt to allow
Cloud Edition to access your Dropbox files and folders, click Allow.
5
Click
Finish
.
Use Dropbox for Business Context Menu
In Windows Explorer when Cloud Edition is installed, Dropbox for Business has an additional context menu.
NOTE: You must connect Cloud Edition to Dropbox.
To access the context menu, in Windows Explorer, open a Dropbox folder and right-click a file. The cloud icon has these
options:
• Share Secure Dropbox link
• View on Dropbox.com
• View previous versions
Use Business and Personal Dropbox Accounts
If your company has Dropbox for Business and also allows you to link a personal Dropbox account with your business
account, be sure to understand the policies set by your administrator for those accounts. For example, a company can set
the following policies:
• Both business and personal files are encrypted.
or
• Only business files and folders are encrypted. Personal files remain unencrypted.
For security, your enterprise may have an auditing policy. File names in the personal folder are logged and sent to the Dell
Data Protection Server.
If you use business and personal Dropbox accounts, do not store business files in your personal Dropbox folder.

14 User Guide
Decrypting Folders in a Personal Account
If a personal folder is accidentally encrypted, the Administrator can grant temporary access to allow you to manage
encryption of your folders. Deselect folders that should be unencrypted. Also, you can remove folders from syncing by
unlinking the account or unsyncing personal folders that should remain unencrypted.
Understand the Cloud Edition System Tray Menu Items
Details Screen
The Cloud Edition Details screen provides helpful information, for example:
• For technical support, you can provide status or version information.
• To see an unobfuscated filename that is associated with a.xen file, select
Files > File State
.
• To search for a filename, select
Copy
at the bottom right and paste the contents into a Word file.
• To see who owns a folder, select
Folders
and scroll to the
FOLDER OWNERSHIP
column.
To access the Details screen:
Click the
Cloud Edition
system tray icon,
and then
click
Details...
The upper-left corner of the Details screen displays the following information:
Service Status: Status of the Cloud Edition Windows Service. Values are: Stopped, StartPending, StopPending,
Running, ContinuePending, PausePending, Paused
Run State: The device activation state. Values are: Active, Reactivating, Suspended, Suspending
User Mode: Internal user - a user within this domain address
External user - a user outside of this domain address
Registration Email: For Internal users, this is the domain email address. For External users, this is the email under which
they registered.
Server URL: DDP Server that communicates with this client.
Policy Last Modified: Date and timestamp of when the policy was last modified and consumed by the client.
Policy Version: Policy version generated by the DDP Server.
The Files and Folders areas of the Details screen display the following information:
Name: Name of the file or folder
Key: Key ID assigned to that folder (new files use that key for encryption)
Sync Client: The last sync client to sync that folder (Dropbox, Box, or OneDrive)
FolderOwnership: This value indicates who the folder is owned by. Value is determined by the Key ID.
FolderState: The folder state is typically
Idle
unless a sync client is working on a folder, in which case it would be
Enumerating.
Obfuscation Type: A set on each folder indicating what type of .xen files will be created in the cloud. This is a policy set
by your Administrator. If your Administrator selects
Extension only
, the actual filename with the
“.xen” extension will be displayed. If your Administrator selects
Guid
, a scrambled filename with the
“.xen” extension will display. This setting takes effect on new folders only.
To view log files, from the bottom-left corner of the Details screen, click View Log.
NOTE: Log files can be also be found at C:\ProgramData\Dell\Dell Data Protection\Cloud Edition.

User Guide 15
Manage Folders Menu
Based on policy, your Administrator grants access to this screen.
This feature is allowed or denied by policy and enables the management of encryption on a folder-by-folder basis within
the sync client folders. To access the Manage Folders screen, click the Dell Data Protection | Cloud Edition system tray
icon and select Manage Folders.
If this feature is not enabled by policy, Manage Folders does not display in the menu. Additionally, when the policy is
enabled, the menu item does not display until you have created a folder, added files, and those files are encrypted up to the
cloud.
A hierarchical view of cloud synchronized folders on the computer displays for each sync client. All folders are selected by
default, although you can deselect folders you do not wish to encrypt.
Check for Policy Updates
If your Administrator modifies a policy and notifies you of a policy update, go to the Windows system tray, click the Dell
Data Protection | Cloud Edition icon, and select Check for Policy Updates.

16 User Guide

User Guide 17
4
Using Cloud Edition with iOS or Android
This section describes basic information on installing
Cloud Edition
on iOS or Android devices as well as a few tips.
When using Cloud Edition on an iOS or Android client, if you open files directly through Dropbox, Box, or OneDrive, the
file names and file contents are encrypted and unreadable.
NOTE: Be aware that Windows has more options for sync clients than some other devices. For example, on some mobile devices, you can
open and view Dropbox, Box, and OneDrive files, but you cannot upload a change.
Prerequisite
Before you install
DDP|CE
, you need the name of your enterprise’s Dell Data Protection Server,
such as
server.domain.com
. This information is supplied by your Administrator.
Cloud Edition on an iOS device
Install on an iOS device
1
On your device, tap
App Store
and search for
Dell Data
or
Cloud Edition
.
2
Select and install the
Dell Data Protection |Cloud Edition
app.
3 For the Server field at the login screen, enter the name of your company’s Dell Data Protection Server,
such as
server.domain.com
.
4 Select a
cloud storage
provider: Dropbox, Box, or OneDrive.
Cloud Edition on an Android device
Install on an Android device
1
On your device, access
Google Play
and search for
DDP
.
2
Select and install the
DDP Cloud Edition
app.
3 For the Server field at the login screen, enter the name of your company’s Dell Data Protection Server,
such as
server.domain.com
.
4
Enter your user name and password and click
Login
.
5 Select a
cloud storage
provider: Dropbox, Box, or OneDrive.

18 User Guide

User Guide 19
5
Share Files With External Users
An external user is one with a non-domain email address. If an internal user wants to work on or share files protected by
Cloud Edition with an external user, this must be coordinated between the internal user and the Administrator.
End User Tasks
Before you share files with an external user, check with your Administrator. You may need to submit a request to allow an
external user to register with
Cloud Edition.
In the cloud storage provider, invite an external user to share a file or folder.
External User Tasks
The external user must have Administrator rights on their computer in order to install
Dell Data Protection | Cloud
Edition (DDP|CE).
Register Cloud Edition
The external user must do the following:
1
When you receive a registration email, click the link.
2
At the Registration web page, enter your email address and password. Confirm your password, and click
Register
.
3
A confirmation email will be sent to you. Follow the link in the email.
4
Log in using the same email address and password you used to register.
Registration is complete. A Cloud Edition download page opens.
Download Cloud Edition
1
Select Windows or a device on which to install Cloud Edition.
2
When prompted for the server name, use the name at the top of the Download page.

20 User Guide
/