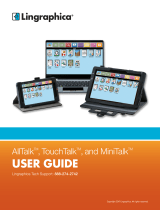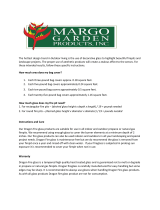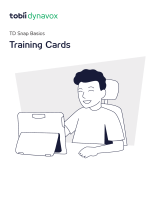Page is loading ...

Dragon Anywhere Help
Dragon Anywhere Help
Dragon Anywhere provides you access to the key dictation features from the
Dragon desktop products (Dragon NaturallySpeaking for Windows and Dragon
Dictate for Macintosh.)
To open the Table of Contents, tap the icon in the upper left corner .
Key features Maximize your accuracy
Editing by voice Already a Dragon user?
Architecture Video Tutorials
Syncing content with Dragon desktop
1

Purchasing a subscription
You can purchase a monthly or annual subscription to Dragon Anywhere through Apple
In-App Purchase. Subscriptions are auto-renewing. You manage your subscription through
your iTunes account.
PDF GUIDE A
2

Purchase a Subscription
Purchase a Subscription
1. Launch the Dragon Anywhere app and choose Subscribe.
2. Select a subscription to purchase (Monthly or Annual).
3. Enter an email address.
The email will serve as your username to log in to Dragon Anywhere.
4. Log in to your existing iTunes account to complete the purchase or choose to create
a new iTunes account.
5. Confirm the subscription you want to purchase.
6. Accept the Apple subscription terms.
7. Optionally provide your first and last name.
8. Specify a password for your Dragon Anywhere account.
Passwords must contain at least 8 characters. Characters must belong to at least three
of the following groups: capital letters, lowercase letters, digits and symbols (e.g., #,
$).
9. You can now log in to your Dragon Anywhere account using the email address and
password you specified during the purchasing process.
Dictate on Multiple Devices
Once you have purchased a subscription, you can use Dragon Anywhere on multiple
devices. Use the Restore Purchase feature on each subsequent device to install your sub-
scription.
3

1. Install the Dragon Anywhere app.
2. Launch the app and choose Subscribe.
3. Choose Restore Existing Subscription at the bottom of the screen.
Re-installing the App
If you have uninstalled and re-installed the app on a device, you will likely receive a mes-
sage that your subscription has been restored when you launch the app. If you don’t receive
this message, complete the steps above to restore your subscription.
Resolving Issues
If you receive an error during the purchase process, confirm the following:
l You entered the iTunes username and password correctly.
l You have a valid credit card associated with the iTunes account.
If you receive a message that you’ve already purchased a subscription to Dragon Any-
where, tap Back and then choose Restore Existing Subscription.
Manage Your Subscription
You manage your subscription through your iTunes account.
1. Open the Dragon Anywhere Settings page from the Sidebar menu and choose Man-
age Subscription or access the iTunes Subscription Management site from a browser
or the iTunes app.
2. Log in to your iTunes account and choose Manage Subscriptions.
PDF GUIDE A
4

Key Features
These are the key features available in Dragon Anywhere.
l Industry-leading speech recognition that continually adapts to your voice, words and
corrections.
l Ability to select and correct text by voice. For example,
l "Select/Correct <text>"
l "Select/Correct <text> to <text>"
l "Select all"
l "Unselect that"
l Navigate text by voice. For example,
l "Go to beginning/end"
l "Insert after <text>"
l "Resume with <text>"
l "Go to end of sentence/paragraph"
l Apply formatting by voice. For example,
l "Bold that"
l "Underline that"
l "Italicize that"
l "Set text color to <color>"
Document management
l Share your dictation. Email your documents or save them to a cloud storage service
using the apps you have installed on your device.
l Import existing documents you want to extend or edit by voice.
l Save your dictation as an Evernote note.
l Open in dictation in Microsoft Word.
PDF GUIDE A
6

Key Features
Customization
l Import custom words from Dragon desktop or add words on your mobile device that
will be synced with the latest versions of Dragon desktop.
l Generate text blocks with a single utterance. You can import auto-texts from Dragon
desktop or create auto-texts on your mobile device that will be synced with the latest
versions of Dragon desktop.
See also
l What can I say: Using commands
l Maximize your accuracy
7

Architecture
Dictation workflow
When you dictate in Dragon Anywhere, your audio is encrypted and transmitted to
our recognition servers in a secure data center. The audio is converted to text,
which is sent to your device. The audio for commands you speak is also sent to
our servers and the resulting action is communicated to Dragon Anywhere.
Dragon Anywhere does not access content on your device, such as your contacts
or your location.
You must have an active internet connection to perform dictation as well as most
actions. The app makes minimal use of your internet connection. Approximately 6
kb/s are used to transfer your audio to our servers.
Custom words and auto-texts
The custom words and auto-texts you create or import are uploaded to our central
server.
Help
The help pages are served from our server.
Documents
The documents you dictate are stored locally on your device. You can view your
documents and edit them with the keyboard even when you're not connected to
the internet. You can share your documents via email or cloud storage and
PDF GUIDE A
8

Architecture
communication apps if you're connected to the internet. To access a document
from multiple devices, you must share the document to a cloud storage service.
Sharing content with Dragon desktop
Watch a video tutorial on this topic.
If you're using a version of Dragon desktop products or Dragon for Mac that con-
nects to the central management server in the cloud, you can share custom words
and auto-texts between Dragon Anywhere on your mobile device and Dragon
desktop on your Windows or Macintosh PC.
To enable the connection, enter your Dragon Anywhere username and password
in Dragon desktop. The desktop product will then upload custom words and auto-
text commands to the central server where Dragon Anywhere can access them.
The desktop product will also download any custom words or auto-text com-
mands you've added in Dragon Anywhere. The download may not occur imme-
diately after adding a word or auto-text. Consult the Dragon desktop help for
further details.
Note: Dragon Anywhere does not support word properties you've defined in
Dragon desktop.
Note: Dragon Anywhere supports plain text auto-texts.
Using multiple devices
You can use Dragon Anywhere on multiple mobile devices where you've
installed the app. When you log in with your username and password, your cus-
tom words and auto-texts will be retrieved from the central server. Therefore, you
will receive the same recognition experience on all of your devices.
9

If you want to access the document you create in Dragon Anywhere on multiple
devices, share the documents to a cloud storage service, such as iCloud or
Google Drive.
Multiple speakers on one device
Dragon Anywhere adapts to your voice and word usage. You should not allow
other people to dictate when you are logged in with your username. Allowing
other people to dictate will degrade your accuracy. Each speaker needs his or her
account. Tap here for further details.
PDF GUIDE A
10

Maximize your accuracy
Maximize your accuracy
First impressions
If you experience recognition errors in the first few minutes, keep dictating. The system
will adapt to your voice after a few minutes. This adaptation phase is particularly important
if you speak with an accent.
Microphone control
Tap the Microphone to turn it on.
Dictate when the microphone is green.
The microphone remains On until you turn it Off or say "Microphone Off", leave the Dicta-
tion window or switch to another app. If the microphone is left on without receiving audio,
it will turn off automatically after 20 seconds.
Audio tips
l Don't allow other people to dictate with your account. The system adapts to your
voice, allowing other people to dictate into your profile will degrade your accuracy.
Read more details here.
l Hold your mobile device 6 to 18 inches from your mouth.
l Locate the microphone on your device and avoid placing your hand or a protective
case over the microphone while you dictate.
11

l Dictate at a normal volume and pace. Avoid yelling, talking slowly or saying one
word at a time.
l Remember that unless you turn off the microphone, Dragon Anywhere will record
everything it hears. When you complete a portion of dictation, turn off the micro-
phone or say "Microphone Off."
l Minimize the amount of background noise. If you can't avoid background noise, con-
sider connecting a microphone to your mobile device, such as the ear bud micro-
phone included with your phone.
Dictation tips
If you're new to dictation, the key is to pronounce your words clearly and to have a rough
idea about what you want to say before you start, so that you can speak in full sentences
with minimal pauses.
Dragon Anywhere includes an explicit command syntax to perform dictation, selection, cor-
rection and command and control activities. Refer to the Commands List in the Dictation
scene for a quick look at the most common commands. To see all supported commands,
just say "What Can I Say" in the Dictation scene or access the What Can I Say item on the
Sidebar.
If Dragon Anywhere makes an error or you want to change something, wait until you fin-
ish your current sentence, paragraph or document; then you can proofread and make cor-
rections or edits as required.
Remember to speak punctuation marks you want to appear in your document. Consult the
names for common punctuation symbols.
PDF GUIDE A
12

Maximize your accuracy
Selecting text
Use voice commands to select dictated or typed text and correct, replace, delete or format
the text. These commands select the closest instance of the specified text to the left of the
current cursor position. You can select single words, phrases, whole sentences or punc-
tuation marks. For example:
Say "client is a thirty year old male with a history of depression period"
The recognized text: Client is a 30-year-old male with a history of depression.
Say "select thirty year old male"
The selected text: Client is a 30-year-old male with a history of depression.
To select longer text passages, use the "through" command to select text from the first to
the last word of your required selection. For example:
Using the text above, say "select client through history"
The selected text: Client is a 30-year-old male with a history of depression.
Once text is selected (via voice command), you can replace, delete or format the selected
text.
To move between instances of the same text, say "Select next" or "Select previous."
Correction
It's very important to correct mistakes if Dragon Anywhere misunderstands what you say.
Correcting mistakes will improve the speech recognition accuracy over time. When you
13

complete a document, the system compares the text you dictated to the final text, after you
make edits and corrections. The system adapts to your corrections and should not make the
same mistakes in the future.
To correct a mistake, say "Correct <text>" or "Correct <text> through <text>" and then dic-
tate or type the desired text.
Auto-formatted text
Dragon Anywhere will format some text automatically. For example, dates, times, meas-
urements and numbers.
Say To get
January first two thousand fifteen January 1, 2015
oh one oh one two thousand fifteen 01/01/2015
ten o'clock am 10:00 am
50 milligrams 50 mg
Customizing the vocabulary
Dragon Anywhere maintains a large vocabulary of words and phrases, but it may not con-
tain words specific to your industry, clientele or social network. If you dictate words that
are not recognized correctly, you can extend the vocabulary by adding individual words or
by importing a word list from Dragon desktop.
PDF GUIDE A
14

Maximize your accuracy
If the system recognizes a word that you are unlikely to use in your dictation, select the
word and say "Do not recognize that word" to prevent the word from being recognized in
the future.
Dictating without spaces
There may be times when you want to dictate a series of letters, numbers and symbols
without spaces, such as license plate numbers, VIN numbers or product SKUs. In these
cases, say "No Space" prior to dictating the sequence of symbols, as in the following
example:
"No Space"
"7550 JN"
Will result in "7550JN"
If you need to dictate more than one utterance without spaces, use the "No Space On" and
"No Space Off" commands, as in the following example:
"No Space On"
"This is a sentence"
"No Space Off"
Will result in "Thisisasentence"
15

Additional dictation topics
Click To learn about
Adding lines and spaces Dictating line breaks and spaces as you go.
Dictating punctuation Dictating punctuation as you go
Fixing mistakes
Making corrections to mis-recognitions or editing your
own ideas
Adding emphasis to text Adding bold, underline, italics, or color to your text
Using the keyboard Enter or edit text with the keyboard.
Adding photos
Insert an existing photo or take a new photo with the cam-
era.
PDF GUIDE A
16

Editing text
Editing text
You can edit text by voice or with touch and the keyboard.
You may find that a combination of voice and touch works best.
Note: If mis-recognitions occur, it's important to correct them to allow the system to learn
over time.
Control the cursor by voice.
Say To
Go to beginning | end Move cursor to the beginning or end of the text.
Go to end of sentence
| paragraph
Move cursor to the end of the current sentence or paragraph.
Go back
Return cursor to the location before the last formatting or cor-
rection command was issued.
Go to title Place cursor in the Title field.
Go to dictation Place cursor in the Dictation field.
Select text by voice.
Say To
Select <text> Select the specified text.
17

Say To
Unselect That Unselect the previously selected text.
Select <text> Through
<text>
Select a range of text.
Select All Select all the text in the editor.
Select Previous | Next Select the previous or next instance of the selected text.
Select (previous | next)
(first | last) (sentence |
paragraph)
Select the specified segment of text.
Delete Word
Select a word and then say "Delete Word" to remove it from
the document.
Backspace, Backspace
2
Same behavior as pressing the Backspace key on the keyboard
one or twice.
Correcting Text
Say To
Correct <text> Select the specified text and display the Correction menu.
Correct That
Select the last utterance you dictated and display the Correction
menu.
Correct <text>
Through <text>
Correct a range of text.
PDF GUIDE A
18

Editing text
Format text by voice.
In addition to using voice commands, you can format text by touch. Long-tap the text you
want to format, adjust the selection as needed using the text handles and then tap a format-
ting option on the Edit menu, such as Bold, Italic or Underline.
Note: You must select text before formatting it. For example, say "Select <text>" and then
say "Bold that." A formatting command does not automatically apply to the last thing you
said, as it does in the Dragon desktop products.
You can apply bold, italic, underline, color and highlights to your text with voice com-
mands.
Say "Client failed to appear for the hearing on June 15 period"
Say "Select failed to appear"
Say "Underline that"
Recognized text: Client failed to appear for the hearing on June 15.
Say To
Bold That Bold the selected text.
Italicize That Italicize the selected text.
Underline That Underline the selected text.
Set Text Color to
<color>
Change the selected text to a color: red, green, yellow, blue,
black, white, clear
Set Highlight Color to
<color>
Highlight the selected text: red, green, yellow, blue, black,
white, clear
19

Say To
Undo That
Remove the last text change you made. This command does not
apply to text formatting. Use the Unformat That command
instead.
Redo That
Re-apply the last text change you made. This command does
not apply to text formatting. Use the Unformat That command
instead.
Unformat That Remove formatting from the selected text.
Copy That Copy the selected text to the clipboard.
Paste That
Paste the contents of the clipboard to the current cursor location
in the Dictation window.
PDF GUIDE A
20
/