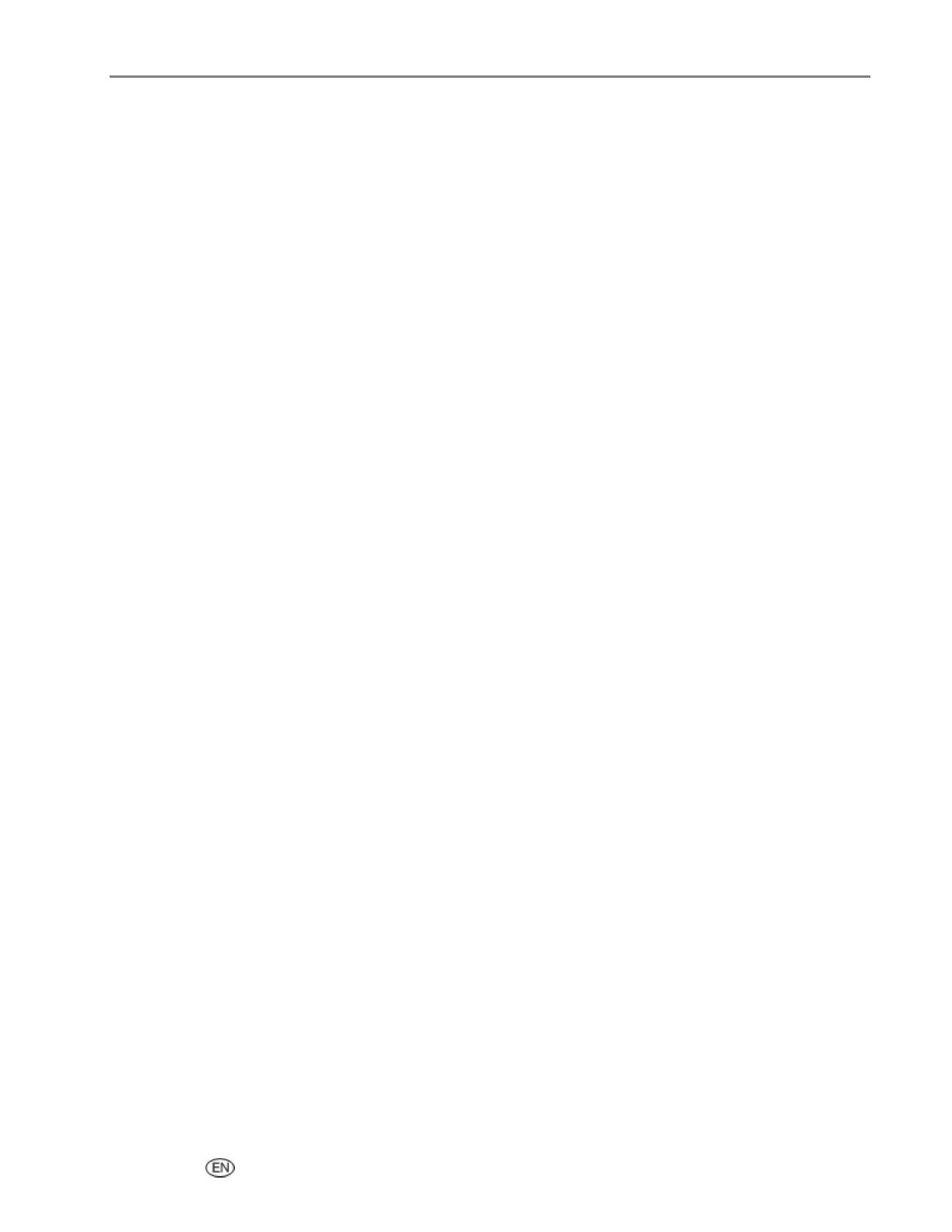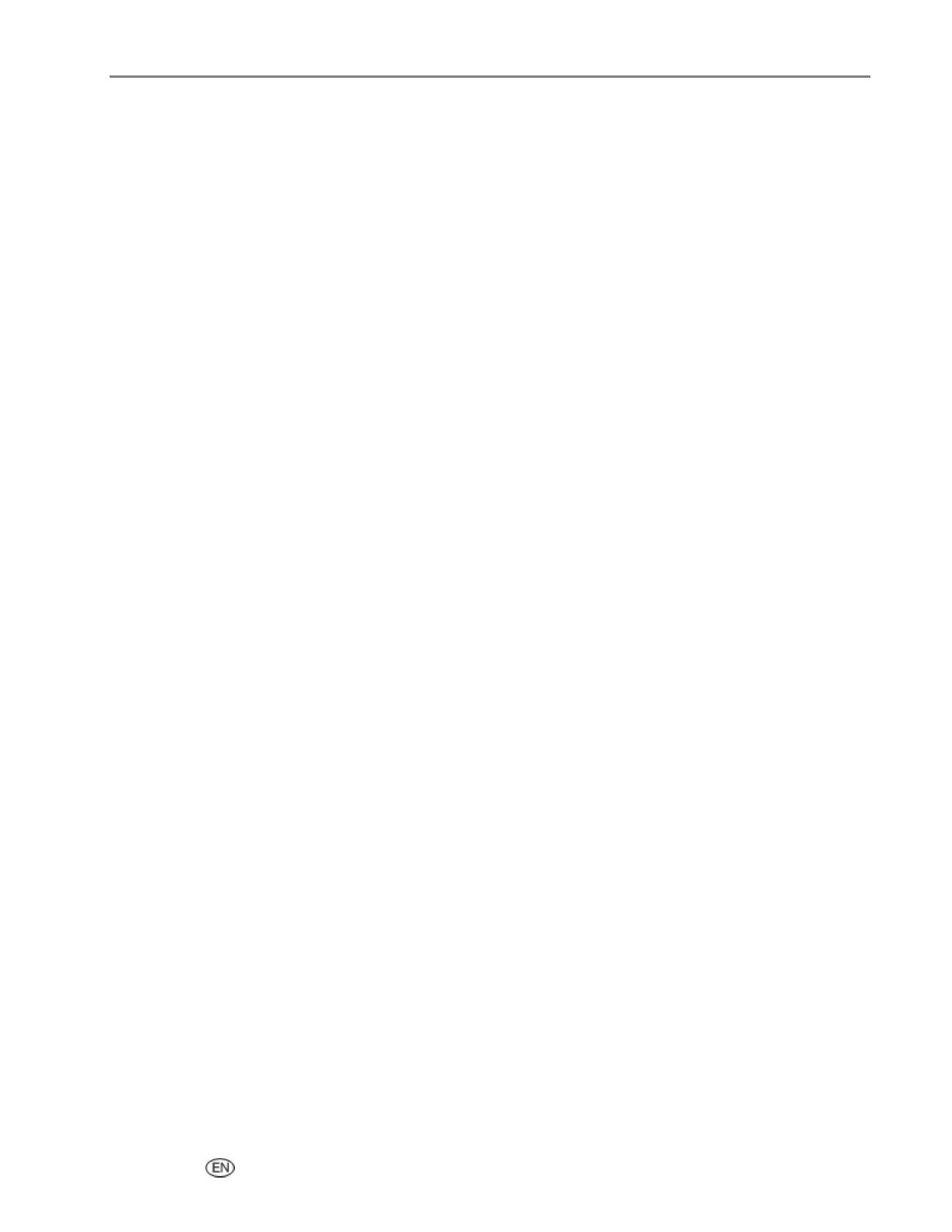
Table of Contents
Product Overview.................................................................................................................................... 1
Main Components.............................................................................................................................................. 1
Control Panel Layout......................................................................................................................................... 2
Status Lights........................................................................................................................................................4
USB Port ............................................................................................................................................................... 9
Getting Started .......................................................................................................................................11
Connect Power .................................................................................................................................................. 11
Install the Printhead ......................................................................................................................................... 11
Install Ink Cartridges ........................................................................................................................................13
Install the Duplexer ..........................................................................................................................................15
Startup .................................................................................................................................................................15
Demo Sheet........................................................................................................................................................15
Transfer Photos ................................................................................................................................................ 16
Handling and Loading Paper................................................................................................................17
The Scanner Glass ............................................................................................................................................17
Load Main Tray ................................................................................................................................................ 18
Load Photo Tray ............................................................................................................................................... 19
Load Envelopes................................................................................................................................................ 20
Load Labels.........................................................................................................................................................21
Print ........................................................................................................................................................ 23
Print with Control Panel .................................................................................................................................24
Bluetooth Printing ............................................................................................................................................24
Layouts ...............................................................................................................................................................25
Copy.........................................................................................................................................................41
Copy with Control Panel ................................................................................................................................41
Scan ........................................................................................................................................................43
Scan with Control Panel .................................................................................................................................43
Maintenance .........................................................................................................................................45
General Care .....................................................................................................................................................45
Clean the Scanner Glass ................................................................................................................................45
Clean the Scanner Lid .................................................................................................................................... 46
Print Diagnostic Sheet ................................................................................................................................... 46
Firmware Upgrade.......................................................................................................................................... 46
Ink Cartridges................................................................................................................................................... 46
Printhead........................................................................................................................................................... 49
User Guide i