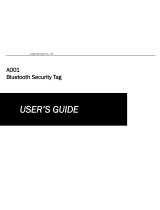iv www.kodak.com/go/support
Table of contents
4 Using the photo printer with a computer ............................................17
Installing the software.................................................................................17
Connecting to a computer........................................................................... 19
Transferring pictures from a card slot...........................................................21
Transferring pictures from a USB device.......................................................22
Printing from a computer.............................................................................23
Canceling printing.......................................................................................26
5 Using the wireless features of your photo printer ...............................27
Printing from a Bluetooth® wireless technology enabled device...................27
Printing and transferring over a Wi-Fi wireless network................................29
6 Care and maintenance ........................................................................33
General care ...............................................................................................33
Cleaning the paper feed roller .....................................................................34
Traveling with your photo printer.................................................................35
7 Troubleshooting ..................................................................................36
Printing problems........................................................................................36
Transfer/communication problems...............................................................42
Wireless network connection.......................................................................43
Status lights................................................................................................43
Helpful links................................................................................................49
Telephone customer support .......................................................................51
8 Appendix .............................................................................................52
Photo printer specifications .........................................................................52
Wireless channels........................................................................................53
Important safety instructions .......................................................................54
Upgrading your software and firmware........................................................54
Additional care and maintenance ................................................................55
Warranty..................................................................................................... 55
Regulatory compliance ................................................................................57