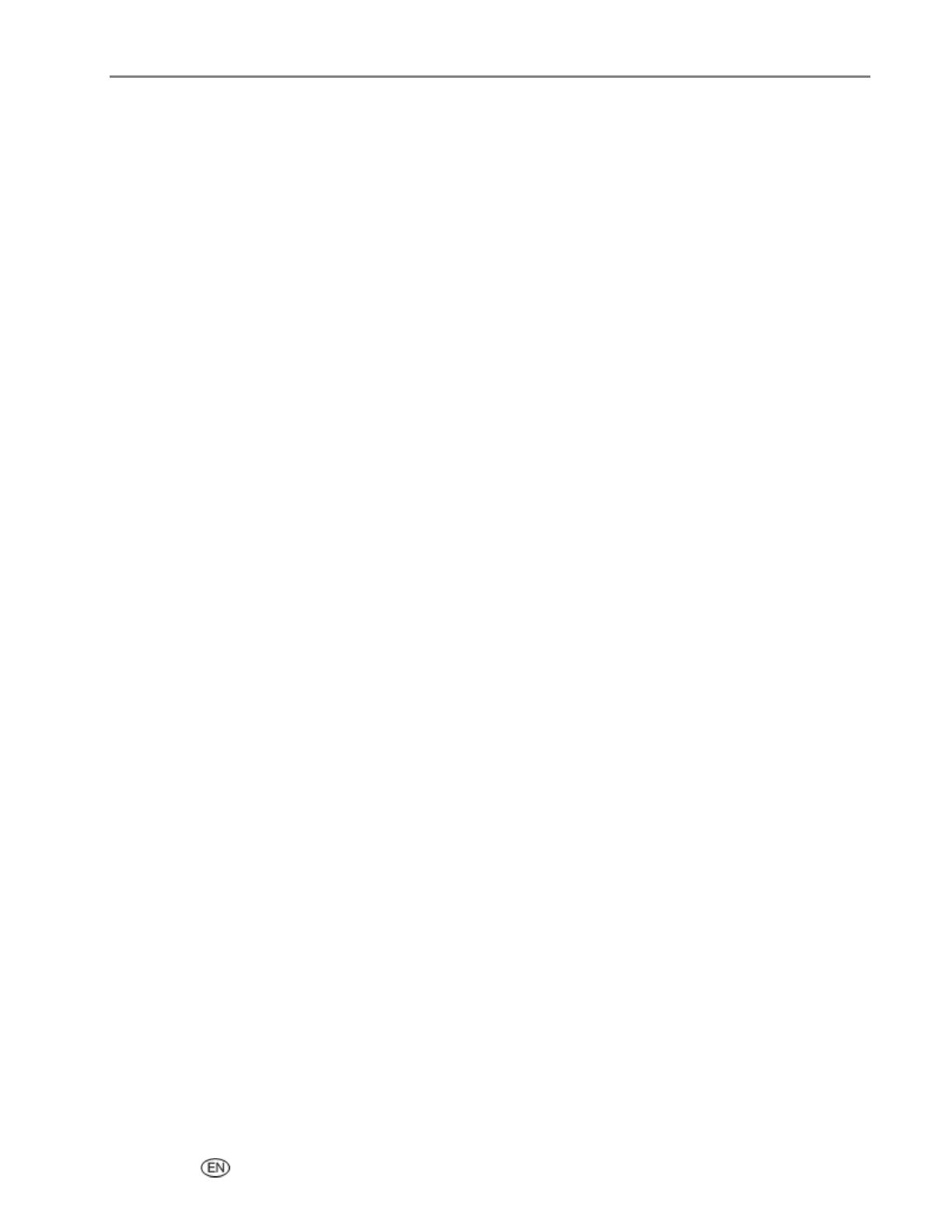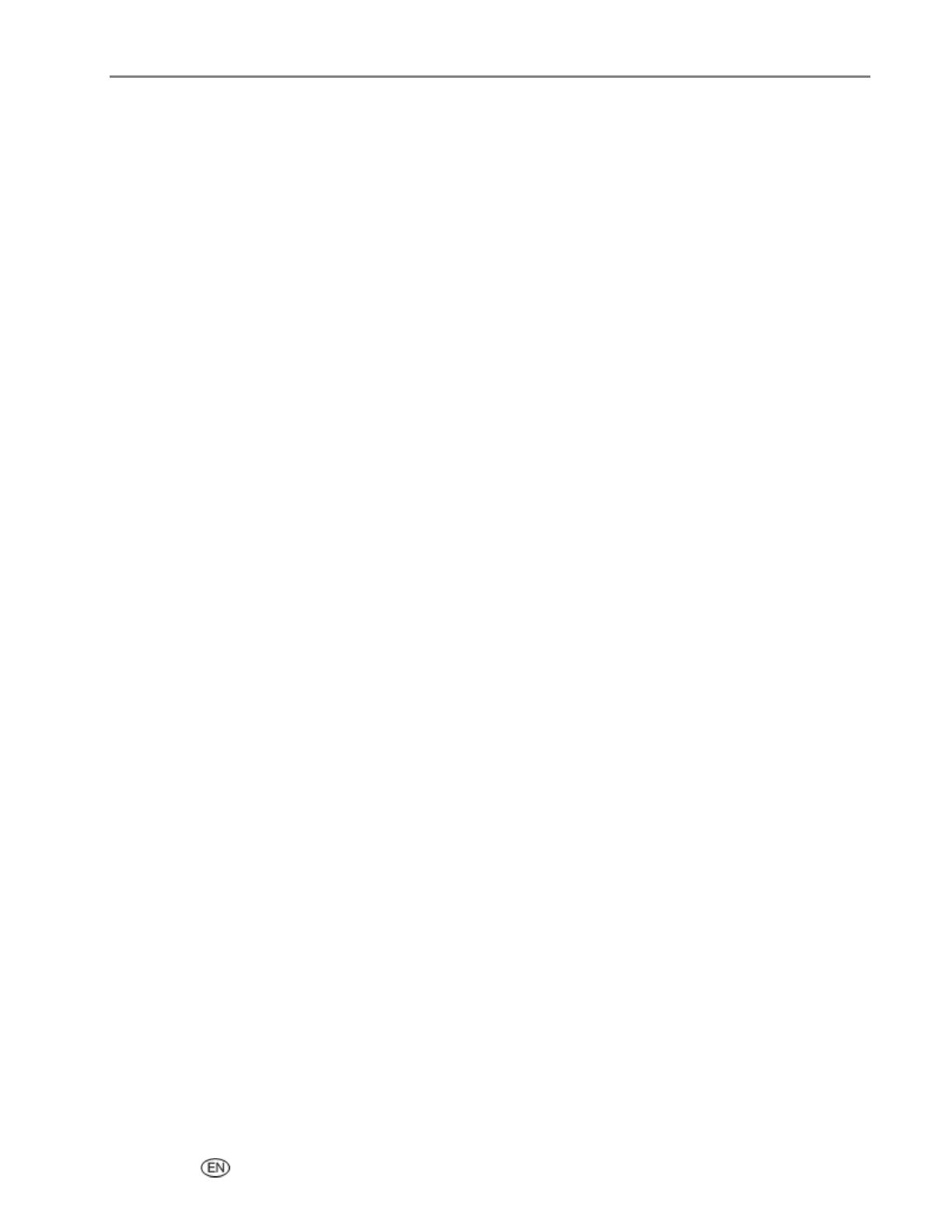
Table of Contents
Product Overview.................................................................................................................................... 1
Main Components.............................................................................................................................................. 1
Control Panel Layout......................................................................................................................................... 2
Status Lights........................................................................................................................................................ 3
LCD Display Screen........................................................................................................................................... 8
Memory Card Slots and USB Port ................................................................................................................. 9
Automatic Document Feeder ....................................................................................................................... 10
Getting Started .......................................................................................................................................11
Connect Power .................................................................................................................................................. 11
Install the Printhead ......................................................................................................................................... 11
Install Ink Cartridges ........................................................................................................................................13
Two-sided Printing Accessory ..................................................................................................................... 14
Startup .................................................................................................................................................................15
Menus ................................................................................................................................................................. 16
Demo Sheet...................................................................................................................................................... 20
Transfer Photos ............................................................................................................................................... 20
Configuring Settings.........................................................................................................................................21
Fax Connections...............................................................................................................................................24
Handling and Loading Paper................................................................................................................31
The Scanner Glass ............................................................................................................................................31
Load Main Tray ................................................................................................................................................32
Load Photo Tray ...............................................................................................................................................33
Load Envelopes.................................................................................................................................................34
Load Labels........................................................................................................................................................35
Print ........................................................................................................................................................ 37
Print Photos from a Camera..........................................................................................................................38
Print Photos from the Control Panel ...........................................................................................................38
Index Print..........................................................................................................................................................39
Print Photos from a Proofsheet ................................................................................................................... 40
Tagged Photos (DPOF) ................................................................................................................................. 40
Bluetooth Printing ............................................................................................................................................ 41
Panoramic photos............................................................................................................................................42
Layouts ...............................................................................................................................................................42
Setting Print Options.......................................................................................................................................56
Previewing Photos ...........................................................................................................................................57
Copy.........................................................................................................................................................61
Copy with Control Panel ................................................................................................................................61
User’s Guide i