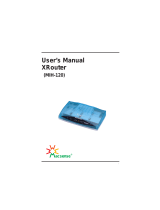Page is loading ...

BroadGuard
™
Secure Cable/DSL Router
User’s Guide
P/N: 85-500600-02
Rev: A1
January 2001
SOHOware Inc.
Tel: +1 (408) 565-9888
Fax: +1 (408) 565-9889
SOHOware Europe
Tel: +44 1489 611 788
Fax: +44 1489 611 787
Technical Support
E-mail: support@sohoware.com
Technical Support Call Center (24hrs): +1 (888) 785-8222
Toll-Free Customer Service (US only): (800) 632-1118 ext: 2801
Fax: +1 (408) 565-9889
Model No. NBG800

ii SOHOware
®
Secure Cable/DSL Router
TRADEMARKS
SOHOware is a trademark of SOHOware Inc. All other names mentioned in this
document are trademarks/registered trademarks of their respective owners.
SOHOware provides this document “as is,” without warranty of any kind, neither
expressed nor implied, including, but not limited to, the particular purpose. We
may make improvements and/or changes in this manual or in the product(s) and/or
the program(s) described in this manual at any time. This document could include
technical inaccuracies or typographical errors.
FCC WARNING
This equipment has been tested and found to comply with the limits for a Class B
digital device, pursuant to part 15 of the FCC Rules. These limits are designed to
provide reasonable protection against harmful interference in a residential
installation. This equipment generates, uses, and can radiate radio frequency
energy and, if not installed and used in accordance with the instructions, may cause
harmful interference to radio communications. However, there is no guarantee that
interference will not occur in a particular installation. If this equipment does cause
harmful interference to radio or television reception, which can be determined by
turning the equipment on and off, the user is encouraged to try to correct the
interference by one or more of the following measures:
Reorient or relocate the receiving antenna
Relocate the equipment with respect to the receiver
Plug the equipment into an outlet on a circuit different from that to which the
receiver is connected
Consult your dealer or an experienced radio/TV technician for help
You are cautioned that changes or modifications not expressly approved by the
party responsible for compliance could void your authority to operate the
equipment.
This device complies with part 15 of the FCC Rules. Operation is subject to the
following two conditions:
1. This device may not cause harmful interference, and
2. This device must accept any interference received, including interference that
may cause undesired operation

SOHOware
®
Secure Cable/DSL Router iii
Packing List
Check the contents of your package to ensure that they match the packing list
below. If anything is missing or damaged, contact the store where you purchased
the product.
The BroadGuard pack comes with the following:
• One BroadGuard Device
• One Power Adapter
• One User’s Guide and Quick Guide
• Two Color-coded RJ-45 UTP cables
• Registration card (or go to www.sohoware.com for on-line registration)
Register to receive free:
Warranty protection (3 year on BroadGuard device, 1 year on power
adapter)
Information on upcoming product releases and special product offers
Free technical support and firmware upgrades

iv SOHOware
®
Secure Cable/DSL Router
Table of
Contents
CHAPTER 1: INTRODUCTION.........................................................................1
FEATURES AND BENEFITS......................................................................................1
GETTING TO KNOW YOUR BROADGUARD.............................................................2
Front Panel.......................................................................................................2
LED Indicators.................................................................................................3
Rear Panel........................................................................................................3
CHAPTER 2: INSTALLATION..........................................................................5
WHAT YOU NEED..................................................................................................5
Broadband Internet Account.............................................................................5
MAKING A CONNECTION .......................................................................................6
NETWORK EXTENSION...........................................................................................7
Wired LAN Extension .......................................................................................7
Wireless LAN Extension ...................................................................................8
NETWORK CONFIGURATION ..................................................................................9
Windows 95/98/Me ...........................................................................................9
Windows NT 4.0..............................................................................................13
Windows 2000.................................................................................................15
Mac OS...........................................................................................................19
CHAPTER 3: NETWORK CONFIGURATION..............................................21
BROADGUARD NETWORK CONFIGURATION........................................................21
ENTERING THE BROADGUARD SETUP HOME PAGE .............................................21
SETUP HOME PAGE..............................................................................................22
BASIC ..................................................................................................................24
Broadband Connection...................................................................................24
Hacker Attack E-mail Alerts...........................................................................30
Change Password...........................................................................................31
ADVANCED..........................................................................................................32

SOHOware
®
Secure Cable/DSL Router v
Access Control................................................................................................32
DMZ Host.......................................................................................................34
DMZ Host Disable..........................................................................................34
DHCP Settings................................................................................................35
Status ..............................................................................................................36
TOOLS .................................................................................................................37
PPPoE Check (DSL Users Only)....................................................................37
View Current Access Control Settings............................................................40
Access Monitor...............................................................................................41
CHAPTER 4: TROUBLESHOOTING .............................................................43
CHAPTER 5: FAQS............................................................................................49
APPENDIX A: VPN REMOTE ACCESS.........................................................52
BROADGUARD VPN SERVER CONFIGURATION...................................................52
CLIENT CONFIGURATION (E.G. MICROSOFT PPTP) .............................................52
Windows 98/98/SE/Me VPN Client Setup.......................................................52
Windows 2000 VPN Server Setup...................................................................58
APPENDIX B: GLOSSARY...............................................................................68
TECHNICAL SPECIFICATIONS.....................................................................71
TECHNICAL SUPPORT.....................................................................................72
SOHOWARE LIMITED WARRANTY.............................................................73

vi SOHOware
®
Secure Cable/DSL Router
List of Figures
Figure 1. BroadGuard Connections...................................................................................... 1
Figure 2. Front Panel............................................................................................................ 2
Figure 3. Rear Panel............................................................................................................. 3
Figure 4. Connecting the BroadGuard.................................................................................. 6
Figure 5. Wired LAN Extension.......................................................................................... 7
Figure 6. Wireless LAN Extension ......................................................................................8
Figure 7. Control Panel........................................................................................................ 9
Figure 8. Network................................................................................................................ 9
Figure 9. Select Network Component Type....................................................................... 10
Figure 10. Select Network Protocol ..................................................................................... 10
Figure 11. Network.............................................................................................................. 11
Figure 12. TCP/IP Properties-1............................................................................................ 11
Figure 13. TCP/IP Properties-2............................................................................................ 12
Figure 14. Control Panel...................................................................................................... 13
Figure 15. Network.............................................................................................................. 13
Figure 16. Microsoft TCP/IP Properties-1 ........................................................................... 14
Figure 17. Microsoft TCP/IP Properties-2 ........................................................................... 15
Figure 18. Control Panel...................................................................................................... 15
Figure 19. Network and Dial-up Connections...................................................................... 16
Figure 20. Local Area Connection Status............................................................................. 16
Figure 21. Local Area Connection Properties ...................................................................... 17
Figure 22. Internet Protocol (TCP/IP) Properties-1.............................................................. 17
Figure 23. Internet Protocol (TCP/IP Properties-2............................................................... 18
Figure 24. Using the DHCP Server...................................................................................... 19
Figure 25. Manual Configuration of IP Addresses............................................................... 20
Figure 26. Saving the Configuration.................................................................................... 20
Figure 27. Entering the Setup Wizard.................................................................................. 21
Figure 28. Enter Network Password..................................................................................... 21
Figure 29. Setup Start Page.................................................................................................. 23
Figure 30. Broadband Connection........................................................................................24

SOHOware
®
Secure Cable/DSL Router vii
Figure 31. Cable Broadband Connection ............................................................................. 24
Figure 32. Network.............................................................................................................. 26
Figure 33. Network.............................................................................................................. 26
Figure 34. System Properties ............................................................................................... 27
Figure 35. Cable Broadband Connection ............................................................................. 28
Figure 36. Broadband Connection........................................................................................28
Figure 37. DSL Broadband Connection............................................................................... 29
Figure 38. Hacker Attack E-mail Alerts............................................................................... 30
Figure 39. Change Password................................................................................................ 31
Figure 40. Access Control.................................................................................................... 32
Figure 41. Globally Disallowed Websites/Keywords........................................................... 33
Figure 42. DMZ Host........................................................................................................... 34
Figure 43. DHCP Settings.................................................................................................... 35
Figure 44. DHCP IP Address Assignments.......................................................................... 35
Figure 45. Status .................................................................................................................. 36
Figure 46. PPPoE Check...................................................................................................... 37
Figure 47. PPPoE Service Running...................................................................................... 38
Figure 48. PPPoE Check Successful....................................................................................38
Figure 49. PPPoE Check Unsuccessful................................................................................ 39
Figure 50. Authentication Failed.......................................................................................... 39
Figure 51. Hacker Alert Test................................................................................................ 40
Figure 52. View Current Access Control Settings................................................................ 40
Figure 53. Access Monitor................................................................................................... 41
Figure 54. Download Firmware ........................................................................................... 41
Figure 55. Status .................................................................................................................. 44
Figure 56. Run...................................................................................................................... 44
Figure 57. IP Configuration ................................................................................................. 45
Figure 58. Command Prompt-1............................................................................................ 45
Figure 59. Command Prompt-2............................................................................................ 46
Figure 60. Command Prompt-3............................................................................................ 46
Figure 61. Command Prompt-4............................................................................................ 47
Figure 62. Status .................................................................................................................. 47

viii SOHOware
®
Secure Cable/DSL Router
Figure 63. Control Panel...................................................................................................... 52
Figure 64. Network.............................................................................................................. 53
Figure 65. Select Network Component Type....................................................................... 53
Figure 66. Select Network Adapters .................................................................................... 53
Figure 67. Network.............................................................................................................. 54
Figure 68. Welcome to Dial-Up Networking.......................................................................55
Figure 69. Make New Connection-1....................................................................................55
Figure 70. Make New Connection-2....................................................................................56
Figure 71. Make New Connection-3....................................................................................56
Figure 72. Dial-Up Networking........................................................................................... 57
Figure 73. Connect To.......................................................................................................... 57
Figure 74. Connection Established....................................................................................... 58
Figure 75. Routing and Remote Access ............................................................................... 58
Figure 76. Common Configurations..................................................................................... 59
Figure 77. Remote Client Protocols..................................................................................... 59
Figure 78. Internet Connection............................................................................................. 60
Figure 79. IP Address Assignment....................................................................................... 60
Figure 80. Address Range Assignment................................................................................ 61
Figure 81. New Address Range............................................................................................ 61
Figure 82. Address Range Assignment................................................................................ 62
Figure 83. Managing Multiple Remote Access Servers ....................................................... 62
Figure 84. Routing and Remote Access ............................................................................... 62
Figure 85. Routing and Remote Access ............................................................................... 63
Figure 86. Local Area connection Properties....................................................................... 64
Figure 87. Administrative Tools .......................................................................................... 65
Figure 88. Computer Management....................................................................................... 65
Figure 89. User Properties.................................................................................................... 66
Figure 90. Network and Dial-Up Connections..................................................................... 66

SOHOware
®
Secure Cable/DSL Router 1
Chapter 1: Introduction
The SOHOware BroadGuard Secure cable/DSL Router provides convenient
Internet access to office/family users by sharing a single Broadband Service
Provider (BSP) account. The BroadGuard functions with cable/DSL modems and
allows up to 253 computers to share secure broadband Internet access
simultaneously.
Figure 1. BroadGuard Connections
Embedded Network Address Translation (NAT) enables you to use a private set of
IP addresses that the BroadGuard translates into a single public IP address.
The BroadGuard can also act as a DHCP server by automatically allocating a
dynamic IP address to each computer on the network.
An enhanced firewall and the Access Control feature monitor incoming data
packets and filter server requests. Together they allow parents/employers to see
how the network connection is being used, and protect all PCs behind the
BroadGuard.
Features and Benefits
• Share Your Internet Connection – Built-in NAT, DHCP, and 10/100
Ethernet switch allow multiple users to share a single cable/DSL account
simultaneously.
• Easy-to-use – No driver or software required. Easily configured and
managed through a web browser (Netscape Communicator 4.0/Microsoft
Internet Explorer 3.0 or above), from LAN-connected PCs.
• Consumer-oriented Firewall – Security via NAT (Network Address
Translation) protects your network from intruders. Built in anti-attack

2 SOHOware
®
Secure Cable/DSL Router
algorithm (Denial of Service & Stateful Packet Inspection) protect your PCs
from hacker attacks.
• Access Control – Provides management/control of Internet application use.
The feature allows parents/employers to monitor what their children are doing
or to see how the network connection is being used.
• Flexible and Expandable – Connects directly to computers, to an Ethernet
hub for network expansion, or to a SOHOware NetBlaster for wireless
network access.
• Virtual Private Network (VPN) – Allows Internet security protocol packets
such as PPTP to pass through the BroadGuard so that a remote PC can
securely access a server located on your network, or allows a PC behind the
BroadGuard to remotely access a VPN server.
• Multimedia Streaming Protocol – Multimedia data is streamed at a constant
rate for best enjoyment of Real Player, QuickTime, IP/TV, Video on Demand,
and Video Phone.
• Intelligent Routing – Built in RIP I & II routing protocols. The BroadGuard
automatically learns the outside Internet infrastructure and determines the
most efficient data transfer route.
• FCC Class B Certified – Safe for use in residential environments.
Getting to Know Your BroadGuard
Front Panel
Users can monitor the status of the BroadGuard via the LEDs on the front panel
(Figure 2).
Figure 2. Front Panel

SOHOware
®
Secure Cable/DSL Router 3
LED Indicators
LED Color Function
Power
Green Lit: Power ON
Unlit: Power OFF
Status
Red Blinking: On power-up the BroadGuard checks
for proper operation. The checking procedure
takes only a few seconds
Lit: If this LED is always lit, the device is not
working properly. Go to Chapter 4:
Troubleshooting, page 43
Cable/DSL:
Link/Activity
Orange
Lit: Indicates a good connection to a cable/DSL
modem
Blinking: Data is being transmitted/received
to/from a cable/DSL modem
LAN:
LAN Ports 1~4
Link/Activity
Green
Orange
Lit/Blinking: Indicates the link status and activity
of 100Mbps Ethernet data
Lit/Blinking: Indicates the link status and activity
of 10Mbps Ethernet data
Rear Panel
Ports on the Rear Panel (Figure 3)
Figure 3. Rear Panel
LAN Ports
There are four 10/100Base-T Switch ports for linking
computers or other Ethernet devices, e.g. a hub/switch. When
linking to other networking devices, we need a cross-over
cable or an uplink port on that device
Cable/DSL port
An Ethernet 10Base-T port is used for linking to the Ethernet

4 SOHOware
®
Secure Cable/DSL Router
port of a cable/DSL modem
Reset
Re-start the BroadGuard by pressing the Reset button for
longer than 5 seconds.
If you forget the password for the Setup Wizard, restore the
default settings by pressing the reset button for longer than 13
seconds. Enter the default users name (admin) and password
(1234) to regain access to the BroadGuard.
Power (5V)
Used to connect the external power adapter supplied with the
BroadGuard. Note that only the supplied adapter should be
used.

SOHOware
®
Secure Cable/DSL Router 5
Chapter 2: Installation
What You Need
Before installing the SOHOware BroadGuard you need the following:
Any Network Operating System with:
• TCP/IP installed
• Internet browser installed
• 10Mbps/100Mbps or 10/100Mbps Ethernet network adapters installed
Broadband Internet Account
You should be subscribed to a broadband Internet service and have a cable/DSL
modem with a 10Base-T interface. Know whether your Public IP address is fixed
or is dynamically assigned (ask your Broadband Service Provider).
1. If your IP address is dynamically assigned (most common), the BroadGuard
will automatically get a public IP address from your ISP through the modem.
You will not need to do any IP address configuration.
There is no need to enter any information in Broadband Connection unless
your BSP has assigned you specific Internet connection information (Host
Name, Domain Name, MAC address authentication, PPPoE, or a static IP
address).
To do a manual setup, type 192.168.1.1 into the web address location on a
web browser on any connected PC. Enter the factory default user name
admin and password 1234. After clicking OK you will enter the setup home
page. Click the Broadband Connection link to begin setup of the broadband
connection.
2. If you have an AT&T (formerly MediaOne) cable service, or any service that
requires a Media Access Control (MAC) address for authentication, when you
are setting up the BroadGuard for first use, only the PC with the registered
Ethernet card’s MAC address can be connected to the BroadGuard.
3. If you have a DSL service with PPPoE, obtain the following information from
your BSP:
• The user login name
• The login password
• Service name (some BSPs may not require you to use this)

6 SOHOware
®
Secure Cable/DSL Router
4. If you have a fixed public IP address, obtain the following information from
your ISP
• The assigned Gateway IP address
• Domain Name Server’s IP address
• Subnet Mask
Making a Connection
All the connection ports are on the rear panel of the BroadGuard. Follow the steps
below to complete the hardware installation.
step1. Connect to a cable/DSL modem - Two cables are supplied with the
SOHOware NBG800. The white cable (straight-through) is for
connecting a cable modem to the Cable/DSL port; the green one
(cross-over) is for connecting a DSL modem to the cable/DSL port.
Plug one end of the cable into the cable/DSL port of the BroadGuard
and the other end into the Ethernet port of the cable/DSL modem. If
the cable is connected correctly, the Cable/DSL LED will remain lit
(the cable/DSL modem must be turned on). If not, try switching the
cables, green for white
step2. Connect to the PCs - Use a standard RJ-45 Ethernet cable (not
provided) to connect the Ethernet LAN adapters in the computers to
the BroadGuard LAN ports
step3. Install the power adapter - Plug the power adapter into an AC power
outlet. Plug the other end into the BroadGuard. The Power LED
should light immediately
Note: Use only the power adapter supplied with the BroadGuard
Figure 4. Connecting the BroadGuard
Note: Only one PC should be connected to the BroadGuard during setting up

SOHOware
®
Secure Cable/DSL Router 7
Some BSPs use an Ethernet adapter’s MAC address as an identifier to provide
Internet service. In these cases you need to clone the Ethernet adapters MAC
address to the BroadGuard. At the BroadGuard, disconnect the Ethernet cables
from the other PCs on the network, leaving only the PC with the Ethernet adapter
that you wish to register connected.
Note: If you previously used a registered MAC address to connect to your
broadband service, you need to clone this Ethernet adapter’s MAC address to the
BroadGuard.
Network Extension
If you want to connect more users to your network, or use a wireless connection
through the BroadGuard, refer to the following section:
Wired LAN Extension
This section describes how to extend your BroadGuard LAN using one of our
SOHOware Home series products, e.g. a 10Mbps or 10/100Mbps Ethernet
Hub/Switch.
Easy two-step installation procedure:
step1. Set the Uplink port of the external hub/switch to the Uplink position
step2. Use standard RJ-45 Ethernet cable to connect any BroadGuard LAN
port to the Uplink port of the hub/switch. If the device does not feature
an Uplink switch, use a cross-over cable
Figure 5. Wired LAN Extension
10Mbps or 10/100Mbps Ethernet
Hub/Switch
BroadGuard
Set to Uplink
Standard RJ-45
Ethernet Cable

8 SOHOware
®
Secure Cable/DSL Router
Wireless LAN Extension
This section describes how to extend your BroadGuard LAN to a CableFREE
NetBlaster II Wireless hub. Just connect any normal port of the BroadGuard to the
CableFREE NetBlaster II with standard RJ-45 Ethernet cable (for more
SOHOware NetBlaster II information, visit www.sohoware.com).
Figure 6. Wireless LAN Extension

SOHOware
®
Secure Cable/DSL Router 9
Network Configuration
If your local network will access the Internet through a single IP, you need to
configure the TCP/IP settings. For Windows 95/98/Me, see the following
section, for Windows NT 4.0 go to page 13, and for Windows 2000 go to page
15. For Mac OS users, turn to page 19.
Windows 95/98/Me
step1. Click Start/Settings/Control Panel (Figure 7)
Figure 7. Control Panel
step2. In Control Panel, double-click the Network icon. The Network dialog
box will open (Figure 8)
Figure 8. Network

10 SOHOware
®
Secure Cable/DSL Router
step3. If TCP/IP is already shown in the list, go to Step 6. If not, click Add.
The Select Network Component Type dialog box will open (Figure 9)
Figure 9. Select Network Component Type
step4. Double-click Protocol. The Select Network Protocol dialog box will
open (Figure 10)
Figure 10. Select Network Protocol
step5. In the left window, choose Microsoft. In the right, select TCP/IP.
After the TCP/IP component is completely installed, click OK. You
will be returned to the Network menu (Figure 11). The TCP/IP item
in the Network box indicates that TCP/IP has been installed

SOHOware
®
Secure Cable/DSL Router 11
Figure 11. Network
step6. On the Configuration card (Figure 11), select TCP/IP and click
Properties. The TCP/IP Properties dialog box will open (Figure 12)
Figure 12. TCP/IP Properties-1
step7. On the IP Address page (Figure 12), select Obtain an IP address
automatically. Click OK and go to step 9. If you want to assign a
static IP to a PC, go to step 8
Note: The BroadGuard operates as a DHCP server (it automatically assigns an
IP address to connecting computers) and must be the only DHCP server on
the network

12 SOHOware
®
Secure Cable/DSL Router
step8. On the IP Address page (Figure 12), select Specify an IP address and
assign an IP to your PC in the IP Address field. If the PC is to be used
as a DMZ Host, or controlled by Access Control, assign an IP to the PC
from the range 192.168.1.2~192.168.1.11. Enter 255.255.255.0 into the
Subnet Mask field. On the Gateway sheet, enter the BroadGuard’s IP
address into the New Gateway field (the default value is 192.168.1.1).
Click Add to add this value to the Installed Gateway list. Click OK
Figure 13. TCP/IP Properties-2
step9. On the DNS Configuration page, check Enable DNS. Enter your PC
name into the Host field (see Finding your PC Host Name, page 25) and
your BSP’s domain name into the Domain field. Enter your BSP’s
domain name server’s IP address into the DNS Server Search Order
field and click Add. If you don’t know your BSP’s domain name and
domain name server IP address, contact your BSP to get this
information
step10. Click OK. The system will ask you to restart the computer. Click Yes
to complete the installation
/