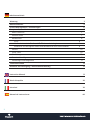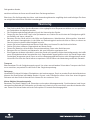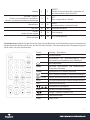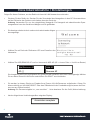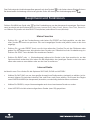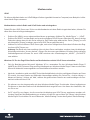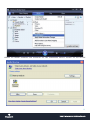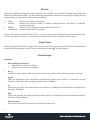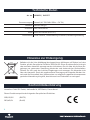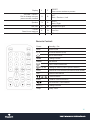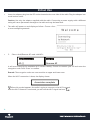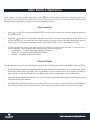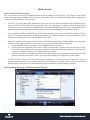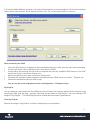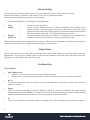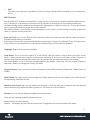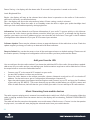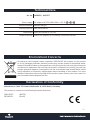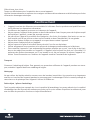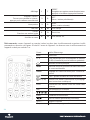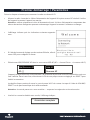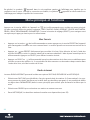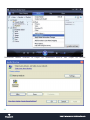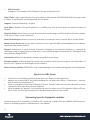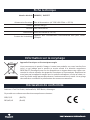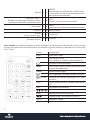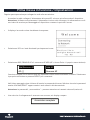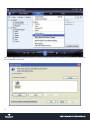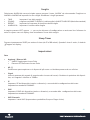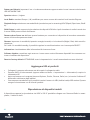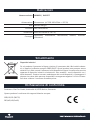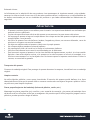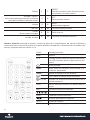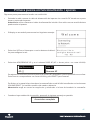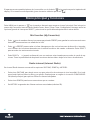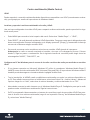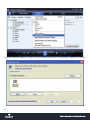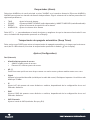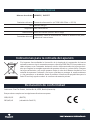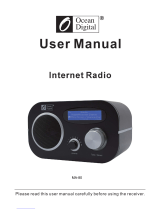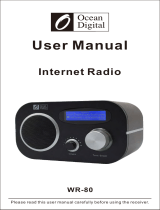Page is loading ...
Page is loading ...
Page is loading ...
Page is loading ...
Page is loading ...
Page is loading ...
Page is loading ...
Page is loading ...
Page is loading ...
Page is loading ...
Page is loading ...
Page is loading ...

13
Dear Customer,
Congratulations on purchasing this product. Please read and follow these instructions, in order to avoid
damaging the item. We do not cover any damages that may arise from improper use of the item or the
disregard of the safety instructions.
Important Safety Advice
• Read all instructions before using.
• To protect against a re, electric shock or personal injury, do not immerse cord, electric plugs or device
in water or other liquids.
• Do not expose the appliance to extreme temperatures. The appliance shall be used in moderate cli-
mates.
• The use of attachments that are not recommended by the appliance manufacturer may result in re,
electric shock or personal injury.
• Do not open the unit by removing any cover parts. Do not attempt to repair the unit. Any repairs or
servicing should be done by qualied personell only.
• Only qualied persons may perform technical work on the product. The product may not be ope-
ned or changed. The components cannot be serviced by the user. The manufacturer is not responsible
for any radio or TV interference caused by unauthorized modications.
• The appliance is not a toy. Do not let children play with it. Never let children insert foreign objects into
the appliance.
• Never clean the surface of the device with solvents, paint thinners, cleansers or other chemical pro-
ducts. Instead, use a soft, dry cloth or soft brush.
• Save these instructions.
Small objects
Keep small objects (i.e. screws, mounting material, memory cards etc.) and packaging out of the range of
children. Do not let Children play with foil. Choking hazard!
Transporting the device
Please keep the original packaging. To gain suicient protection of the device while shipment or transpor-
tation, make sure to put it back in its original packaging.
Cleaning the surface
Do not use any volatile liquids, detergents or the like. Use a clean dry cloth.
Page is loading ...

15
Display 1 7
PRESET
Save current station to presets
VOLUME / SELECT
Dial to change volume;
press to enter/conrm
2 8
LEFT
Back / Previous / Left
Speaker 3 9
RIGHT
Next / Right
ON/OFF 4 10 Headphones jack
LOCAL
Search local stations
5 11 Line Out
MENU 6 12 DC socket
Remote Control:
Power Standby / On
Mute Mute on/o
0 - 9 Preset #-buttons (1-99)
Go to main menu
Mode Change modes
Alarm Set alarms
FAV+: Save to favourites
+ (1-99)
Change to station (select preset number)
Local Search for local stations (in internet radio mode)
Info Station information
Cursor buttons
Enter Conrm current selection
FM: Previous / next station
VOL + / - Change volume
Sleep Sleep Timer

16
Initial Use
• Insert the adaptor plug into the DC socket located at the rear side of the radio. Plug the adaptor into
a wall socket outlet.
Caution: Use only the adaptor supplied with the radio. Connecting a power supply with a dierent
rating will cause permanent damage to the radio and may be hazardous.
• The radio will power on and display as follow. Choose <Yes>
to start conguring network
• 3. Select <Add/Remove AP> and <Add AP>:
It will start scanning the available Wi-Fi routers nearby. Choose to connect your AP and enter the
encryption code. Press ‘Enter’ to conrm.
Remark: The encryption codes are case sensitive to upper and lower case.
When the Wi-Fi connection is done, the display shows:
When this symbol appears, the radio is trying to connect to the Wi-Fi network
After the Wi-Fi network is connected, you will see the Wi-Fi signal bar here. .
Add/Remove AP
AP:[ ]
Add AP
Remove AP
Association complete

17
Main Menu & Operation
Press <Menu> to return to the main menu or the key on the remote controller. You will see the item
list: My FavouriteS, internet radio, Media Center, alarM, Sleep tiMer, ConFiguration. Use the SELECT-dial to scroll
through (rotate) and press to select the currently highlighted item.
My Favourites
• Press
on the RC or press and hold PRESET on the radio, to save the currently playing station to
the favourites list.
• Press the
button on the remote controller or press the <Preset> button briey on the unit to re-
call the Favorite list. You can enter the Index number to quickly scroll to the radio station you want to
listen. e.g., On the remote controller, press 2 8 and Enter, it will scroll to the station no. 28
• On the Favorite list, choose the radio station you want to edit then press the right key on the re-
mote controller. It will enter the Edit menu with the following options:
• Move down – To move down the ranking of a station
• Move up – To move up the ranking of a station
• Delete – To delete a particular station
Internet Radio
On the main menu, choose <Internet Radio> and you will nd the options SKYTUNE, SEARCH and HISTORY.
• Select Skytune to start enjoying thousands of radio stations over the world. You can lter your search
by Region, Music genre and talks. The <Local Radio> let you access quickly the stations available in
your local area. You can change the Local Radio area under Conguration> Local radio setup.
• Instead of browsing the radio station list, you can access the desired station by performing search and
input the name of the station.
• The radio will memorize the stations you have listened on the radio. It can memorize up to 99 stations.
If you have listened more than 99 stations, it will supersede the rst station that you have listened.

18
Media Center
UPnP (Universal Plug and Play)
You can stream music from the Networked device which supports UPnP function. For instance, most of the
latest computer laptop supports UPnP, and you can stream music from Windows Media Player application
on the computer and listen on your radio.
• If your PC is running Microsoft Windows XP, then you can use Windows Media Player 11(WMP11) to act
as your UPnP( Universal Plug and Play) media server. (For Windows 7 or above, please download the
correspond version of Windows Media Player). Windows Media Player 11 may be downloaded from
Microsoft’s website and install by following the instructions detailed in its installation wizard.
• Once installed, Windows Media Player 11 will create a library from all the media les available to it on
your PC. To add new media les to the library, select’ File > Add to Library…> Advanced Options’, Click
‘Add’ and choose the les you wish to add and click’ OK’.
• Now you need to connect your Internet radio to Windows Media Player 11 and congure it to allow the
radio to access your media library. In order to this , you will need to do the following:
• Go to the main menu of the radio, select <Media Player> <UPnP>.
• It will scan for all available UPnP servers . Note, this may take a few seconds for the radio to com
-
plete its scan and before the scan has completed, the radio will display ‘[Empty]’. The radio will
continue to display ‘[Empty]’ if no UPnP servers and found.
• After a successful scan. Select your UPnP server, by rotating the dial if there is more than one UPnP
server, and then press SELECT (note, your radio will display’ Access Denied’ at this stage)
• Your PC will now prompt you that a device has attempted to connect to your UPnP server. In order to
allow the radio to have access to the media les, you will need to click the ‘Library’ tab from Windows
Media Player 11 and select the <Media Sharing> item to open the ‘Media Sharing’ window.
Selecting ‘Media Sharing’ for Windows Media Player11:

19
5. From the ‘Media Sharing’ windows , the radio will be listed as an unknown device. Click on the unknown
device listed, then click the ‘Allow’ button and then click ‘OK’. Allowing the Radio to Connect:
Music streaming via UPnP
• Once the UPnP server is congure to share media les with your radio, you can start music streaming.
• On the main menu, select <Media Centre> and choose <UPnP>.
• It may take a few seconds for the radio to complete the scan for available UPnP servers. If no UPnP
servers are found, it will show <Empty List>.
• After a successful scan is done, select your UPnP server
• The radio will show the media categories available from the UPnP server, e.g. ‘Music’, ‘Playlists’ etc.
• Choose the media les that you wish to play.
You can set the mode of playback under <Conguration -> Playback setup>.
My Playlist
You can make you own playlist for the UPnP music les. Choose the song you want to add to playlist, long
pressing the Dial until the sign appears. The song will be added to “My playlist”. You can add up to 99
songs to “My Playlist”. The UPnP playlist will be erased when the radio is powered o.
Clear My Playlist
Remove all songs in “My Playlist” to allow a new playlist to be prepared.

20
Alarm Setting
Choose <Alarm> from the main menu or press the <Alarm> button on the remote controller.
Select either Alarm 1 or Alarm 2, and choose <Turn on> to activate the Alarm.
Follow the alarm wizard instructions to set the alarm.
The wizard will guide you through the settings below:
• Time – Set the time for the alarm
• Sound – You can choose <Wake to Radio> or <Wake to Melody> for the alarm sound.
Wake to Radio – only the preset stations can be used for the radio alarm
(stations from Favorite list). Please preset your favorite station before setting
the alarm. Wake to Melody - The Melody is default by system.
• Repeat – You can schedule the alarm as you desire – Everyday, Once or multiple days.
• Alarm Vol – Adjust the volume of the alarm as you like by rotating the dial.
After the above settings are completed, press the left button to exit and make sure the Alarm is turned on.
You will see the Alarm icon appeared on the display if it is activated.
Sleep Timer
You can set the timer to let the radio go standby after certain time elapsed in the range of 15 minutes to
180 minutes. You can press <Sleep> button on the remote controller to set the timer. You will see the icon
appear on the display when the timer is set.
Conguration
Wi-Fi Network
• Add / Remove AP
• Add AP – It will scan out a list of routers available nearby
• Remove AP – If you have already added a router and want to remove it, choose this option.
• AP: [ ]
If you have added more than one routers on the radio and want to switch to another one, select this
option to change
• Signal
This is to show the strength of the Wi-Fi Signal of the Wi-Fi router as received by the radio. Usually
signal levels lower than -70dBm is at weaker level and if it aects the reception of your radio, you may
need to optimize the router location or check any problem of the router itself.
• IP
The IP is set <Dynamic> by default. Select to change <Fixed> IP according to your network condition.

21
• DNS
The DNS is set <Dynamic> by default. Select to change <Fixed> DNS according to your network con-
dition.
WIFI Channels
Not all of the Wi-Fi channels are available in every country. There may be variation between dierent coun-
tries. Therefore it is necessary to choose the Wi-Fi channels to ensure the Wi-Fi performs satisfactory.
We have already set the channels according to the requirement in dierent countries. Choose the country
you are staying from the list to get the correct channel.
The default country is set <Europe/United Kingdom>, press <Enter> on the Remote controller or push the
<Dial> to edit the country selection.
Date and Time: You can set Date & Time manually, choose the date and time format under this option.
Daylight saving setting is available.
If you want the time to be synchronized with the network time, choose <Use Network Time> from the menu.
If you choose to use Network time, the manual setting of Date and Time will be disabled.
Language: English & German are available.
Local Radio: This is to set the country of <Local Radio> that you want to access when you select <Local
Radio>. When you press the <Local> on the remote controller or choose <Local Radio> under “Skytune”, it
will give one-touch access the radio stations in the country that you have selected on this setting.
The <Local Radio> is set in <Europe/United Kingdom> by default. Select the <Europe/United Kingdom>
and press <Enter> to change the country you want.
Playback Setup: This is to set the mode of playback under UPnP streaming: Repeat All, Repeat Once or
Shule.
DLNA Setup: Our radio supports streaming from DLNA devices and you can rename your radio for easy
recognition by the DLNA servers.
Resume when Power on: You can enable this function so that the radio will connect to the last listened
station automatically when the radio is power on. This function is o by default.
Dimmer: You can set the display backlight level as you prefer.
There are two settings available: Mode and Level
Mode: Normal or Power Saving
Normal – the display will stay with the same level of brightness all the time without dim down.

22
Power Saving – the display will dim down after 15 seconds if no operation is made on the radio.
Level: Bright and Dim
Bright - the display will stay at the selected level when there is operation on the radio or if the mode is
selected in <Normal> as described above.
Dim - the display will dim to the selected level when <Power saving> mode is selected.
Dimmer on Standby: When the radio is on Standby, rotate the dial to adjust your prefer backlight level
which you feel comfortable especially during night time.
Information: View the Network and System Information of your radio. To access quickly to this informa-
tion, press the <Info> button on the remote controller. When you use your PC to manage the My favorite
stations, you have to use the IP address and you can view this info from here. Then type in the IP address
(Conguration>Info>Network>IP) to your PC’s browser input window
Software Update: There may be software release to upgrade features of the radio time to time. Check the
update regularly to keep your radio up to date with the latest software.
Reset to Default You can do the reset to clear all the settings and return to default settings. Please note all
the Station presets, Settings and conguration will be lost after you have performed the Reset.
Add your favorite URL
You can add your favorite radio station if you know the published URL of the radio. We provide an embed-
ded server for your radio and you can manage your favorite stations anytime to add or edit the list. Follow
the steps below to access the embedded server:
• Connect your PC to the same Wi-Fi network as your radio.
• Locate the IP address in either way as follow:
• Press the <Info> button on the remote controller, choose <Network> and scroll to <IP> to view the IP
address. On the main menu, go to Conguration>Information> Network>IP
• Open the web browser (we support Internet Explorer and Chrome) in your PC and type the IP address
of the radio (e.g. 192.168.1.11). The screen that will pop up oers a table where you can ll in names and
URLs of radio stations, that will then be sync‘ed with your radio. You can add up to 99 radio stations.
Music Streaming from mobile devices
The radio supports playing music streams from mobile device which use UPnP or iOS streaming. When the
radio is playing streams from the remote devices, the display will be showing „PLAYING FROM REMOTE
SOURCE“.
The radio will be discovered as the speaker source with name <iRadio-xxxxx>. Choose it to be the speaker
to play music, our radio will start playing the selected music from your mobile device.

23
Environment Concerns
According to the European waste regulation 2002/96/EG this symbol on the product
or on its packaging indicates that this product may not be treated as household waste.
Instead it should be taken to the appropriate collection point for the recycling of electrical
and electronic equipment. By ensuring this product is disposed of correctly, you will hep
prevent potential negative consequences for the environment and human health, which
could otherwise be caused by inappropriate waste handling of this product. For more
detailled information about recycling of this product, please contact your local council or
your household waste disposial service.
Declaration of Conformity
Manufacturer: CHAL-TEC GmbH, Wallstraße 16, 10179 Berlin, Germany.
This product is conform to the following European directives:
1999/05/EC (R&TTE)
2011/65/EU (RoHS)
Technical Data
Art. no. 10009125, 10022777
Power supply AC adaptor (AC 230-240V-50Hz -> DC 5V
)
Wireless network IEEE802.11b/g/n
Security Protocol WEP/WPA/WPA2
Dimensions 164 x 98 x 98 mm (L x H x D)
Scope of delivery Device, AC adaptor, RC w/ battery, instruction manual
Page is loading ...
Page is loading ...
Page is loading ...
Page is loading ...
Page is loading ...
Page is loading ...
Page is loading ...
Page is loading ...
Page is loading ...
Page is loading ...
Page is loading ...

35
Comandi
Page is loading ...
Page is loading ...
Page is loading ...
Page is loading ...
Page is loading ...
Page is loading ...
Page is loading ...
Page is loading ...
Page is loading ...
Page is loading ...
Page is loading ...
Page is loading ...
Page is loading ...
Page is loading ...
Page is loading ...
Page is loading ...
Page is loading ...
Page is loading ...
-
 1
1
-
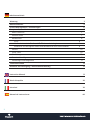 2
2
-
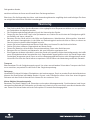 3
3
-
 4
4
-
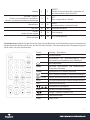 5
5
-
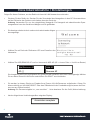 6
6
-
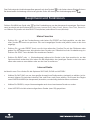 7
7
-
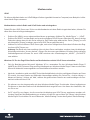 8
8
-
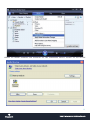 9
9
-
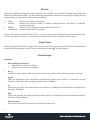 10
10
-
 11
11
-
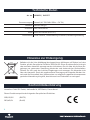 12
12
-
 13
13
-
 14
14
-
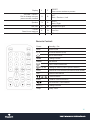 15
15
-
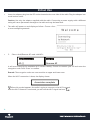 16
16
-
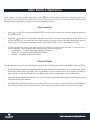 17
17
-
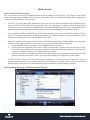 18
18
-
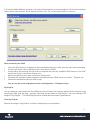 19
19
-
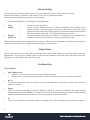 20
20
-
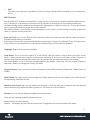 21
21
-
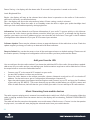 22
22
-
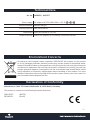 23
23
-
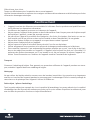 24
24
-
 25
25
-
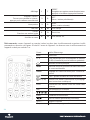 26
26
-
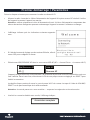 27
27
-
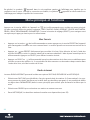 28
28
-
 29
29
-
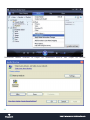 30
30
-
 31
31
-
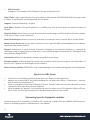 32
32
-
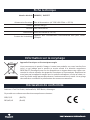 33
33
-
 34
34
-
 35
35
-
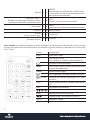 36
36
-
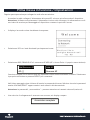 37
37
-
 38
38
-
 39
39
-
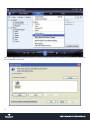 40
40
-
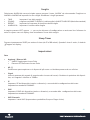 41
41
-
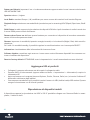 42
42
-
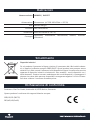 43
43
-
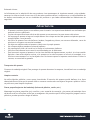 44
44
-
 45
45
-
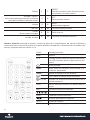 46
46
-
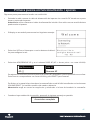 47
47
-
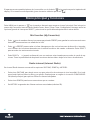 48
48
-
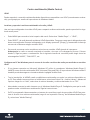 49
49
-
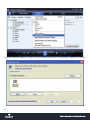 50
50
-
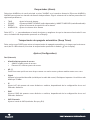 51
51
-
 52
52
-
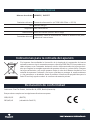 53
53
Auna 53009125 Owner's manual
- Category
- Radios
- Type
- Owner's manual
Ask a question and I''ll find the answer in the document
Finding information in a document is now easier with AI
in other languages
- italiano: Auna 53009125 Manuale del proprietario
- français: Auna 53009125 Le manuel du propriétaire
- español: Auna 53009125 El manual del propietario
- Deutsch: Auna 53009125 Bedienungsanleitung
Related papers
Other documents
-
audizio Venice WIFI Internet Radio Owner's manual
-
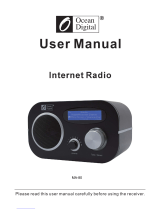 Ocean Digital 2ABD3-MA80000000 User manual
Ocean Digital 2ABD3-MA80000000 User manual
-
Renkforce RF-IR-MONO1 Owner's manual
-
Renkforce RF-IRDAB-RETRO1 Owner's manual
-
NOXON FUN User manual
-
NOXON iRadio User manual
-
Renkforce RF-DAB-IR1700 Owner's manual
-
Renkforce RF-DAB-IR1700 Owner's manual
-
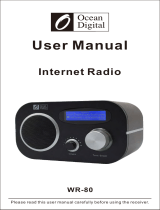 Ocean Digital WR-80 Operating instructions
Ocean Digital WR-80 Operating instructions
-
NOXON iRadio 410+ User manual