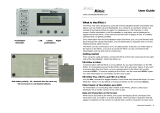Page is loading ...

AquaWeb
User Guide
www.sulzer.com
EN
81307051H

Sulzer Page 2 of 76
Version H (2017-11-15)
81307051H
Copyright © 2017 Sulzer. All rights reserved.
This manual, as well as the software described in it, is furnished under license and may be used or
copied only in accordance with the terms of such license. The content of this manual is furnished for
informational use only, is subject to change without notice, and should not be construed as a
commitment by Sulzer. Sulzer assumes no responsibility or liability for any errors or inaccuracies that
may appear in this book.
Except as permitted by such license, no part of this publication may be reproduced, stored in a
retrieval system, or transmitted, in any form or by any means, electronic, mechanical, recording, or
otherwise, without the prior written permission of Sulzer.
Sulzer reserves the right to alter specifications due to technical developments.

Sulzer Page 3 of 76
Version H (2017-11-15)
81307051H
Contents
Introduction .............................................................................................................................................. 5
System requirements ............................................................................................................................... 6
Login ........................................................................................................................................................ 7
The main screen ...................................................................................................................................... 8
Alarm overview .................................................................................................................................... 8
Logged on user .................................................................................................................................... 8
Contract levels ......................................................................................................................................... 9
Start screen ......................................................................................................................................... 9
Alarm list .............................................................................................................................................. 9
Alarm source........................................................................................................................................ 9
Severity class....................................................................................................................................... 9
Alarm status ....................................................................................................................................... 10
Alarm events ...................................................................................................................................... 10
Alarm notifications ............................................................................................................................. 11
Overview ............................................................................................................................................ 12
The header .................................................................................................................................... 12
The list part .................................................................................................................................... 12
Filtering .......................................................................................................................................... 13
Commands .................................................................................................................................... 14
Event list ................................................................................................................................................ 15
Operator log ........................................................................................................................................... 15
Map ........................................................................................................................................................ 16
Toolbar ............................................................................................................................................... 16
Navigation ...................................................................................................................................... 16
Legend ........................................................................................................................................... 17
Popup menu .................................................................................................................................. 17
Alarm list ............................................................................................................................................ 18
Remote control & alarms ....................................................................................................................... 19
Overview ............................................................................................................................................ 19
Listing ................................................................................................................................................ 19
Online status ...................................................................................................................................... 19
Cache ................................................................................................................................................ 19
Toolbar ........................................................................................................................................... 20
Process mimic ............................................................................................................................... 21
Signal lists ...................................................................................................................................... 22
Maneuver ....................................................................................................................................... 22
Log lists .......................................................................................................................................... 23
On screen diary ..................................................................................................................................... 24
Asset management ................................................................................................................................ 25
Overview ............................................................................................................................................ 25
Equipment details .............................................................................................................................. 25

Sulzer Page 4 of 76
Version H (2017-11-15)
81307051H
Energy calculation report ................................................................................................................... 26
Optimization ........................................................................................................................................... 27
Charts ................................................................................................................................................ 28
Filter panel ..................................................................................................................................... 29
Support for multiple axes ............................................................................................................... 31
Chart areas .................................................................................................................................... 32
Reports .................................................................................................................................................. 33
Filter panel ..................................................................................................................................... 33
Toolbar ........................................................................................................................................... 34
Zoom .............................................................................................................................................. 34
Alarm list ............................................................................................................................................ 35
Export to Excel ............................................................................................................................... 35
Print or export to pdf ...................................................................................................................... 36
Data collection ................................................................................................................................... 36
Setup ..................................................................................................................................................... 37
Configuration change dialog .............................................................................................................. 37
Alarm management ........................................................................................................................... 38
Alarm groups ................................................................................................................................. 39
Areas ............................................................................................................................................. 42
Time settings ................................................................................................................................. 42
Alarm causes ................................................................................................................................. 44
Users ................................................................................................................................................. 47
Add new user ................................................................................................................................. 47
Add user to area ............................................................................................................................ 48
Enter vacation for user .................................................................................................................. 48
Edit user permissions .................................................................................................................... 49
Stations .............................................................................................................................................. 50
Edit station ..................................................................................................................................... 50
Configuration ................................................................................................................................. 52
Chart templates ................................................................................................................................. 55
Edit chart template ......................................................................................................................... 56
Report templates ............................................................................................................................... 60
Edit report template ....................................................................................................................... 60
Automatic maneuvers ........................................................................................................................ 66
Trigger Formula Settings ............................................................................................................... 67
Target ............................................................................................................................................ 71
Multi Mimic ......................................................................................................................................... 73
Edit multi mimic templates ............................................................................................................. 73
Formulas and signals .................................................................................................................... 74
Formula limitations......................................................................................................................... 74
Displaying a multi mimic ................................................................................................................ 75

Sulzer Page 5 of 76
Version H (2017-11-15)
81307051H
Introduction
AquaWeb is a control and monitoring system with a web interface to controllers anywhere in the world.
It can manage alarms and send them out to different receivers such as push notifications, e-mail and
SMS. It can collect log data for later analysis in graphical charts and alpha numeric reports. It can
remotely control different functions in the controller.
This manual will focus on the web interface, both showing current application status and managing
settings.
Figure 1: Service overview
Figure 2: AquaWeb overview

Sulzer Page 6 of 76
Version H (2017-11-15)
81307051H
System requirements
Since AquaWeb is a web based system, it’s of course a necessity to have a working internet
connection and a web browser such as Chrome, Safari, Firefox or Internet Explorer.

AquaWeb – User Guide
Sulzer Page 7 of 76
Version H (2017-11-15)
81307051H
Login
Since the AquaWeb service requires authentication, the first thing you’ll see is the login page. Use the
username and password supplied to you in the welcome mail.
Figure 3: Login page
If you, at any time, forget your password you can always push the “Forgot password” button. Then you
get to enter your mail address and a new password is generated and sent to your mailbox. This
password can be changed when logged in.
Figure 4: Request new password
When you have logged in you have access to the parts of AquaWeb you need to do your work. Some
parts of AquaWeb, e.g. configuration functions, may not be available for you.
All the commands, alarm acknowledgments and so forth that you perform will be tagged by your
signature and saved by AquaWeb and it is therefore possible to view a list of all user activity to see
what has been done with your equipment.

AquaWeb – User Guide
Sulzer Page 8 of 76
Version H (2017-11-15)
81307051H
The main screen
Some parts of the AquaWeb site are common to all pages. The header contains the organization logo,
the info bar, the alarm row and the navigation tabs. The information shown below the navigation tabs
is changing depending on what page you’re visiting.
Figure 5: AquaWeb overview
Alarm overview
In the info bar you get an overview of the alarms in your organization. The information is displayed in a
matrix with rows showing status and columns showing severity. The first column shows personnel
alarms, the second A-alarms and the third B-alarms. In the screen shot below we can see that there
are 1 unacknowledged, inactive, B-alarm, 4 active A-alarms and 10 active B-alarms.
Figure 6: Info bar
The alarm row is displaying the oldest unacknowledged active alarm of the highest severity class. Next
to the alarm text is an “Acknowledge” button you can use for acknowledging the displayed alarm. If
you have entered the coordinates for the station you can also click on the “Map” button to show the
station on the map page.
Figure 7: Alarm row
Logged on user
The info bar also shows the organization name and the logged on user. Finally there are three
buttons. Starting from the right there is the logout button, the password button and the help button.
The logout button obviously explicitly logs you out of AquaWeb. If you leave the browser running you’ll
be automatically logged out after 24 hours. The password button gives you a chance to select your
own password and the help button leads to the document you’re looking at right now.
Figure 8 Change password

AquaWeb – User Guide
Sulzer Page 9 of 76
Version H (2017-11-15)
81307051H
Contract levels
AquaWeb offers two contract levels; Monitoring and Remote control & alarms. The monitoring contract
level offers functionality such as viewing stations and receives log data. Automatic and manual data
collection and visualization by charts and reports makes it possible to analyze the status and trends of
the stations.
The second level also includes remote control and alarm handling. It makes it possible to look at the
current status of the station and attempt a remote reset of motor protection devices before sending an
engineer to site.
Figure 9: Contract overview.
Start screen
The main menu in the start screen is normally the map.
Alarm list
First a few words about the alarm system since an understanding of the workings of the alarm system
is essential for understanding how to use and interpret the alarm list.
All alarms share some common characteristics. They have an alarm source, a severity class and a
status. Their status is changed by alarm events and they generate notifications sent to different
receivers.
Alarm source
All alarms have an alarm source. The source can be a signal from the external equipment, e.g. a
motor protection that has tripped. Another type of alarm source is internal, e.g. from communication
activities.
Severity class
All alarms are classified and given a severity class from "A" to "C" with severity class "A" as the
highest class. The oldest active alarm of highest severity class is always displayed in the alarm row,
and an alarm with severity class "A" will remain in the alarm row even if new alarms are indicated, if
the new alarms are of severity class "B" or "C". The severity class is also used for determining what
type of alarm notifications to send from AquaWeb.

AquaWeb – User Guide
Sulzer Page 10 of 76
Version H (2017-11-15)
81307051H
Alarm status
An alarm can have one of these alarm statuses. Change of status for an alarm is carried out by alarm
events, trigged either by the user or by the alarm source.
Alarm status
Description
Normal (Off)
The alarm is in the normal, i.e. deactivated state.
Activated (On)
The alarm source has indicated there is some problem in your
equipment.
Acknowledged
The alarm source has indicated there is some problem in your
equipment. A user has acknowledged the alarm condition and is
hopefully taking care of fixing the problem.
Blocked
The alarm is blocked and will not be activated.
Alarm events
An alarm event can be a status change caused by the alarm source, a system action or a user
command. All events are time stamped and put in an event log. The list below describes the different
events.
Event
Event source
Description
Activation
The alarm
source
The alarm is activated. If the alarm is blocked, the activation
event is ignored.
If the alarm status is "Normal", the status is changed to
"Activated".
Deactivation
The alarm
source
The alarm is deactivated, i.e. the alarm source is no longer
indicating any problem in your equipment.
If the alarm status is "Acknowledged", the alarm status is
changed to "Normal" otherwise the alarm status remains
"Activated".
Acknowledgment
A command
from a user
The alarm is acknowledged by the user. If the alarm source is
still indicating there is a problem in your equipment the alarm
status
is changed to "Acknowledged" otherwise the alarm status is
changed to "Normal".
Reset in station
A command
from a user
The alarm is acknowledged by personnel locally at the station.
Block
A command
from a user
The alarm status is changed to "Blocked". Use the Block
command with caution since all alarm events are ignored for
blocked alarms.
Unblock
A command
from a user
If the alarm source is indicating there is a problem in your
equipment the alarm status is changed to "Activated" otherwise
the alarm status is changed to "Normal".
Push snd
The system
Push notification to user’s smartphone. Android or iPhone
Mail sent
The system
Mail sent to a user’s mailbox.
Push dlv
The phone
Shows that the push has arrived to the user’s smartphone.
Cause given
A command
from a user
The user has entered what caused the alarm.
Push Read
The phone
Push notification has been read by user.

AquaWeb – User Guide
Sulzer Page 11 of 76
Version H (2017-11-15)
81307051H
Alarm notifications
When an alarm is activated, alarm notifications are sent to different receivers. Which receivers will get
a notification depends on how the alarm system is configured but some receivers are mandatory.
Notification receiver
Description
Alarm list
This is a mandatory receiver.
Alarm row
This is a mandatory receiver - the alarm row displays the latest alarm of
the highest severity class.
Mobile phone
Notifications to mobile phones are optional. This function is widely used
for sending notifications to on duty personnel so they can take action
when an alarm condition is indicated. The notifications can be
configured in such a way that different persons receive notifications from
different parts of your equipment and also based on your duty schedule.
Works with both SMS and Push for smartphones (Android and iOS)
Mailbox
Notifications can be sent to mailboxes as well. Works in the same way
as those to mobile phones.

AquaWeb – User Guide
Sulzer Page 12 of 76
Version H (2017-11-15)
81307051H
Overview
The alarm list consists of four major parts: the header, the list itself, the command buttons and the filter
parameters.
Figure 10: Alarm list overview
The header
The header above the list shows the name of the view, number of alarms shown, current filter, list
creation time and a print button.
Figure 11: List mode, number of alarms shown, filter description, creation time and print button
The list part
The alarm list displays alarms from your stations. The list has two display modes - the status mode
and the log (history) mode. You select the display mode (status or log) in the List type box. More
about the different list types is described in the filter section below.
Sometimes you want to group information by a certain part of the information. You can do this by
dragging the column header to the area that says “Drag column here to group”. In the examples below
the list is being grouped by station name.
Figure 12: Drag column header to group
Figure 13: List grouped by station name
You can change sort order by clicking on the column header. The arrow shows the current sort order.
Arrow down means descending order.

AquaWeb – User Guide
Sulzer Page 13 of 76
Version H (2017-11-15)
81307051H
Figure 14: List sort order
The alarm list displays every alarm on one row. You select an alarm by clicking the checkbox to the
left. By selecting an alarm you make this alarm the target for the alarm commands described below.
Filtering
In the filter panel you can select the type of list and enter a filter when you want to limit the number of
alarms to display and thus make it easier for you to find specific alarms. The filter section has two
modes: simple and advanced. The simple one contains the most common options.
Figure 15: Simple filter
Figure 16: Advanced filter
In the table below the different filter options are described.
Filter type
How to use it
List type
This filtering option has two main purposes. You use it for selecting
the type of alarm list you want, i.e. Status list or Log (history) list.
When you choose to display a status list you also select if you want
to display all alarms regardless of their status or if you want to filter
the list and only display alarms of a specific status.
In the same way you select if you want to display the alarm log in
plain format or in a format where the alarm events are grouped
together.
Time
Select the time frame you want to display.
Station
Display alarms from all stations or from a specific station.
Alarm class
Display alarms of all severity classes or of a specific severity class.
Free text search
Enter any text in the search boxes. This will filter your alarm list to
display only those alarms where both texts entered in the search
boxes are in the alarm display text.
Only alarm without cause
You can enter a cause for any alarm activation to facilitate the
follow-up work for your alarms. By clicking this check box you get an
alarm list displaying only those alarm activations where you have not
yet entered an alarm cause.

AquaWeb – User Guide
Sulzer Page 14 of 76
Version H (2017-11-15)
81307051H
Only alarms without activity
started
You can connect activities, for example a pump repair, to an alarm
event. By clicking this check box you get an alarm list displaying only
those alarm activations where you have not yet entered an alarm
activity.
Page size
Number of alarms to show in one page. If more alarms are shown,
the paging appears below the list.
Commands
You can perform a couple of commands for your alarms
Command
Use the command when you want to:
Acknowledge
Acknowledge the selected alarm. Paging calls for the alarm will stop
when the alarm is acknowledged.
Block
Block the selected alarm. Use this command when you want to
block activations for alarms where the equipment is not working
correctly and therefore sends a lot of false alarm activations.
Unblock
Unblock a previously blocked alarm. The alarm returns to its
previous status when it is unblocked.
Cause
Enter a cause for alarm activation.
Start activity
To keep track on actions taken, you can enter the different activities
that follow an alarm activation.
To start a new alarm activity click on the “Start ?” link in the Activity column. An activity can have three
different states: Not started, Started and Completed.
Figure 17: Alarm activity status
When you click the activity link you can view and enter activities.
Figure 18: Activity log

AquaWeb – User Guide
Sulzer Page 15 of 76
Version H (2017-11-15)
81307051H
Event list
The event list shows all event counters activated in the stations. You can see the number of
activations and you can reset the counter when needed, for example when a maintenance work is
done.
Operator log
All the commands, alarm acknowledgments, configuration changes and so forth that you perform will
be tagged by your signature and saved by AquaWeb. These activities can be viewed in the operator
log list. After changing a setting in the system, the user gets to enter a remark about what was done.
This makes it possible to track who did what and why. The remark is then shown in the list.

All contract levels
Sulzer Page 16 of 76
Version H (2017-11-15)
81307051H
Map
The map page shows a geographic overview of all your stations and their current alarm status. The
page consists of three parts: the toolbar, the map and the alarm list. Everything is tied together so if
you change the map position, the alarm list is automatically updated to show the alarms for the
selected region.
Figure 19: Map overview
Toolbar
The toolbar simplifies navigating the map to common views. There are zoom buttons to the left. The
back button takes you back to the previous position. The home button zooms and pans the map to
show all stations in your organization. The warning button zooms and pans the map to show all
stations with alarm. The search button lets you fill in search criteria’s with autocompleting, to find a
specific station.
Figure 20: Map toolbar
Navigation
Besides going to the shortcut positions via the toolbar there are many different ways you can change
the map’s current position. To pan the map, drag it with the mouse in any direction or push the arrows
on the keyboard. To zoom, push + - on keyboard or use scroll wheel or double click with the mouse.
You can also click on the + - buttons on the map.
Figure 21: Zoom buttons

Remote Control & Alarms
Sulzer Page 17 of 76
Version H (2017-11-15)
81307051H
Legend
The stations are symbolized with different icons depending on the alarm status. If two or more stations
are too close to show they are grouped together as a cluster in the map. In the table below the
different symbols are explained.
Symbol
Description
Station with normal status, no alarms.
Station with personnel alarm, unacknowledged. This symbol is blinking.
Station with personnel alarm, acknowledged but active.
Station with A-alarm, unacknowledged. This symbol is blinking.
Station with A-alarm, acknowledged but active.
Station with B-alarm, unacknowledged. This symbol is blinking.
Station with B-alarm, acknowledged but active.
Station setup without communication.
Cluster with normal status, no alarms.
One or more stations with personnel alarm, unacknowledged. This symbol is blinking.
One or more stations with personnel alarm, acknowledged but active.
One or more stations with A-alarm, unacknowledged. This symbol is blinking.
One or more stations with A-alarm, acknowledged but active.
One or more stations with B-alarm, unacknowledged. This symbol is blinking.
One or more stations with B-alarm, acknowledged but active.
Cluster setup without communication.
Arrow showing pumping direction.
Popup menu
If you click on a cluster, the map zooms in to show all stations in the cluster. If you click on station a
popup menu appears. This menu contains shortcuts to pages showing different aspects of the station.
Figure 22: Popup menu

Remote Control & Alarms
Sulzer Page 18 of 76
Version H (2017-11-15)
81307051H
Alarm list
To view the alarm list click on the left pointing arrow to expand the list view:
Figure 23 Alarm list

Remote Control & Alarms
Sulzer Page 19 of 76
Version H (2017-11-15)
81307051H
Remote control & alarms
Overview
Sometimes it’s necessary to get a snapshot of the current status of the station. To view the current
status of a station or to make a maneuver, click on the remote control-tab.
Listing
In the list you can get an overview of all your stations having “Remote control & alarms”-contract level.
You can see online status and find out when the station cache was last updated. From the list you can
also navigate to the process mimic of the station by clicking on the name.
Figure 24 List of stations having remote control enabled
Online status
The symbol in the left column is showing the current online status. For GPRS/3G-connected stations
the online symbol indicates that the system has watchdog communication established with the station.
This means that alarms can be received and that a manual connection can be done. For GSM-stations
the online symbol is shown when the station has been in contact with the system within the last 24
hours. The watchdog functionality in AquaWeb sends wakeup messages to stations that are near the
limit.
Symbol
Description
Always offline due to missing or bad configuration
Offline
Online
Watchdog = False or Setup complete = False
Figure 25 Legend for online status
Cache
Whenever the system is in contact with the station, all signals marked with the cache parameter in the
configuration are updated.

Remote Control & Alarms
Sulzer Page 20 of 76
Version H (2017-11-15)
81307051H
Process mimics and signals list
The remote control & alarms page shows the cached values for the station. If the station is currently
connected the values shown are “live”. A while after the station is disconnected, the process mimic
and the values in the lists are grayed out, marked as old, to remind you that they’re not the actual
values any more, just a snapshot of the last known status.
The page consists of three parts:
1. The toolbar
2. The process mimic
3. The list section.
Figure 26: Remote control page overview
Toolbar
The toolbar enables you to perform commands tied to the station, and to navigate to other sections of
the site with the station as a filter.
Figure 27: Remote control toolbar
1
2
3
/