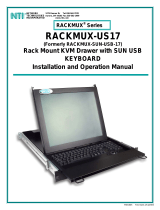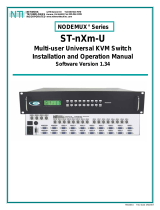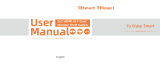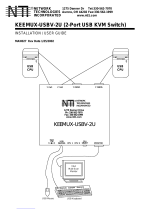i
TRADEMARK
UNIMUX is a trademark of Network Technologies Inc in the U.S. and other countries.
COPYRIGHT
Copyright © 2002, 2008 by Network Technologies Inc. All rights reserved. No part of this publication may be reproduced, stored
in a retrieval system, or transmitted, in any form or by any means, electronic, mechanical, photocopying, recording, or otherwise,
without the prior written consent of Network Technologies Inc, 1275 Danner Drive, Aurora, Ohio 44202.
CHANGES
The material in this guide is for information only and is subject to change without notice. Network Technologies Inc reserves the
right to make changes in the product design without reservation and without notification to its users.
FIRMWARE VERSION
UNIMUX Firmware Version 2.1
Please Note: This manual applies to UNIMUX-nXm-U with firmware version 2.1 and later. This version
number can be found in the splash screen viewed when the UNIMUX is first powered ON (example shown on
page 12). If no version is shown, it is an earlier model. UNIMUX-nXm-U with earlier firmware versions are
covered in manuals for the UNIMUX dated prior to August 6, 2008. An earlier manual can be found at
www.networktechinc.com.
Typographic Conventions
Typeface meaning Font Configuration Example
On-screen computer output Courier New-(not bold)
C:>
What you type on the computer Courier New-bold C:>edit text.bat
Keyboard Keys to be pressed as
instructed in the body of a
paragraph
Courier New-bold
Surrounded by < > “<L>” means press the “L”

ii
TABLE OF CONTENTS
INTRODUCTION............................................................................................................................................................. 1
Definitions .................................................................................................................................................................... 1
Compatibility ................................................................................................................................................................ 1
ORDERING INFORMATION........................................................................................................................................... 2
MATERIALS .................................................................................................................................................................... 2
Materials Supplied: ................................................................................................................................................... 2
Materials Not Supplied, but REQUIRED ................................................................................................................. 2
FEATURES AND FUNCTIONS....................................................................................................................................... 3
Additional Features...................................................................................................................................................... 4
RACK MOUNTING INSTRUCTIONS.............................................................................................................................. 5
INSTALLATION............................................................................................................................................................... 6
USING THE NTI UNIMUX USB KVM SWITCH ............................................................................................................ 10
Basic Operation ......................................................................................................................................................... 10
Keypad Control .......................................................................................................................................................... 10
OSD CONTROL ............................................................................................................................................................ 11
OSD Standards of Operation..................................................................................................................................... 11
Security Option .......................................................................................................................................................... 11
Initial startup .............................................................................................................................................................. 12
User Access Functions .............................................................................................................................................. 12
Command Mode ..................................................................................................................................................... 12
Settings ................................................................................................................................................................... 14
OSD Settings .......................................................................................................................................................... 15
Find Mode ............................................................................................................................................................... 15
Help Mode............................................................................................................................................................... 15
Scan Mode.............................................................................................................................................................. 16
Broadcast Mode...................................................................................................................................................... 17
Sharing Mode.......................................................................................................................................................... 17
Normal Mode .......................................................................................................................................................... 17
F3- Display Information.............................................................................................................................................. 18
Security ...................................................................................................................................................................... 19
Enabling Security.................................................................................................................................................... 19
Password and User Name................................................................................................................................... 19
User Login............................................................................................................................................................... 20
Additional OSD Modes Available With Security Enabled .......................................................................................... 20
Administration Menu ............................................................................................................................................... 20
System Configuration ............................................................................................................................................. 21
Port Configuration................................................................................................................................................... 21
User Configuration.................................................................................................................................................. 22
Edit User Account ................................................................................................................................................... 22
User Access Control ............................................................................................................................................... 23
Change Administrator Password ............................................................................................................................ 23
Idle Timeout ............................................................................................................................................................ 24
OSD Blank Timeout ................................................................................................................................................ 24
Alternate Command Hot Key .................................................................................................................................. 24
Reset Port names ................................................................................................................................................... 25

iii
Select Keyboard Language .................................................................................................................................... 25
Security Configuration ............................................................................................................................................ 26
Keyboard Mapping..................................................................................................................................................... 27
Key Equivalents ......................................................................................................................................................... 27
Mouse Click Equivalents............................................................................................................................................ 27
SUN’s 16 Extra Keys .............................................................................................................................................. 27
RS232 CONTROL......................................................................................................................................................... 29
Remote Connection ................................................................................................................................................ 29
Baud Rate............................................................................................................................................................ 29
Unit Address and Daisy chaining......................................................................................................................... 29
RS-232 Command Protocol....................................................................................................................................... 31
RS-232 Command Protocol Quick Reference........................................................................................................ 31
Autostatus............................................................................................................................................................ 32
Matrix Switcher's Control Program For Windows 9X, NT, 2000 and Vista................................................................ 32
SerTest- RS232 Interface Test Program ................................................................................................................... 33
Main Options........................................................................................................................................................... 33
Matrix Operations.................................................................................................................................................... 33
Setup Options ......................................................................................................................................................... 33
RMTEST-RS232 Interface Test Program.................................................................................................................. 34
CASCADING ................................................................................................................................................................. 35
Limitations.................................................................................................................................................................. 35
Cable Connections .................................................................................................................................................... 36
Operating Cascaded Switches .................................................................................................................................. 38
SUN RAY SUPPORT .................................................................................................................................................... 38
SAFETY STATEMENTS ............................................................................................................................................... 39
CABLES ........................................................................................................................................................................ 39
TROUBLESHOOTING .................................................................................................................................................. 40
SPECIFICATIONS ........................................................................................................................................................ 40
INDEX............................................................................................................................................................................ 41
WARRANTY INFORMATION........................................................................................................................................ 41
TABLE OF FIGURES
Figure 1- Mount Switch to a Rack......................................................................................................................................................5
Figure 2- Install user monitor(s) .........................................................................................................................................................6
Figure 3- Install user devices (mouse and keyboard) ........................................................................................................................ 7
Figure 4- Use USB-A+A-5M to extend a device, or a computer.........................................................................................................7
Figure 5- Group user ports by like number ........................................................................................................................................8
Figure 6- Group CPU ports by like number........................................................................................................................................ 8
Figure 7- Connect each CPU using a USBVEXT-xx-MM cable .........................................................................................................9
Figure 8- LCD display and keypad................................................................................................................................................... 10
Figure 9- Command Mode main menu-User.................................................................................................................................... 13
Figure 10- Command Mode main menu-Administrator .................................................................................................................... 14
Figure 11- Settings menu................................................................................................................................................................. 14
Figure 12- OSD Settings screen ...................................................................................................................................................... 15
Figure 13- Main Menu help screen .................................................................................................................................................. 15
Figure 14- Ports for scan list ............................................................................................................................................................ 16
Figure 15- Ports for broadcast list.................................................................................................................................................... 17

iv
Figure 16- Port information- system structure.................................................................................................................................. 18
Figure 17- User login screen............................................................................................................................................................ 19
Figure 18- Administrator's main menu ............................................................................................................................................. 19
Figure 19- User Login screen with ................................................................................................................................................... 20
Figure 20- Administration Mode Menu............................................................................................................................................. 20
Figure 21- System Configuration menu ........................................................................................................................................... 21
Figure 22- Port Configuration menu................................................................................................................................................. 21
Figure 23- User Configuration.......................................................................................................................................................... 22
Figure 24- User Account menu ........................................................................................................................................................ 22
Figure 25- Access Control list .......................................................................................................................................................... 23
Figure 26- Administrator password menu ........................................................................................................................................ 23
Figure 27- Change value of Idle Timeout......................................................................................................................................... 24
Figure 28- Change the value of OSD Blank Timeout ....................................................................................................................... 24
Figure 29- Alternate Command Hot Key selection window.............................................................................................................. 25
Figure 30- Select Language menu................................................................................................................................................... 25
Figure 31- Security Configuration .................................................................................................................................................... 26
Figure 32- Login screen with security disabled ................................................................................................................................ 26
Figure 33- Keyboard layouts............................................................................................................................................................ 28
Figure 34- RS232 connection with Matrix-Y-1 cable........................................................................................................................ 29
Figure 35- Pinout of Matrix-Y-1 cable .............................................................................................................................................. 30
Figure 36- Cascading with only multi-user units .............................................................................................................................. 35
Figure 37- Cascaded configuration with single-user masters .......................................................................................................... 36
Figure 38- Cascaded switch cable connections ............................................................................................................................... 37

NTI UNIMUX MULTI-USER KVM SWITCH
1
INTRODUCTION
The NTI UNIMUX-nXm-U (formerly referred to as ST-nXm-USBV-U) is a multi-user / USB KVM Switch, (n= number of users, m=
number of CPUs). It allows multiple users (up to 8), each with USB user devices and monitor, to communicate directly with any
WINDOWS, MAC and/or SUN USB CPU (up to 32) connected to the switch. These CPUs can be file servers, web servers, etc.
The auto-boot circuitry in the UNIMUX USB KVM switch allows all CPUs to boot simultaneously without keyboard and/or mouse
error.
Definitions
• CPU Enclosure that contains the operating system and processor
• User Device Keyboard or Mouse
• System One or more CPUs connected to one or more switches controlled by one or more user devices
• OSD On Screen Display
Compatibility
Supported USB CPUs:
• Windows USB CPUs
• SUN (including all SUN Blades and SUN Rays) USB CPUs (see page 38 re: SUN Ray support)
• MAC USB CPUs
Supported User Devices and Monitors:
• USB keyboard with Windows layout
• USB keyboard with SUN layout
• USB keyboard with MAC layout
• USB Mouse - (up to 3 buttons)
• USB IntelliMouse (scrollwheel)
• USB Hub
• Mouse-Trak trackball
• Logitech, Kensington and Microsoft Wheelmouse or Trackball on Mac CPUs with special drivers
• Logitech Cordless Elite Duo keyboard and mouse
• Logitech wireless (S510, EX110, diNovo, diNovo Edge, LX710)
• Crystal Vision keyboard with touchpad
• Gyration keyboard/mouse
• VGA, XGA, SVGA, and most DVI monitors (when used with NTI DVIF-15HDM adapter)
• NTI USB-PS/2 Adapter
• NTI USB-SUN Adapter
• Belkin wireless F8E832-BNDL
• Kensington wireless (64379)
• MS Wireless Optical Desktop (3000 and 4000)
• HP P2360AA
• Fellowes wireless keyboard (KBR0108) with mouse (MSR0238T)
• Creative Desktop Wireless 8000
• Apple USB 2.0 Keyboard (MB110LL/A)
• Apple USB 2.0 Mouse (MB112LL/A)
• VGA, XGA, SVGA, and most DVI monitors (when used with NTI DVIF-15HDM adapter)
• Polyvision Whiteboard with USB support
• iKey DU-5K keyboard suite

NTI UNIMUX MULTI-USER KVM SWITCH
2
ORDERING INFORMATION
The UNIMUX USB KVM switch is built to a specific size ranging from 2 to 8 users and 8 to 32 CPUs. The switch is built at the
factory based on the specified size ordered. The switch has USB inputs and outputs that support all platforms and are configured
with interface cables, see interface cable section. The “n” in the part number UNIMUX-nXm--U represents the number of users.
Select either 2, 4, or 8 user switches. The “m” in the part number represents the number of CPUs. The switch is available with
either 8, 16, 24, or 32 sets of CPU ports. It is not necessary to connect a user or CPU to each port (I.e. a UNIMUX-2x16-U switch
has the capability of supporting 16 CPUs, but can have only 10 CPUs connected and 6 empty ports.
UNIMUX-nXm-U
Replace the “n” with either 2, 4, or 8
Replace the “m” with either 8, 16, 24, or 32
The following list represents the available sizes that can be ordered:
UNIMUX-2X8-U UNIMUX-4X8-U UNIMUX-8X8-U
UNIMUX-2X8-UDT UNIMUX-4X8-UDT UNIMUX-8X16-U
UNIMUX-2X16-U UNIMUX-4X16-U UNIMUX-8X24-U
UNIMUX-2X32-U UNIMUX-4X32-U UNIMUX-8X32-U
MATERIALS
Materials Supplied:
• NTI UNIMUX-nXm-U Multi-user USB KVM Switch
• IEC Power cord- country specific
• 4-#10-32 x 3/4" pan head screws and #10-32 cage nuts (server cabinet mounting hardware)
• CD with pdf file of this manual and RS232 control software
Materials Not Supplied, but REQUIRED
• USBVEXT-xx-MM cable for each CPU being connected to the switch
Where:
xx is the length of the cable in feet (3,6,10, or 15 feet available)
MM indicates male-to-male connector
Cables can be purchased from Network Technologies Inc by calling 800-RGB-TECH (800-742-8324) or 330-562-7070
or by visiting our website at www.networktechinc.com.
See page 39 for some of the available cables.

NTI UNIMUX MULTI-USER KVM SWITCH
3
FEATURES AND FUNCTIONS
1. Keypad- buttons for user control over switch functions
2. LCD - for visual indication of connection between the user and a specific CPU.
3. CPU x- USB Type B female connectors- for connection of CPU device cables
4. USB User Device x- USB Type A female connectors- for connection of user device cables
5. Power switch- for turning the power to the UNIMUX On/Off
6. IEC Power Connector- for attachment of power cord (not available on all units)
7. Fuse Holder- holder for replaceable 2A 240VAC overcurrent protection fuse (not available on all units)
8. RS232- for attaching RS232 interface cable from a CPU to control the functions of one or more switches
9. MONITOR x- 15HD female connectors- for connection of user monitors
10. VIDEO x- 15HD female connectors- for attachment of video cables from CPUs
Front View of UNIMUX
12
NTI R
Netw ork T echnolog ies Inc
UNIMUX TM
123
CPU 45
6
USR 7890 *
ESC
ENTER
MENU
Rear View of UNIMUX
3
4
5
67810
9
MONITOR 1
MONITOR 2
MONITOR 3
MONITOR 4
VIDEO 1
VIDEO 2
VIDEO 3
VIDEO 4
VIDEO 5
VIDEO 6
VIDEO 7
VIDEO 8
VIDEO 9
VIDEO 10
VIDEO 11
VIDEO 12
VIDEO 13
VIDEO 14
VIDEO 15
VIDEO 16
USER 1USER 2
USER 3USER 4
R
S
2
3
2
NTI NETWORK
TECHNOLOGIES
INCORPORATED
Tel:330-562-7 070
Fax:330-562-1999
1275 Danner Dr
Aurora, OH 44202
www.nti1.com
R
CPU 1CPU 2CPU 3CPU 4CPU 5CPU 6CPU 7CPU 8CPU 9CPU 10CPU 11CPU 12CPU 13CPU 14CPU 15CPU 16

NTI UNIMUX MULTI-USER KVM SWITCH
4
Additional Features
• A single CPU can be used by one or shared by several users.
• Any USB type user device can control any USB CPU (Windows, MAC, and SUN platforms).
• Power cycle circuit control allows the UNIMUX switch to be powered OFF, then ON, at any time without affecting the attached
CPUs. (This assumes that the CPU supports hot plugging.)
• Security features can be enabled on a user port by user port basis.
• A microprocessor is dedicated to each CPU, preventing connected CPUs from locking up.
• Any user device cable can be hot-plugged.
• Typically the LCD display indicates the CPU to which each user is connected.
• 10 configurations can be saved in memory by the user for instant setup recall.
• No dip-switches or jumpers necessary to configure.
• Video formats up to 1900X1200 can be displayed from all platforms.
• Users can control the switch using the On Screen Display (OSD)
• RS-232 control allows control of the switch with one CPU serial port. (Windows-based software is provided.)
• Matrix Switcher's Control Program provides easy and powerful graphical control of matrix switches through the RS-232
interface. (Windows only.)

NTI UNIMUX MULTI-USER KVM SWITCH
5
RACK MOUNTING INSTRUCTIONS
This NTI switch was designed to be directly mounted to a rack and includes a mounting flange to make attachment easy.
Install 4 cage nuts (supplied) to the rack in locations that line up with the holes (or slots) in the mounting flange on the NTI switch.
Then secure the NTI switch to the rack using four #10-32 x3/4” screws (supplied). Each screw should be of sufficient length to
go completely through the NTI mounting flange, rack frame and fully engage all threads in the captive nut. Be sure to tighten all
mounting screws securely.
Do not block power supply vents in the NTI switch chassis (if provided). Be sure to enable adequate airflow in front of and
behind the NTI switch.
Attach all cables securely to the switch and where necessary supply adequate means of strain relief for cables.
Figure 1- Mount Switch to a Rack
Cage Nuts
Rack Screws
Rack
(supplied)
#10-32x3/4"
(supplied)

NTI UNIMUX MULTI-USER KVM SWITCH
6
INSTALLATION
It is not necessary to turn OFF power to CPUs or monitors during this installation unless RS-232 is going to be connected. All
cables, except for the RS-232 cables, may be hot plugged.
If using RS-232 Control see RS-232 section on page 29 for more information. Observe normal precautions when connecting the
RS232 cables to the CPU. Refer to the owner’s manual for the CPU being connected for precautions, if any.
1. Connect the 15HD male cable end from each user monitor to the female 15HD ports labeled "MONITOR x " on the rear of the
UNIMUX switch. See Figure 2.
Figure 2- Install user monitor(s)
Rear View of UNIMUX
MONITOR 1
MONITOR 2
MONITOR 3
MONITOR 4
VIDEO 1
VIDEO 2
VIDEO 3
VIDEO 4
VIDEO 5
VIDEO 6
VIDEO 7
VIDEO 8
VIDEO 9
VIDEO 10
VIDEO 11
VIDEO 12
VIDEO 13
VIDEO 14
VIDEO 15
VIDEO 16
USER 1
USER 2USER 3USER 4
R
S
2
3
2
CPU 1CPU 2CPU 3CPU 4CPU 5CPU 6CPU 7CPU 8CPU 9CPU 10CPU 11CPU 12CPU 13CPU 14CPU 15CPU 16
NTI NETWORK
TECHNOLOGIES
INCORPORATED
Tel:330-562-7 070
Fax:330-562-1999
1275 Danner Dr
Aurora, OH 44202
www.nti1.com
R
15HD Male
Video Connector
15HD Female
Video Connector
Monitor
MONITOR 1

NTI UNIMUX MULTI-USER KVM SWITCH
7
2. Connect the user devices to the USB type A female ports labeled USB USER DEVICES on the rear of the UNIMUX switch.
(See Figure 3.) Ensure that the monitors and related user devices are connected to ports having the same port numbers.
(See Figure 5.)
Note: If device cables are not long enough to reach the UNIMUX switch, they can be extended either 5 or 10 meters
using either 1 or 2 NTI USB-A+A-5M Improved Active USB 5 Meter Extensions (purchased separately). (See Figure 4.)
Contact your NTI salesperson for more details by calling (800) 742-8324 (800-RGB-TECH) or (330) 562-7070 or visit our
website at http://www.networktechinc.com.
Figure 3- Install user devices (mouse and keyboard)
Figure 4- Use USB-A+A-5M to extend a device, or a computer
NTI NETWORK
TECHNOLOGIES
INCORPORATED
Tel: 330-5 62-70 70
www. nti1 .com
1275 Danner Drive
Fax: 330-5 62-1 999
R
Aurora,Ohio 44202
USB-A+A-5M
USB
DEVICE
CPU
USB KEYBOARD
USB TYPE A
MALE CONNECTOR
USB TYPE A
FEMALE CONNECTOR
TO UNIMUX
SWITCH
Rear View of UNIMUX
MONITOR 1
MONITOR 2
MONITOR 3
MONITOR 4
VIDEO 1
VIDEO 2
VIDEO 3
VIDEO 4
VIDEO 5
VIDEO 6
VIDEO 7
VIDEO 8
VIDEO 9
VIDEO 10
VIDEO 11
VIDEO 12
VIDEO 13
VIDEO 14
VIDEO 15
VIDEO 16
USER 1
USER 2USER 3USER 4
R
S
2
3
2
CPU 1CPU 2CPU 3CPU 4CPU 5CPU 6CPU 7CPU 8CPU 9CPU 10CPU 11CPU 12CPU 13CPU 14CPU 15CPU 16
NTI NETWORK
TECHNOLOGIES
INCORPORATED
Tel:330-562-7 070
Fax:330-562-1999
1275 Danner Dr
Aurora, OH 44202
www.nti1.com
R
USB KEYBOARD
USB MOUSE
USB Type A Female
USB Type A Male

NTI UNIMUX MULTI-USER KVM SWITCH
8
Figure 5- Group user ports by like number
Figure 6- Group CPU ports by like number
3. For each CPU:
• Connect a USB type A cable end of a USBVEXT-xx-MM cable to a USB type A female user device port on a CPU.
Connect the USB type B cable end of the same cable to a CPU x port on the UNIMUX switch. Note the port’s
number. (See Figure 6.)
• Connect the 15HD male cable ends of a USBVEXT-xx-MM cable from the video port of the same CPU to a VIDEO x port
of the UNIMUX switch with the same port number as the user device cable. (See Figure 6.)
Note: Make sure the CPU is connected to a Keyboard port and a Video port with the same number. (See Figure 7.)
Ports for CPU 1 Connections
Ports for CPU 2 Connections
CPU 1CPU 2CPU 3
VIDEO 1
VIDEO 2
VIDEO 3
VIDEO 4
Ports for User 1 Connections
Ports for User 2 Connections
MONITOR 1
MONITOR 2
MONITOR 3
MONITOR 4
USER 1
USER 2USER 3USER 4
R
S
2
3
2
NTI R
CPU 16

NTI UNIMUX MULTI-USER KVM SWITCH
9
Figure 7- Connect each CPU using a USBVEXT-xx-MM cable
4. Power-up
• Plug the UNIMUX switch into an AC power outlet.
• Turn ON power to the UNIMUX switch, the LCD should illuminate.
• Turn ON power to any or all CPUs connected to the UNIMUX switch (if they aren't ON already).
Note: The order in which the CPUs and switch are powered up does not matter. A power strip can be used.
Rear View of UNIMUX
MONITOR 1
MONITOR 2
MONITOR 3
MONITOR 4
VIDEO 1
VIDEO 2
VIDEO 3
VIDEO 4
VIDEO 5
VIDEO 6
VIDEO 7
VIDEO 8
VIDEO 9
VIDEO 10
VIDEO 11
VIDEO 12
VIDEO 13
VIDEO 14
VIDEO 15
VIDEO 16
USER 1USER 2USER 3USER 4
R
S
2
3
2
CPU 1CPU 2CPU 3CPU 4CPU 5CPU 6CP U 7CPU 8CPU 9CP U 10CPU 11CPU 12CPU 13CPU 14CPU 15CPU 16
NTI NETWORK
TECHNOLOGIES
INCORPORATED
Tel:330-562 -7070
Fax:330- 562-1999
1275 Danner Dr
Aurora, OH 44202
www.nti1.com
R
USB Type A Female
USB Type A Male
USBVEXT-xx-MM
15HD Male
Video Connector
15HD Female
Video Connector
USB Type B
Female Connector
USB Type B
Male
15HD Female
Video Connector
Rear View of Windows USB CPU
Video Port
Input Device Port
CPU 1
VIDEO 1

NTI UNIMUX MULTI-USER KVM SWITCH
10
USING THE NTI UNIMUX USB KVM SWITCH
Basic Operation
The UNIMUX switch enables a user or several users to access any CPU at any time. A CPU can be shared so that more than
one user can use a CPU and work on the same project – each from their own console. Resolution is 1900x1200 with no
degradation – guaranteed. The front panel LCD indicates the port to which each user is attached. The UNIMUX can be
controlled by three methods:
• keypad control with LCD via front panel
• OSD control via the user devices
• RS-232 control (see page 29)
Keypad Control
The front panel keypad and LCD (see Figure 8) display allow the user to monitor switch status and route any user to any CPU on
the switch. Along with the routing of the CPUs to the user devices the keypad and LCD allow the users to configure the RS-232
control interface. The keypad buttons perform the following functions:
Key Action
ESC Escape back to the main display.
0 – 9 Used to enter numbers. ( n )
USR The user device number can be entered (2 digits or 1 digit and ENTER)
followed by the desired CPU to be connected to.
CPU Used following single digit user entries.
ENTER Used following single digit entries.
Display next 4 users and the CPUs they are connected to. (See note below.)
Display previous 4 users and the CPUs they are connected to. (See note below.)
MENU The RS-232 menu is displayed. This allows the baud rate to be set at 9600, 4800, 2400 or 1200 baud and the
unit address to be set to 1 - 15. See RS-232 control on page 29.
* Activate Memory Function- 10 memory locations (0 – 9), 0 is the power ON default.
to Save current connections * - USR - n (0-9) - ENTER
to Recall connections * - CPU - n (0-9) - ENTER
to set all outputs to one input * - n (0-9) - ENTER
Note: By default, the display will show all connections between CPUs and users, displaying 4 at a time, from the first to
the last, and repeating the cycle indefinitely. If the user presses either the up or down arrow to manually view
connections, the display will freeze on the chosen view. To resume the default cycle of displaying all connections, the
user must press and hold either the up or down arrow for 3 seconds, and then release it.
The following examples show various methods of routing user 3 to CPU 5. CPUs and users can be entered as a two digit number
or a one digit number followed by ENTER.
USR - 3 - CPU - 5 - ENTER
USR - 3 - ENTER - 5 - ENTER
USR - 0 - 3 - 0 - 5
0 - 3 - 0 - 5
Figure 8- LCD display and keypad
1 2 3
CPU 45
6
USR 78
90*
ESC
ENTER
MENU
USR: 1 2 3 4
CPU: 1 2 3 4

NTI UNIMUX MULTI-USER KVM SWITCH
11
OSD CONTROL
OSD superimposes a menu system on the user’s video screen with a list of all connected CPUs. OSD allows CPUs to be named
(with up to 12 character names). OSD then allows selection of CPUs by that name. Connected CPUs can be listed by name or
by port number. OSD Search Mode enables the user to type in the first few characters of the CPU's name and the OSD will
locate it. HELP screens assist with all OSD functions.
OSD Standards of Operation
Throughout this manual, various standards of operation apply to the menus used to control and operate the UNIMUX.
• OSD menus can be navigated using the mouse, the arrows on the keyboard, hot keys (highlighted in red) and the
<Page Up>, <Page Down>, <Home>,<Tab> and <End> keys.
- The <up arrow> and <down arrow> moves the cursor up or down one line item at a time in a scrollable
window, or between menu items in a menu item list
- The <left arrow> and <right arrow> will move the cursor left or right through menu items or while in
editable fields (such as when editing port names)
- <Page Up> and <Page Down> increase/decrease the listed ports by one page at a time
- <Home> will jump to the beginning of the list
- <Tab> will jump between selectable fields, left to right
to move between menu items
- <Shift>+<Tab> will jump between selectable fields, right to left
- <End> will jump to the end of the list.
• Only alphabetic and numeric characters can be typed in the OSD menu fields
• Positioning the mouse cursor over a menu function or CPU name will highlight the background (green highlight for
menu functions, cyan or light blue for CPUs)
• The scroll bar can be used by clicking on the corresponding up and down arrow above and below the scroll bar.
• The mouse wheel may be used to move the selection bar
• The <Shift> key must be used to enter an uppercase letter within all OSD menus.
• Clicking on a listed CPU while in Command Mode will connect the user that CPU.
• Available functions will have white characters with one red character. The red character corresponds to a keyboard
“hot key”. Hot keys are not case sensitive. Functions that are not available will be transparent.
• When changing characters for names, passwords, or values within an edit field, click on the field or select and press
<Enter> to enter the field for editing, and press <Enter> again to exit the edit field.
• To exit (and step back 1 menu) from any menu, press <Esc> on the keyboard .
• All screens that include “F1:Help” for context-sensitive help will also respond to pressing the <F2> key to provide
“Global Help” screens with basic menu navigation help.
Security Option
The security option in the OSD Control of the UNIMUX USB KVM switch enables an administrator to control access to CPU ports
for each user. Up to 63 users can be created. These users have controlled access to any CPU. Only the administrator can
activate or deactivate the security features on each user port. Finally, the administrator can set a maximum idle time value after
which the current user will be logged out and the login screen displayed again if the user has no activity. The current security
status, idle time out, and scan dwell time are all saved and will be restored whenever power to the switch is cycled OFF, then ON.
For more on security, see page 19.

NTI UNIMUX MULTI-USER KVM SWITCH
12
Initial startup
When the UNIMUX is first powered ON, a splash screen similar to the following will appear:
Press any key and the UNIMUX will connect you to the first CPU port with a connected CPU that is powered ON.
To access Command Mode and connect to a different port or perform other user access functions (see below), press <Ctrl> +
<`> (accent/tilde key).
User Access Functions
Command Mode
In order to control the switch with the keyboard, Command Mode must be enabled. To enable Command Mode from the
keyboard:
Press
All the status lights on the keyboard will illuminate to indicate that Command Mode is enabled. At this point, the Command Mode
menu will be displayed.
The Command Mode menu (see Figure 9) lists all CPUs by name and port number. Only 8 ports are listed on the screen at a
time. To view the other portions of the list, scroll using the arrow keys on the keyboard or use the mouse to click on the arrows on
the scroll bar in the OSD menu. When the Command Mode main menu is displayed, the first displayed port in the list will be the
port the current user is connected to, followed by the next seven consecutively numbered ports. (Alternatively the list may be
sorted alphabetically- press the letter <O> to toggle sort method.) The names of accessible ports are displayed with blue
characters. If Security is activated, the access rights for the user logged-in may not include all ports. Names of restricted access
ports are displayed in black.
Note: In a cascaded system (see page 35), if a switch is connected to a port, all the names of the ports of the slave
switch will be displayed instead of the name of that port of the master switch. This rule applies recursively to all slave
switches. If one of the slave switches is powered-OFF during operation, the Status field in the ports name list will
display question marks. In this situation, the user should either power-ON the slave switch or send an Update
Configuration Command (<Ctrl> + <Tab>). If the slave switch is powered back ON without updating the configuration
and security is enabled, the text in the window for CPU type and power status will turn red until the configuration is
updated. (The red text indicates that the slave switch was logged out.)
`
Ctrl ~(ACCENT/TILDE
KEY)
`
+

NTI UNIMUX MULTI-USER KVM SWITCH
13
An arrow to the left of a port number in the list indicates
the port the user is currently connected to. From
left to right, the columns display the following:
• Port Number
• Port Name
• Power Status of the CPU (ON/OFF)
Note: “NAC” indicates a non-accessible computer
for that user
• The actual user number (1-8) connected to the CPU.
• If no user is connected to a CPU, the user number is
replaced by a "–" (dash).
• If more than one user is connected to the same port, this
field will indicate the total number of users connected and
the text color will be red.
Figure 9- Command Mode main menu-User
Note: While in Command Mode, the numbers on the NUM PAD on the keyboard are not active. If numbers are required
while in Command Mode, use the numbers on the main key bank.
The list below describes the command functions available from the keyboard within the OSD mode of control after entering into
Command Mode:
Function Keystroke
Select the previous port up arrow
Select the next port down arrow
Go to specific port- Press any valid number from 1-
1024 to connect to a desired port.
port # - Enter
Increases the ports listed by 1 page Page Down
Decreases the ports listed by 1 page Page Up
Enter “Change Settings” menu T
Toggle ports listed to view by port number or
alphabetically by port name
O (letter, not
number)
Enable/disable Scan Mode S
Enable/disable Broadcast Mode B
Enable/disable Sharing
(only available if the Administrator is logged in or if
security is disabled)
H
Enter Administrator menu
(only available if the Administrator is logged in)
A
Select the first port on the switch Home
Select the last port on the switch End
Display Help menu F1
Global Help- display window navigation tips used
throughout all menus
F2
Display port information- when pressed, a window
displays the port name and its position in the
configuration structure by level and port number
F3
Update configuration- use to update the information
describing the structure of the cascaded switches.
Use if a slave is powered-ON or OFF at any time after
initial startup
F5
Note: The user must exit
Command Mode to type to a CPU.
To exit Command Mode press
<Esc> on the keyboard.
Port Numbe
r
Power
Status
User
Scroll Bar
Curso
r
Port Name
Menu
Items

NTI UNIMUX MULTI-USER KVM SWITCH
14
Function Keystroke
Enter Find Mode, add a character to search string
and select the CPU’s name that matches best.
Type any alphabetical or numeric character (A-Z, 0-9)
Note: use is not case sensitive
F
Switch to selected port Enter
Logout (you will be prompted for confirmation) L
Exit Command Mode Esc
Figure 10- Administrator main menu
Settings
To enter the Settings menu (see Figure 11) press <T> from the Command Mode menu. The list below describes the Settings
menu functions available from the keyboard:
Function Keystroke
Open OSD Settings screen O
Go to Broadcast list B
Go to Scan list S
Change the scan dwell time period
Enter any value from 002-255
(for more on this-see “Scan Mode”
page 16)
T
Enable/Disable right mouse button
click emulation with Apple 1-button
mouse (see “Mouse Click
Equivalents” on page 27 for more)
R
Exit from Settings menu and
return to Main menu
Esc
Figure 11- Settings menu
When the <T> is pressed, the current value of the scan dwell time is selected with an edit field (see Figure 11) . The user can
introduce a new value for scan dwell time and press <Enter> to save it or <Esc> to exit. Any value between 002 and 255
(seconds) is acceptable.

NTI UNIMUX MULTI-USER KVM SWITCH
15
OSD Settings
The OSD Settings screen enables the user to adjust the height of the OSD screen on the monitor and the position of it. The
position can be adjusted both horizontally, as well as vertically. Press <O> from the Settings menu (above) to open the OSD
Settings screen.
Function Keystroke
Make OSD window taller T
Make OSD window shorter S
Move OSD window vertically up or down
arrow
Move OSD window horizontally left or
right arrow
Exit and save OSD Settings Esc
Figure 12- OSD Settings screen
Find Mode
Find Mode is enabled by typing any alphabetical or numeric characters while in the Command Mode main menu, or by pressing
<F> while in supporting menus.
Find Mode allows the user to enter and maneuver through a list of CPU names. The CPU name best matching the characters
typed is selected. The list of CPUs may also be searched for a specific (or similar) name. The Find Mode function is not case
sensitive. The following commands are valid when the search option has been invoked from Command Mode.
Function Keystroke
Erase previous character in search
name
Backspace
Add a character to the search
string and select the best
matching CPU name
A-Z, 0-9
(upper or
lower case)
Exit Find Mode Esc or Enter
Help Mode
To enter Help Mode press the <F1> key from the Command Mode menu (see page 13).
Help Mode displays a list of commands with a short explanation of their function.
The following options allow the user to quickly obtain information on any command.
Function Keystroke
View the previous page of help
if available
Page Up
View the next page of help
if available
Page Down
Exit Help Mode Esc
Figure 13- Main Menu help screen
Page is loading ...
Page is loading ...
Page is loading ...
Page is loading ...
Page is loading ...
Page is loading ...
Page is loading ...
Page is loading ...
Page is loading ...
Page is loading ...
Page is loading ...
Page is loading ...
Page is loading ...
Page is loading ...
Page is loading ...
Page is loading ...
Page is loading ...
Page is loading ...
Page is loading ...
Page is loading ...
Page is loading ...
Page is loading ...
Page is loading ...
Page is loading ...
Page is loading ...
Page is loading ...
/