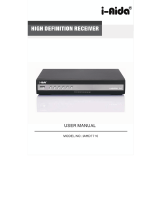Page is loading ...


HELP PROVIDED
NEED HELP?
If you are experiencing difficulty operating this product or require set up
assistance please contact the DGTEC Service Centre. The call is free from
anywhere in Australia. Our operators will assist you in plain English without the
technical jargon:
(Australia)
8:OOam-6:OOpm Australian EST
* Subject to change without notice.
1

INDEX
INDEX............................................................................................................................2
SAFETY AND INSTRUCTIONS.....................................................................................3
ASSEMBLY AND PARTS LIST......................................................................................4
1.1 PARTS LIST.............................................................................................................4
1.2 FEATURES..............................................................................................................4
1.3 FRONT PANEL........................................................................................................5
1.4 REAR PANEL ..........................................................................................................6
1.5 REMOTE CONTROL UNIT......................................................................................7
1.6 INSTALLING THE BATTERIES IN THE REMOTE CONTROL................................8
1.7 CONNECTING TO EQUIPMENT ............................................................................9
GETTING STARTED ...................................................................................................11
2.1 INSTRUCTIONS....................................................................................................14
2.2 TIMER SETTING...................................................................................................14
2.3 SYSTEM SETTINGS.............................................................................................15
2.4 CHANNEL MANAGER...........................................................................................17
2.5 PARENTAL CONTROL..........................................................................................18
2.6 FILE MANAGER....................................................................................................19
2.7 INSTALLATION......................................................................................................19
2.8 EPG .......................................................................................................................21
2.9 TELETEXT.............................................................................................................22
3. PVR FUNCTION......................................................................................................22
3.1 PVR SETTINGS.....................................................................................................23
3.2 RECORD LIST.......................................................................................................24
4.1 TROUBLE SHOOTING..........................................................................................27
4.2 SPECIFICATION....................................................................................................28
2

SAFETY AND INSTRUCTIONS
CAUTION: TO PREVENT ELECTRICAL SHOCK, DO NOT REMOVE THE COVER.
THERE ARE NO USER SERVICEABLE PARTS INSIDE. REFER
SERVICING TO QUALIFIED SERVICE PERSONNEL.
This symbol indicates that high voltage is present inside. It is dangerous to
make contact with any part inside the case.
This symbol alerts you of important information concerning operation and
maintenance of this product.
SAFETY
.Never place the unit in hot, humid or excessively dusty places.
.Do not install the unit where it may be exposed to mechanical vibrations.
.This product should be operated only from the type of power source indicated on the
rear of the unit.
.Do not touch the power cord with a wet hand or continue to use a damaged power
cord. It may cause an electric shock.
.Never open the cover. High voltage in the unit may result in electrocution.
.Disconnect the power cord to the unit before connecting any cables.
CAUTION
.To prevent fire or electrical shock do not expose the appliance to water.
.Ensure that objects filled with liquids, such as vases, are not placed on the
apparatus.
.If an object or liquid gets into the unit, disconnect the plug and ask an approved
technician to check the unit.
.Never place the unit in a confined space such as a bookcase or built-in cabinet
unless proper ventilation is provided. Leave a 10cm gap around the unit.
.The recommended operating temperature is from 0 ~ 40℃℃ and humidity should be
under 95%.
.For your own safety, do not touch any part of the unit, power lead or aerial
lead during a lightning storm.
.Use a damp cloth to clean the unit.
.Do not use liquid cleaners, solvent or abrasive products, etc.
3

ASSEMBLY AND PARTS LIST
1.1 Parts List
Please make sure the following accessories are supplied with the STB.
① High-Definition Personal Video Recorder (PVR )
② Remote Control
③ RCA Video/Audio Cable
④ Batteries (AAA Size)
⑤ User Manual
⑥ Quick Start Guide
⑦ RF Loop Cable
1.2 Features
z Twin Tuner High Definition Personal Video Recorder.
z Record two channels at the same time and watch a third channel from the same
bandwidth. For example record channels 7 and 9 and watch either channel 72 or
channel 99.
z Record two channels at the same time and watch a recorded file in playback.
z Chase play a file that is recording.
z Timeshift, press the PAUSE key on the remote to pause Live TV.
z Set your recordings a week ahead using the EPG.
z View JPEG files and play MP3s from a USB drive.
z Records programs from standby mode.
4

ASSEMBLY AND PARTS LIST
1.3 Front Panel
1. Standby Button
Press to switch between operation and standby modes. The blue LED illuminates
when in the standby mode.
2. Volume Left/Right Button (◄/►)
Moves the cursor left/right when in the menu or adjusts the volume level in
operational mode.
3. CH UP/Down Button (▲/▼)
Moves the cursor up/down when in the menu or changes the current program to the
previous/next channel in operational mode.
4. OK Button (OK)
Press to select an item in the menu or to activate the Channel List in operational
mode.
5. Menu Button (MENU)
Press to display the Main Menu or to exit from the menu.
6. Infrared Remote Sensor (IR)
A hidden sensor senses infrared signal from the remote control.
7. Front Panel Display
Front panel window displays operational information. Not all symbols featured below
can be displayed at the same time.
USB / HDD lights up when there is USB 2.0 Flash Drive / USB 2.0 External Hard
Disk Drives connected to the STB;
●REC 1 / 2 illuminates when the STB is recording one or two programs;
/// illuminates in accordance with the active function in playback mode;
TV / Radio illuminates the active mode;
HD / DOLBY Displayed when HDTV or Dolby is detected in the program;
lights up when timer events booked in the EPG or timer;
The signal quantity and channel number will also be displayed on the front panel.
5

ASSEMBLY AND PARTS LIST
1.4 Rear Panel
1. ANT IN
Used to connect an antenna.
2. ANT OUT (LOOP OUT)
Used to connect an extra analogue or digital STB.
Please connect LOOP OUT (M) with ANT IN (S) correctly.
3. RS232 Serial Port
For firmware update, serial communication port (RS-232).
4. DIGITAL AUDIO (S/PDIF / Optical)
Connect to an External Audio Amplifier with S/PDIF / Optical Digital Audio.
5. HDMI Connector
Connect
High-Definition Multimedia output to HD Monitors (HDMI Type).
6. YPbPr
Connect component video to HD Monitors (YPbPr Type).
7. VIDEO (Yellow RCA)
Connect to a TV with video input.
8. AUDIO L/R (White / Red RCA)
Connect to a TV audio input, HD Monitors audio input or an External Audio Amplifier.
9. VGA Connector
Connect component video to HD Monitors (VGA Type).
10. USB
USB port is used to view JPEG files, play MP3 files and for possible software
upgrades. (to be advised by DGTEC technician)
6

ASSEMBLY AND PARTS LIST
1.5 Remote Control Unit
All PVR features can be operated with the remote
control.
1.
POWER: Press to switch between operation
and standby mode.
2. TV/RADIO: Press to switch between TV and
RADIO mode.
3. MUTE: Press to mute the sound.
4. AUDIO: Select an item in the audio mode.
5. MTS: Press to select an item in the sound mode.
6. TEXT: Display the Teletext information (not always
available).
7. SUBT: Displays Closed Captions (CC).
8. NUMERIC KEYS: Select channels and input
numbers for codes
9. FAV: Press to display Favorite Channel Mode.
10. ASPECT: Press to select 4:3 or 16:9 aspect ratio
mode.
11. SCAN: Press to automatically scan for digital
channels.
12. TIMER: Enters Timer environment.
13. MENU: Displays or exits the Main Menu.
14. EXIT: Press to return to the previous menu or to
escape from the current mode.
15. Up
▲/ Down▼: Change the channel or move the
cursor in the menu.
16. Left
◄/ Right►: Adjust volume or move cursor in
the menu.
17. OK: Select a highlighted item in the menu or
displays the channel list.
18. PAGE +/ PAGE–: Press to navigate to top and
bottom of pages in the channel list and EPG.
19. RECALL: Return the previous channel.
20. i: Displays current program information.
21. 30-(Red): 30sec jump backwards.
22. 30+ (Green): 30sec jump forward.
23. FREEZE (Yellow): Freeze the video output of the STB (this is not Timeshift,
press Pause to activate Timeshift).
24. EPG (Blue): Displays the 8 day Electronic Program Guide.
25. P.STD: Selects the display resolution mode (1080i/720p/576p).
26. V.PORT: Press to switch between YUV and RGB mode (RGB mode needs to be
selected only if connected to a PC by the VGA Connector).
7

ASSEMBLY AND PARTS LIST
1.6 Installing the batteries in the remote control
1. Press down on the retaining catch on the lid of the battery recess on the remote
control and slide downward to remove the lid.
2. Insert two AAA batteries into the recess.
3. Replace the lid over the recess and gently push down on the lid and slide upward
until it snaps firmly into place.
Caution
1. Keep batteries out of the reach of children.
2. Do not attempt to recharge, short-circuit, disassemble, heat or throw the batteries
into the fire.
3. Always replace both batteries at the same time. Never mix new and old batteries
or batteries of a different type.
4. If you don’t intend to use the remote control for an extended period, remove the
batteries to prevent possible leakage and corrosion.
5. Do not drop, apply shock or step on the remote control.
6. Do not spill water on the remote control.
Note: If the STB does not respond when operating the remote control from a
close range, you will need to replace the batteries.
Using the Remote Control
1. To use the remote control, point it towards the front of the PVR.
2. The remote control has a range of up to 7 metres from the PVR at an angle of up
to 60 degrees.
3. The remote control will not operate if its path to the sensor on the front panel of the
PVR is blocked.
Note: Sunlight or very bright light will decrease the sensitivity of the remote
control.
8

ASSEMBLY AND PARTS LIST
1.7 Connecting to Equipment
1. Connect your TV antenna cable to the “ANT IN” jack on the back of the PVR using
coaxial RF cable. Make sure the loop cable is connected correctly to activate the
second tuner (see the diagram below)
YPbPr connection
2. Connect the YPbPr output connectors (three RCA connectors - green, red and
blue) for video from the rear panel of the PVR to the COMPONENT IN on your
television matching colour for colour and AUDIO L/R output connectors (two RCA
connectors – red and white) for audio from rear panel of the PVR to the
corresponding audio input of your television.
VGA
3. Connect the VGA cable from the VGA output on the rear panel of the PVR to the
VGA input of your computer and the AUDIO L/R (two RCA connectors – red and
white) connectors on the rear panel of the PVR to the audio input on your
computer.
9

ASSEMBLY AND PARTS LIST
HDMI
High Definition Multimedia Interface (HDMI) provides both high quality digital video
and audio connection in one cable.
4. Connect the HDMI cable from the HDMI output on the rear panel of the PVR to
the corresponding HDMI input of HDTV or Amplifier using HDMI cable for both
Video and Audio connections.
VIDEO
5. Connect the yellow video lead from the yellow video output on the rear panel of
the PVR to the yellow Video input on your television to establish video connection.
Connect AUDIO L/R (red and white lead) from the connectors on the rear of the
PVR to the red and white AV inputs of the television to establish audio
connection.
Note: Please ensure that your TV is set to the correct input channel depending
on your connection type.
10

GETTING STARTED
First time installation
After all the connections have been established, switch on your TV. If you are using
the PVR for the first time or you have restored it to factory default, channel search
will automatically commence and save all digital channels found.
When scanning is complete, all active digital channels found will be stored
automatically in the Channel List. The system will search for and store digital TV and
digital Radio Channels in separate lists. To view the lists use the TV/RADIO key on
the remote control to select either TV or Radio then press OK to display the list of
available digital channels.
To stop scanning at any stage press the EXIT key on the remote control, all
channels scanned to that point will be stored.
Now you are ready to watch digital TV.
Changing Channels
There are four methods for changing channels:
1. Press the NUMERIC keys (0~9) on the remote control to select the logical channel
number you wish to view.
2. Use the ▲/▼ keys on the remote control or the front panel to navigate through all
the available digital channels,
3. Press the OK key on the remote control or front panel to display the channel list
on screen, then use the ▲/▼ keys to navigate through the list. Press OK on the
remote control or front panel to display any channel highlighted on the list, or
4. Press the RECALL key to view the previous channel selected.
Volume control
Press the ◄/► key on the remote control or front panel to adjust the volume.
Mute
1. Press the MUTE key to temporarily stop the sound.
2. To cancel mute, press the MUTE key again.
Freezing the picture
1. Press FREEZE key to freeze current program, the pause icon will appear on
screen. This function freezes the picture at that point in time only, it is not
timeshift. If you want to initiate timeshift make sure that the timeshift function is
active in the PVR Settings sub menu then press PAUSE on the remote control.
2. To cancel Freeze and continue watching TV, press the FREEZE key again, the
icon will disappear and the program will commence at the current time.
11

GETTING STARTED
Change screen aspect ratio
Press the ASPECT key to switch screen aspect mode (16:9 full screen, 16:9 Letter
box, 4:3 full screen, 4:3 letter box, 4:3 panscan).
Change TV/Radio mode
Press TV/Radio key to toggle between Digital TV and Digital radio mode.
View program info
1. Press the INFO key on the remote control to display basic information for “NOW”
and “NEXT” programs on that channel.
2. Press the INFO key a second time to display detailed information for the “NOW”
program.
3. Press the INFO key again to display detailed information for the “NEXT” program.
4. Press the INFO or EXIT key on the remote control to exit from the extended
information environment.
Subtitle
Press SUBT key to switch subtitle (Closed Captions) on/off.
NOTE: Not all programs have Closed Captions included.
Teletext service
1. Press TXT key to open a teletext page (if teletext is transmitted).
2. Press TXT key again or press EXIT key to close the teletext.
EPG (Electric Program Guide)
Your PVR provides you with an electronic program guide for up to 8 days of
programs in advance (where available from the broadcaster) which will allow you to
view on a channel by channel basis and tag programs to be recorded to the Hard
Drive.
1. Press EPG key on the remote control to activate the EPG. Use the ▲/▼keys to
scroll up and down to each channel. Program information will be displayed in the
right hand screen panel.
2. Use the ◄/► keys to change dates in the EPG.
3. Use the blue key to enter into the right hand screen panel where the programs are
listed. Use the ▲/▼ keys to move up and down through the programs o that channel
for that day.
4. Press the Yellow key to view detailed information for any highlighted event.
5. Press the Green key to tag the highlighted program for recording, a timer symbol
will appear along side the program name. The event has been added to the timer list.
6. Press the Blue key to return to the channel list.
7. Press EXIT to leave the EPG environment.
12

GETTING STARTED
Navigation in the main menu
1. Press MENU key to bring up the main menu or return to previous item.
2. Press ◄/► keys to move left/right.
3. Press OK key to activate the highlighted menu item.
4. Press EXIT key to exit the main menu.
The main menu is divided into 7 sections please refer to the menu tree below.
Menu Tree
System Settings
13
MENU
Channel Manager
Parental Control
File Manager
Installation
PVR Settings
Timer Settings
Menu Settings
Video Settings
Play Settings
Time Settings
Timer List
Manual Search
Auto Search
Version Info.
Factory Default
Usb Menu
HDDManager
RecordSettings
Recorded List

INSTRUCTIONS
2.1 INSTRUCTIONS
< Starting up for the First Time >
1. Once the PVR has been correctly set up and channel scan is complete you will
need to make a few selections from the menu to customize your set up.
2. Press the MENU key on the remote control to display the menu featured below,
use the ◄/►keys to navigate between menu items.
< Menu Information >
2.2 Timer setting
In this menu environment you can program the system to set timer events, use the
◄/► and ▲/▼keys to navigate through the available settings.
NO.
Indicates the event number. You can select up to 25 timer entries.
Date / Start Time
You can set the date and start time of the event you wish to set.
Mode
Select the “ON” option to activate your new timer event.
14

INSTRUCTIONS
Event
Set the event type here. To have the PVR turn on at the time set select POWER ON,
to have the system record to the Hard Drive during this period select RECORD or to
change to a selected channel at this time select LIVE PLAY.
Channel
Select Channel for this timer event.
REC Duration
Set the number of minutes for this recording.
2.3 System Settings
Press the Right key to select System Settings, press OK the following menu will be
displayed.
< MENU Setting >
In this menu, use the ◄/► keys to change the settings and the ▲/▼keys to select
the item or press EXIT to cancel.
Transparency
This setting controls the OSD transparency level.
Info Timeout
Select the duration of the visibility when the information banner is displayed.
<Video Setting >
Output
You can switch between YPbPr and VGA mode (VGA mode is used when
connected to a PC).
Resolution
You can select the
display mode (1080i/720p/576p).
OutputFreq
You can switch freq between 50Hz and 60Hz (50Hz is the correct setting for
Australian standards).
15

INSTRUCTIONS
Ratio
You can switch aspect ratio between 4:3 and 16:9 Widescreen.
Color Format
The colour format should be set to Auto for this PVR.
< Play Setting >
In this menu, use the ◄/► keys to change the settings and the ▲/▼ keys to select
the item or press EXIT to cancel.
CHChange
Use ◄/►keys to select either FREEZE or BLANK. To have the current program
picture freeze for a few seconds on channel change interval select the FREEZE
option, if you prefer the screen to be black on the channel change interval select
BLANK.
ARCONVERSION
Use ◄/►keys to select the Aspect Ratio conversion method (lgnore/ Pan&Scan /
LetterBox/ Combined). If IGNORE is selected the ASPECT key on the remote
control will have no effect.
SPDIF TYPE
Use ◄/►keys to select your SPDIF type (PCM/AC3) audio output preference.
< Time Setting >
16
In this menu, use the ◄/► key to change the Time Zone and Summer Time settings.

17
IN CTIONS
er
In this menu, you can use the ◄/►keys to change the settings, ▲/▼to select the
l. (The default password is 0000.)
you must
enter the PIN code to view the channel.
Delete
you delete a channel in Edit
Move: k
Alter: U V and FAV channel lists.
p to 3 lists of your favorite channels. The default favorite list names
Fav1 ”,“Fav2 ” and “Fav3 ”.
ove the cursor to the required channel with ▲/▼ keys, then press OK button on
the remote control to add the channel to the current favorites list. A channel can be
STRU
2.4 Channel Manag
item or press EXIT to cance
Lock: lock or unlock a channel. If the Channel lock status is enabled,
: You can delete selected channels. Be aware that this function will
completely delete saved channels. When
Channels, the channel is also deleted from the Favorite List.
You can move a channel position in the list. First press the OK button to pic
up the channel. A check mark will be shown next to the selected channel.
Use the cursor to move to the channel to the position you want and press
the OK button to drop the channel.
se Alter button to switch between T
Y
are “
ou can create u
M
selected for more than one favorite list. You can change default favorite lists by
pressing the FAV button.

18
IN CTIONS
2.5 Parental Control
In this menu, you can use the ◄/►keys to change the settings, ▲/▼keys to select
ancel. (The default password is 0000.)
Menu Lock
NU LOCK will require you to input a correct PIN code to enter
NU.
tart Lock” will require you to input a correct PIN code to watch
at you have locked.
ill require the user to enter a PIN code to view any
parental code equal to and above the code selected to be blocked.
is 00)
input the current PIN code then input the new PIN
STRU
the item or press EXIT to c
< Lock Setting >
Selecting ON in ME
the MAIN ME
Start Lock
Selecting ON in “S
programs th
Parent Block
Selecting a Parental Block level w
programs with a
Parental Guidance codes are carried in the broadcast transport stream.
00< Password Set > (The default password
To change the current PIN code,
code. Confirm this new PIN code by entering it again.

19
IN
2.6 File Manager
Select the timer List and press OK to activate the list of timer events set from the
Timer Menu environment. Use the ▲/▼keys to select a timer event
2.7 Installation
LATION Menu using the ◄/►keys and press OK. The menu
ed.
Manual Search allows you to have the system search for individual channels.
anual Search of the Installation Menu, the above right screen
) buttons. (used to change input frequency)
STRUCTIONS
< Timer List >
EPG or from the
and press OK to delete that event.
Select the INSTAL
below will be display
< Manual Search >
1. If you press OK in M
will appear.
2. Use the ▲/▼keys to select the item, and change the settings with the ◄/►keys
and number (0~9
3. Once the settings have been entered, press the OK button to scan current
channel or press EXIT key to go back.
/