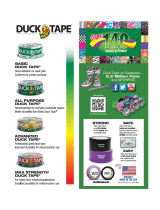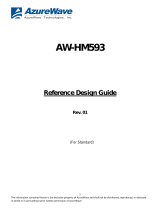Page is loading ...

HP Pavilion x2 Detachable PC
Maintenance and Service Guide
IMPORTANT! This document is intended for
HP authorized service providers only.

© Copyright 2014 Hewlett-Packard
Development Company, L.P.
Bluetooth is a trademark owned by its
proprietor and used by Hewlett-Packard
Company under license. Intel is a U.S.
registered trademark of Intel Corporation.
Microsoft, Windows is a U.S. registered
trademark of Microsoft Corporation.
SD Logo is a trademark of its proprietor.
The information contained herein is subject
to change without notice. The only
warranties for HP products and services are
set forth in the express warranty statements
accompanying such products and services.
Nothing herein should be construed as
constituting an additional warranty. HP shall
not be liable for technical or editorial errors
or omissions contained herein.
First Edition: August 2014
Document Part Number: 786632-001
Product notice
This guide describes features that are
common to most models. Some features
may not be available on your tablet.
Software terms
By installing, copying, downloading, or
otherwise using any software product
preinstalled on this tablet, you agree to be
bound by the terms of the HP End User
License Agreement (EULA). If you do not
accept these license terms, your sole
remedy is to return the entire unused
product (hardware and software) within 14
days for a refund subject to the refund
policy of your place of purchase.
For any further information or to request a
full refund of the tablet, please contact your
local point of sale (the seller).

Safety warning notice
WARNING! To reduce the possibility of heat-related injuries or of overheating the device, do not
place the device directly on your lap or obstruct the device air vents. Use the device only on a hard,
flat surface. Do not allow another hard surface, such as an adjoining optional printer, or a soft
surface, such as pillows or rugs or clothing, to block airflow. Also, do not allow the AC adapter to
contact the skin or a soft surface, such as pillows or rugs or clothing, during operation. The device
and the AC adapter comply with the user-accessible surface temperature limits defined by
the International Standard for Safety of Information Technology Equipment (IEC 60950).
iii

iv Safety warning notice

Table of contents
1 Product description ........................................................................................................................................... 1
2 External component identification ..................................................................................................................... 3
Finding your hardware and software information ................................................................................. 3
Locating hardware ............................................................................................................... 3
Locating software ................................................................................................................. 3
Display .................................................................................................................................................. 4
Top edge .............................................................................................................................................. 5
Bottom edge ......................................................................................................................................... 5
Left edge .............................................................................................................................................. 6
Right edge ............................................................................................................................................ 7
3 Illustrated parts catalog ..................................................................................................................................... 8
Locating the product number and serial number .................................................................................. 8
Tablet major components ..................................................................................................................... 9
Miscellaneous parts ............................................................................................................................ 10
Sequential part number listing ............................................................................................................ 11
4 Removal and replacement preliminary requirements ..................................................................................... 13
Tools required .................................................................................................................................... 13
Service considerations ....................................................................................................................... 13
Plastic parts ....................................................................................................................... 13
Cables and connectors ...................................................................................................... 13
Grounding guidelines ......................................................................................................................... 13
Electrostatic discharge damage ......................................................................................... 13
Packaging and transporting guidelines ............................................................. 15
Workstation guidelines ..................................................................... 15
5 Removal and replacement procedures ........................................................................................................... 17
Tablet component replacement procedures ....................................................................................... 17
Back cover .......................................................................................................................................... 17
Docking port board ............................................................................................................................. 19
Battery ................................................................................................................................................ 20
Display panel cable ............................................................................................................................ 22
Audio jack board ................................................................................................................................. 23
System board ..................................................................................................................................... 24
v

Webcam module ................................................................................................................................ 27
Speakers ............................................................................................................................................ 28
Middle frame ....................................................................................................................................... 30
Power/volume button board ............................................................................................................... 31
6 Using Setup Utility (BIOS) and HP PC Hardware Diagnostics (UEFI) ............................................................ 33
Starting Setup Utility (BIOS) ............................................................................................................... 33
Updating the BIOS ............................................................................................................................. 33
Determining the BIOS version ........................................................................................... 33
Downloading a BIOS update ............................................................................................. 34
Using HP PC Hardware Diagnostics (UEFI) ...................................................................................... 35
Downloading HP PC Hardware Diagnostics (UEFI) to a USB device ............................... 35
7 Specifications .................................................................................................................................................. 36
8 Backing up, restoring, and recovering ............................................................................................................ 37
Creating recovery media and backups ............................................................................................... 37
Creating HP Recovery media ............................................................................................ 37
Restore and recovery ......................................................................................................................... 38
Recovering using HP Recovery Manager .......................................................................... 39
What you need to know ..................................................................................... 39
Using the HP Recovery partition (select models only) ...................................... 39
Using HP Recovery media to recover ............................................................... 40
Changing the tablet boot order .......................................................................... 40
9 Power cord set requirements .......................................................................................................................... 41
Requirements for all countries ............................................................................................................ 41
Requirements for specific countries and regions ............................................................................... 41
10 Recycling ...................................................................................................................................................... 43
Index ................................................................................................................................................................... 44
vi

1 Product description
Category Description
Product Name HP Pavilion x2 Detachable PC
Processor Intel® Atom Z3745D 1.33- to 1.83-GHz quad core processor soldered-on-circuit (SoC)
Panel 10.1-in (1280×800), Antiglare (AG), light-emitting diode (LED), WXGA, TouchScreen
display panel
Graphics Internal graphics: Intel 7th generation graphics and media encode/decode engine 2D/3D
graphics
Supports DX11, OpenGL 3.0 (OGL 3.0), OpenCL 1.2 (OCL 1.2), and OpenGLES 2.0
(OGLES 2.0)
Memory On-board; non-accessible
2-GB DDR3L
Single channel on-board (4 Gb×16 DDR3L@1600-GHz IC; 96 ball)
Supports up to 2-GB max system memory
Mass storage Supports 32- or 64-GB eMMC (v4.5)
Audio and video Stereo speakers (2)
Dual array digital microphones with appropriate beam-forming, echo-cancellation, and
noise-suppression software
DTS Studio Sound
Audio codec ALC5642
HD webcam: 1/6-in, F2.4, 1.26-MP max., (1296×976), 720P, 36.7 fps
Sensor Accelerometer
Ambient Light Sensor
eCompass
Gyroscope
Wireless networking Integrated wireless option: Broadcom BCM43340 (1×1 a/b/g/n, DB, Bluetooth 4.0)
with dual antennas (SDIO+UART)
AzureWave AW-AH640
Supports Miracast
Supports WiDi (v4.1)
External expansion Integrated micro SD Card Reader expandable to 32-GB
Ports
●
Audio: headphone/microphone combo jack
●
Micro SD Card Reader
●
Micro USB port supporting charging and data (1 USB 3.0, 1 USB 2.0)
●
Micro HDMI v1.4a port supporting up to 1080p @ 60Hz
●
Pogo-pin (9-pin) docking connector
1

Category Description
Keyboard 93% island-style thin cover keyboard (1.5-mm travel distance) with image sensor clickpad
Multitouch gestures enabled for clickpad
Power requirements Supports a 2-cell, 35-Wh battery (non-removable), USB charging
Supports a 15-W AC adapter with DC plug and localized cable plug support
Operating system Preinstalled: Microsoft Windows 8.1 Update Bing 32-bit Wimboot
Serviceability End user replaceable part: AC adapter and keyboard
2 Chapter 1 Product description

2 External component identification
Finding your hardware and software information
Locating hardware
To find out what hardware is installed on your tablet:
1. From the Start screen, type control panel, and then select Control Panel.
‒ or –
From the Windows desktop, right-click the Start button, and then select Control Panel.
2. Select System and Security, select System, and then click Device Manager in the left column.
A list displays all the devices installed on your tablet.
For information about system hardware components and the system BIOS version number, press fn
+esc (select models only).
Locating software
To find out what software is installed on your tablet:
▲
From the Start screen, click the down arrow in the lower-left corner of the screen.
‒ or –
From the Windows desktop, right-click the Start button, and then select Programs and Features.
Finding your hardware and software information 3

Display
Item Component Description
(1) Speakers (2) Produce sound.
(2) Webcam Records video and captures photographs. Some
models allow you to video conference and chat
online using streaming video.
To use the webcam, from the Start screen, type
camera, and then select Camera from the list
of applications.
(3) Webcam light On: The webcam is in use.
(4) Ambient light sensor Automatically adjusts the display brightness based
on the lighting conditions in your environment.
4 Chapter 2 External component identification

Top edge
Item Component Description
(1) Internal microphones (2) Record sound.
(2) Power button
●
When the tablet is off, press the button to turn
on the tablet.
●
When the tablet is on, press the button briefly to
initiate Sleep.
●
When the tablet is in the Sleep state, press the
button briefly to exit Sleep.
●
When the tablet is in Hibernation, press the
button briefly to exit Hibernation.
CAUTION: Pressing and holding down the power
button will result in the loss of unsaved information.
If the tablet has stopped responding and Windows
shutdown procedures are ineffective, press and hold
the power button down for at least 10 seconds to
turn off the tablet.
To learn more about your power settings, see your
power options. From the Start screen, type power,
select Power and sleep settings, and then select
Power and sleep from the list of applications.
Bottom edge
Item Component Description
(1) Docking port Connects the tablet to the keyboard base.
(2) Product and regulatory information Provides product and regulatory information (select
models only).
Top edge 5

Left edge
Item Component Description
(1) Audio-out (headphone)/Audio-in (microphone) jack Connects optional powered stereo speakers,
headphones, earbuds, a headset, or a television
audio cable. Also connects an optional headset
microphone. This jack does not support optional
microphone-only devices.
WARNING! To reduce the risk of personal injury,
adjust the volume before putting on headphones,
earbuds, or a headset. For additional safety
information, refer to the Regulatory, Safety, and
Environmental Notices. To access this guide, from
the Start screen, type support, and then select the
HP Support Assistant app.
NOTE: When a device is connected to the jack, the
tablet speakers are disabled.
NOTE: Be sure that the device cable has a 4-
conductor connector that supports both audio-out
(headphone) and audio-in (microphone).
6 Chapter 2 External component identification

Right edge
Item Component Description
(1) Power connector Connects an AC adapter.
(2) USB 3.0 port Connects an optional USB device, such as a
keyboard, mouse, external drive, printer, scanner or
USB hub.
(3) HDMI port Connects an optional video or audio device, such as
a highdefinition television, any compatible digital or
audio component, or a high-speed HDMI device.
(4) Memory card reader Reads optional memory cards that store, manage,
share, or access information. To insert a card: Hold
the card label-side up, with connectors facing the
slot, insert the card into the slot, and then push in on
the card until it is firmly seated. To remove a card:
Press in on the card until it pops out.
(5) Windows key Returns you to the Start screen from an open app or
the Windows desktop.
NOTE: Pressing the Windows key again will return
you to the previous screen.
(6) Volume down button Decreases speaker volume.
(7) Volume up button Increases speaker volume.
Right edge 7

3 Illustrated parts catalog
NOTE: HP continually improves and changes product parts. For complete and current information
on supported parts for your computer, go to http://partsurfer.hp.com, select your country or region,
and then follow the on-screen instructions.
Locating the product number and serial number
The tablet product number (1) and serial number (2) are located on the tablet bottom edge. This
information may be needed when travelling internationally or when contacting support.
8 Chapter 3 Illustrated parts catalog

Tablet major components
Item Component Spare part number
(1) Back cover 784412-001
(2) Docking port board (includes cable double-sided adhesive) 784418-001
(3) Audio jack board (includes cable and double-sided adhesive) 784416-001
(4) Display panel cable 784414-001
(5) Battery, 2-cell, 35-Wh, (includes cable and double-sided adhesive) 784413-001
(6) Speaker Kit (includes left and right speakers and cables) 784422-001
(7) System board equipped with an Intel Atom Z3745D 1.33- to 1.83-GHz quad core processor (SoC), graphics
subsystem with UMA memory, 2.0-GB DDR3 system memory, and the Windows 8 Standard operating system
(includes replacement thermal material)
Equipped with a 64-GB eMMC hard drive 784424-501
Equipped with a 32-GB eMMC hard drive 784423-501
Thermal Material Kit (not illustrated, includes replacement thermal material) 651046-001
(8) Webcam module (includes cable and double-sided adhesive) 784425-001
(9) Power/volume button board (includes cable) 784417-001
(10) Middle frame 789612-001
(11) Display panel assembly, 10.1-in (1280×800), AG, LED, WXGA, TouchScreen
(includes bezel and TouchScreen cable)
784420-001
Tablet major components 9

Miscellaneous parts
Component Spare part number
15-W AC adapter (includes USB extension cable) 791102-001
Duck head adapter:
For use in Australia 791079-002
For use in Europe and South Korea 791079-009
For use in India 791079-005
For use in North America 791079-008
For use in the People's Republic of China 791079-006
For use in the United Kingdom 791079-003
Keyboard:
In moonstone gray finish:
For use in France 784415-051
For use in Japan 784415-291
For use in the Netherlands 784415-B31
For use in Slovenia 784415-BA1
For use in South Korea 784415-AD1
For use in Spain 784415-071
For use in Switzerland 784415-BG1
For use in Taiwan 784415-AB1
For use in Thailand 784415-281
For use in the United Kingdom 784415-031
For use in the United States 784415-001
In pale lavender finish:
For use in the United Kingdom 788479-031
For use in the United States 788479-001
In tiffany blue finish:
For use in Japan 788478-291
For use in South Korea 788478-AD1
For use in Taiwan 788478-AB1
For use in Thailand 788478-281
For use in the United Kingdom 788478-031
For use in the United States 788478-001
Screw Kit 784421-001
10 Chapter 3 Illustrated parts catalog

Sequential part number listing
Spare part number Description
651046-001 Thermal Material Kit (includes replacement thermal material)
784412-001 Back cover
784413-001 Battery, 2-cell, 35-Wh (includes cable and double-sided adhesive)
784414-001 Display panel cable
784415-001 Keyboard with TouchPad in moonstone gray finish for use in the United States
784415-031 Keyboard with TouchPad in moonstone gray finish for use in the United Kingdom
784415-051 Keyboard with TouchPad in moonstone gray finish for use in France
784415-071 Keyboard with TouchPad in moonstone gray finish for use in Spain
784415-281 Keyboard with TouchPad in moonstone gray finish for use in Thailand
784415-291 Keyboard with TouchPad in moonstone gray finish for use in Japan
784415-AB1 Keyboard with TouchPad in moonstone gray finish for use in Taiwan
784415-AD1 Keyboard with TouchPad in moonstone gray finish for use in South Korea
784415-B31 Keyboard with TouchPad in moonstone gray finish for use in the Netherlands
784415-BA1 Keyboard with TouchPad in moonstone gray finish for use in Slovenia
784415-BG1 Keyboard with TouchPad in moonstone gray finish for use in Switzerland
784416-001 Audio jack board (includes cable and double-sided adhesive)
784417-001 Power/volume button board (includes cable)
784418-001 Docking port board (includes cable and double-sided adhesive)
784420-001 Display panel assembly, 10.1-in (1280×800), AG, LED, WXGA, TouchScreen (includes bezel and
TouchScreen cable)
784421-001 Screw Kit
784422-001 Speaker Kit (includes left and right speakers and cables)
784423-501 System board equipped with an Intel Atom Z3745D 1.33- to 1.83-GHz quad core processor
(SoC), graphics subsystem with UMA memory, 2.0-GB DDR3 system memory, 32-GB
eMMC hard drive, and the Windows 8 Standard operating system (includes replacement
thermal material)
784424-501 System board equipped with an Intel Atom Z3745D 1.33- to 1.83-GHz quad core processor
(SoC), graphics subsystem with UMA memory, 2.0-GB DDR3 system memory, 64-GB
eMMC hard drive, and the Windows 8 Standard operating system (includes replacement
thermal material)
784425-001 Webcam module (includes cable and double-sided adhesive)
788478-001 Keyboard with TouchPad in tiffany blue finish for use in the United States
788478-031 Keyboard with TouchPad in tiffany blue finish for use in the United Kingdom
788478-281 Keyboard with TouchPad in tiffany blue finish for use in Thailand
788478-291 Keyboard with TouchPad in tiffany blue finish for use in Japan
788478-AB1 Keyboard with TouchPad in tiffany blue finish for use in Taiwan
Sequential part number listing 11

Spare part number Description
788478-AD1 Keyboard with TouchPad in tiffany blue finish for use in South Korea
788479-001 Keyboard with TouchPad in pale lavender finish for use in the United States
788479-031 Keyboard with TouchPad in pale lavender finish for use in the United Kingdom
789612-001 Middle frame
791079-002 Duck head adapter for use in Australia
791079-003 Duck head adapter for use in the United Kingdom
791079-005 Duck head adapter for use in India
791079-006 Duck head adapter for use in the People's Republic of China
791079-008 Duck head adapter for use in North America
791079-009 Duck head adapter for use in Europe and South Korea
791102-001 15-W AC adapter with USB extension cable
12 Chapter 3 Illustrated parts catalog

4 Removal and replacement preliminary
requirements
Tools required
You will need the following tools to complete the removal and replacement procedures:
●
Magnetic screw driver
●
Phillips P0 screw driver
●
Plastic case utility tool
Service considerations
The following sections include some of the considerations that you must keep in mind during
disassembly and assembly procedures.
NOTE: As you remove each subassembly from the tablet, place the subassembly (and all
accompanying screws) away from the work area to prevent damage.
Plastic parts
CAUTION: Using excessive force during disassembly and reassembly can damage plastic parts.
Use care when handling the plastic parts. Apply pressure only at the points designated in the
maintenance instructions.
Cables and connectors
CAUTION: When servicing the tablet, be sure that cables are placed in their proper locations during
the reassembly process. Improper cable placement can damage the tablet.
Cables must be handled with extreme care to avoid damage. Apply only the tension required to
unseat or seat the cables during removal and insertion. Handle cables by the connector whenever
possible. In all cases, avoid bending, twisting, or tearing cables. Be sure that cables are routed in
such a way that they cannot be caught or snagged by parts being removed or replaced. Handle flex
cables with extreme care; these cables tear easily.
Grounding guidelines
Electrostatic discharge damage
Electronic components are sensitive to electrostatic discharge (ESD). Circuitry design and structure
determine the degree of sensitivity. Networks built into many integrated circuits provide some
protection, but in many cases, ESD contains enough power to alter device parameters or melt
silicon junctions.
A discharge of static electricity from a finger or other conductor can destroy static-sensitive devices or
microcircuitry. Even if the spark is neither felt nor heard, damage may have occurred.
Tools required 13

An electronic device exposed to ESD may not be affected at all and can work perfectly throughout a
normal cycle. Or the device may function normally for a while, then degrade in the internal layers,
reducing its life expectancy.
CAUTION: To prevent damage to the tablet when you are removing or installing internal
components, observe these precautions:
Keep components in their electrostatic-safe containers until you are ready to install them.
Before touching an electronic component, discharge static electricity by using the guidelines
described in this section.
Avoid touching pins, leads, and circuitry. Handle electronic components as little as possible.
If you remove a component, place it in an electrostatic-safe container.
The following table shows how humidity affects the electrostatic voltage levels generated by
different activities.
CAUTION: A product can be degraded by as little as 700 V.
Typical electrostatic voltage levels
Relative humidity
Event 10% 40% 55%
Walking across carpet 35,000 V 15,000 V 7,500 V
Walking across vinyl floor 12,000 V 5,000 V 3,000 V
Motions of bench worker 6,000 V 800 V 400 V
Removing DIPS from plastic tube 2,000 V 700 V 400 V
Removing DIPS from vinyl tray 11,500 V 4,000 V 2,000 V
Removing DIPS from Styrofoam 14,500 V 5,000 V 3,500 V
Removing bubble pack from PCB 26,500 V 20,000 V 7,000 V
Packing PCBs in foam-lined box 21,000 V 11,000 V 5,000 V
14 Chapter 4 Removal and replacement preliminary requirements
/