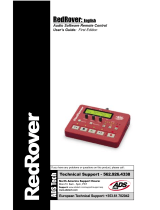Page is loading ...

Documentation P0101211, July 2001, Rev. C
Supersedes Documentation DSNP100493, February 2001, Rev. B
Table of Contents
Introduction ................................................................... 1
Husky MP2500 Palmtop: important keys ................ 2
Choosing an installation site for the station ..................... 4
Preparing and starting up the station .............................. 5
Preparing and starting up the rover................................. 8
Using the Logging function ............................................ 12
Using the Stake out function.......................................... 14
Using the Trajecto function............................................ 19
Reading survey results on the palmtop........................... 20
Raw data recording ....................................................... 21
Checking the entered position at the station ................... 23
Receiver: push-button and LEDs .................................... 24
Palmtop: Status bar....................................................... 26
GPS antenna height....................................................... 28
Using the GSM option .................................................... 29

If the Husky has been left uncharged for
quite a long time
, connect it to the charger
then re-initialize the Husky by simultaneously
holding down the 3 keys
ñ
+
ñ
+ for a few
seconds. Let the battery be recharged for a
few hours before use.

1
Introduction
This guide should help you carry out your first field surveys using a
system from the 6500/6300 series.
Below are the main functions which can be performed:
-
Logging
: the rover will compute and save the position of any point
in the working area once the antenna rod is placed on this point.
-
Stake out
: the rover will guide you to the planned points of the open
job so that you can stake them out in the field. It will compute and
save their positions for further comparison against the project points.
-
Trajectory
: the rover will automatically log points along a
trajectory, at regular intervals of time or distance.
-
Raw data recording:
a function shared by rovers and stations for
post-processing applications.
The following functions do not fall within the scope of this guide:
surveying a profile, resorting to offset methods in logging and stake-out
functions, computing distances and areas, creating points and lines, raw
data recording according to programmed sessions, computing a local
grid or altitude correction, loading a geoid...
For more information about these topics, please refer to the Reference
Manual Part No. P0100386 provided on CD-ROM.
Please, do not throw away this guide once you get familiar with the
system, but instead, use it as a memo.

2
Husky MP2500 Palmtop: important keys
: ON/OFF key
: “
Shift
” key (one on either
side of the
Yes
key). Allows entry
of characters printed above keys
+
L
:Enables or disables
screen back-lighting
+
or
: Used for
screen contrast setting
+
: Under DOS, used
for step-by-step scrolling-up in a
list of files
: When depressed
simultaneously for about 5
seconds, allows the palmtop to be
re-started after a fatal error (same
as “CTRL+ALT+DEL” on a PC)
:“
Yes
” or Enter key
(same as Enter key on a PC)
: Used to move the
cursor on the screen from one
field to another, from one menu option to another. Used
to scroll up and down a list of points, jobs or files.
Battery cap
Com 2
RS232
NEVER EVER use the
“FORMAT” or “DEL *.*”
command on the MP2500 or
else you would have to
send it back to Husky Ltd
for maintenance

3
: If a Functions menu is displayed, selects respectively the
next or previous Functions menu (i.e. on right- or left-
adjacent icon). In other cases, moves the cursor
respectively to the next or previous field.
If a parameter is preceded or followed by
, allows
you to display respectively the parameter’s possible
options or characteristics.
F1
: Displays the context-sensitive
Help
menu
+F1
:
Provides unconditional access to the Notes file
F2
:
Displays the last computed position (on rover)
F3
:
“
Save” key
F4
:
Allows you to quit the program
Esc
:
Allows you to come back to the previous screen, to
remove the
Help
menu from the screen, to cancel all
changes in progress on a parameter, or, right after the
self-tests, to display the main menu
PgUp
& PgDn
: Allow you to scroll up and down a list in a page-by-page
mode, or a function that does not fit on a single screen.
In stake out, allows you to zoom in (PgUp) or zoom out
(PgDn) when guidance screen is displayed
Home
: Displays beginning of list
End
: Displays end of list
Del
: If a points list is displayed and a logged or staked out
point is selected, cancels the coordinates computed for
this point.

4
Choosing an installation site for the
station
Choose a site whose position is accurately known and offering an open
view of the sky in all directions. In fact, the presence of buildings or
vegetation in the vicinity:
- will hinder GPS reception for low elevation angles, and so will
reduce the number of satellites visible from the station
- will bring about multi-path effects likely to impair the system’s
accuracy.
Check for the absence of obstacles in the direction of the working area.
Their presence nearby is liable to reduce the coverage of the UHF
radio link (U-LINK).
Masked satellite
(hence useless)
A
void
multi-path
effects
Satellites properl
y
received
Masked satellite
(hence useless)
Rover’s workin
g
area
(top view)
Station’s
UHF radio
antenna
GPS
UHF

5
Preparing and starting up the station
1.
Connect the various items of the station together (see below).
2.
Measure the height of the GPS antenna phase center from the
ground according to one of the three possible methods (see p. 28).
Coaxial
Palmtop
(required at start up
and for monitoring)
RS232
Receiver
unit
External battery
(not supplied)
Btt i
t
Swapping the battery
for another is possible
without having to shut
down the station
UHF antenna
& transmitter
Battery compartment (empty if
an external battery is used)
Câble C5050196
Cable P0100349
Cable P0100289
(10 meters)
Powe
r
RS422
Cable P076501A
For SP-t
y
pe stations, no UHF transmitter & antenna, with
nothing connected to the RS422 port at the rear of the unit
Required for … SK stations
Battery capacity: 20 Ah minimum for
an operating time of 10 to 12 hours on
average
Mounted on a separate mast
placed at some distance from
the GPS antenna
NAP00x
GPS
antenna
Phase cente
r
1.2 cm
3.6 cm
(1)
(4)
(3)
(2)
+ + - -

6
3.
Switch on the palmtop (red key).
4.
When « C:\>
<
» is displayed, type in “
t
” then press .
5.
Select “Station” as shown below by pressing :
then press
.
6.
Follow the instructions below leading to having the station
transmitting after entry of the required parameters (measured
antenna height, coordinates and No. of station, carrier frequency,
transmitted data type & transmit rate):
Measured hei
g
ht
(See also page 28)
Measurement method
(use after selecting this field)
A
ntenna t
y
pe
(A key)
Next screen
Station’s
coordinates
Cont’d on next pa
g
e
Next screen
(See page 23)
True hei
g
ht
(deduced from
entered height)
If
y
ou are in trouble,
press
to
display help!

7
At the end of the survey, just hold down the receiver push-button
depressed for a few seconds (see page 24) to shut down the station.
* - Station number: choose any number between 1 and 99; specific to the station (it must not
be used by another station operating nearby on the same frequency).
- Frequency: enter the value of the authorized UHF transmission frequency, in MHz.
To start transmittin
g
Write down the beacon
ID & frequency entered
here* (later, you will
have to check that the
rover also uses these 2
parameters)
1: “ON” is displa
y
ed here
3: This LED
flashes at
transmit rate
2: “Filled up”
ico
n
The station transmits when:
twice to quit the pro
g
ram
to shut down the palmtop
Disconnect the palmtop from the station
then
Minimum transmit rate: 1 s

8
Preparing and starting up the rover
1.
Connect the various items of the rover together according to
rover type & carrying mode chosen (see below or opposite).
MP-t
y
pe rover carried on belt, “all-on-the-
rod”, or on shoulder strap
Hei
g
ht of GPS
antenna on rod
C0000200
(g
raphite epox
y
composite,
2 m long):
2.036 m
Coaxial
(Palmtop)
RS232
Receiver
unit
Batteries
NAP00x
GPS
antenna
Phase center
3.6 cm
Cable P0100350
Cable P076501A

9
UHF
antenna
Receiver
unit
Batteries
Backpack
Cable P076510A
No UHF antenna
for an MP-type
rover
Cable P076509A
Cable P076501A
Palmtop
Cable P076500A
RS232
Coaxial
Hei
g
ht of GPS
antenna on rod
C0000200
(g
raphite epox
y
composite,
2 m long):
2.036 m
TNC/TNC cable with right-
angle adaptor on receiver
NAP00x
GPS
antenna
Phase center
3.6 cm
Access to
batteries from
this side
To palmtop
To GPS antenna
UHF antenna
Side of backpack restin
g
on
operator’s back
Folding mast

10
2.
Switch on the palmtop (red key).
3.
When « C:\>
<
» is displayed, type in “
t
” then press
4.
Choose “
Rover
” and press
5.
Wait for the screen to display
Choose a job
. Then:
If the list is empty, press C then
to create an empty job.
EThis job only allows you to use
the logging function in the
coordinate system used by the unit
(i.e. in WGS84 if you use the system
for the very first time, or else in the
coordinate system of the job last
performed)
Select a job from the list
(Cont’d on next page)
For an
y
j
ob opened for the first
time, you are asked to create a
new file. Complete the fields
opposite (then hit
to create this file and select the
next screen)

11
6.
Before undertaking the job itself, read the indications in the
status bar: wait for the letter
L
(LRK), or
K
(KART) to appear
and check that the
UHF
reception level
and
Battery
states are
good (see also page 27).
Later, to change the job:
1. Select
> 1 – Choose a job
2. Select the desired job in the displayed list, then hit
,
3. Select the desired file in the displayed list, then hit
.
(*) : The number ahead of the function name (here “2”) means that, after selecting the icon, you
can access the function directly by hitting the corresponding key (here key “2”). This remark
applies to all functions in menus. The “>” symbol means that you must successively select the
icon, and then the function. This frequently-used symbol has the same meaning throughout this
guide.
Check that
the frequency and
number displayed
here are those of the
station (see top of
page 7), otherwise
correct them so that
they are the same
>2 - UHF Receiver
(
*
)
Main Menu screen
To select an icon menu, use
then
or hit directl
y
the ke
y
correspondin
g
to the icon order number shown
opposite
1
2
3
4
5
6

12
Using the Logging function
>2
–
Lo
gg
in
g
Saves
position
Computes
& displays
position
Computes and
saves position
directly
Fast procedure
(no prior solution
checking)
Complete procedure
(
solution is checked prior
to saving it)
Logging
screens
GPS antenna rod is held immobile and vertical above the point !
Help
(
1
)

13
Screen examples in Logging:
(If the complete procedure is used)
(*) : =1 : a single measurement is performed to compute the position
>1 : several measurements are made before computing the position. The result is
obtained by averaging the measurements made.
Warning! the larger this number, the longer the computation time.
Point name
Coordinates of computed
position
Comment on computed
position may be added
in this field
GPS antenna height
Computation mode used
and accuracy obtained
for computed position,
before saving it
First
g
eocode
associated with point
The other 3
g
eocodes
associated with the point
Number of measurements
before computing a solution (*)
Currentl
y
available
accuracy in logging
Components of
accuracy for
computed position

14
Using the Stake out function
(*) : For a seismic job, the function “3 – Reference points” is removed from the icon menu.
Points list screen
(Planned points read
from open job)
“
OK
”
Saves position
>1
–
Stake out
or
>3 - Reference points (*)
Logging
screens
Guidance
screens
Next point
GPS antenna rod is held immobile and vertical above the point !
Help
Help
(
1
)

15
Screen example showing a list of points (topo):
Screen example showing a list of points (seismic):
Same as above plus indications below.
Distance to
selected tar
g
et
Number of tar
g
et
points in the job
Name of
o
p
en
j
ob
Point
names
Geocodes
To
g
uidance screen
(
pa
g
e 16
)
Braced points
form a line
To
g
uidance screen
(
pa
g
e 17
)

16
Examples of guidance screens (topo):
A
t the ver
y
beginning
A
fter a few
steps toward
the target
Zoom ± 5 meters
(automatic
selection)
Your position
Target
Geo
g
raphic
North
Point used
for guidance
(R : Real time
or A :
Accurate)
Name of
selected target
Distance
(
d
)
still to go +
transverse,
longitudinal &
vertical
components
Zoom ± 0.15 meters
manual selection
using:
Zoom ± 0.5 meters
(automatic
selection)
To lo
gg
in
g
screen
(
pa
g
e 18
)

17
Examples of guidance screens
(3D seismic):
To lo
gg
in
g
screen
(
pa
g
e 18
)
Limits of
acceptance
area
See next
page
A
t the ver
y
beginning
A
fter a few
steps toward
the target
Zoom ± 5 meters
(automatic
selection)
Your position
Target
Geo
g
raphic
North
Point used
for guidance
(R : Real time
or A :
Accurate)
Name of
selected target
Distance
(
d
)
still to go +
transverse &
longitudinal
components
Zoom ± 0.15 meters
manual selection
using:
Zoom ± 0.5 meters
(automatic
selection)

18
The “Offset” fields are used to cancel artificially the distance to an inaccessible target.
Use the T key (in 3D only) or L key (3D & 2D). In each field, type in the corresponding
component (o or n) displayed above. This causes the ”OK” message to appear allowing
you to complete the survey of the target.
Screen examples when logging a target (topo or seismic surveying):
For a seismic job, on screen 2/3, no geocodes (2), (3) & (4).
Press the U key to read the stake-out tolerance displayed in the “Acceptance circle” field.
Tar
g
et name
(read-only)
Same as
“Using the
Logging
function”
except for the
following:
Deviation from
theoretical
point (vertical
& horizontal
components
for 3D point)
to save the point
From
g
uidance screen on which
« OK » is displayed
/