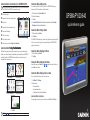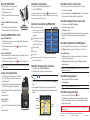Garmin GPSMAP 640 Reference guide
- Category
- Car navigation systems
- Type
- Reference guide
This manual is also suitable for
Garmin GPSMAP 620: Your Versatile Navigation Companion
With its intuitive interface and powerful features, the Garmin GPSMAP 620 is your ideal partner for outdoor adventures. Whether you're hitting the road or exploring the waters, this versatile device has you covered.
Navigate with Ease: • Automotive Mode: Experience turn-by-turn directions, find gas stations, restaurants, and more with preloaded maps (GPSMAP 640) or optional automotive kit (GPSMAP 620). • Marine Mode: Enjoy detailed charts, tide information, and more for a seamless boating experience.
Capture Every Moment: • Built-in Camera: Capture stunning 5-megapixel photos and share your adventures with friends and family.
Garmin GPSMAP 620: Your Versatile Navigation Companion
With its intuitive interface and powerful features, the Garmin GPSMAP 620 is your ideal partner for outdoor adventures. Whether you're hitting the road or exploring the waters, this versatile device has you covered.
Navigate with Ease: • Automotive Mode: Experience turn-by-turn directions, find gas stations, restaurants, and more with preloaded maps (GPSMAP 640) or optional automotive kit (GPSMAP 620). • Marine Mode: Enjoy detailed charts, tide information, and more for a seamless boating experience.
Capture Every Moment: • Built-in Camera: Capture stunning 5-megapixel photos and share your adventures with friends and family.

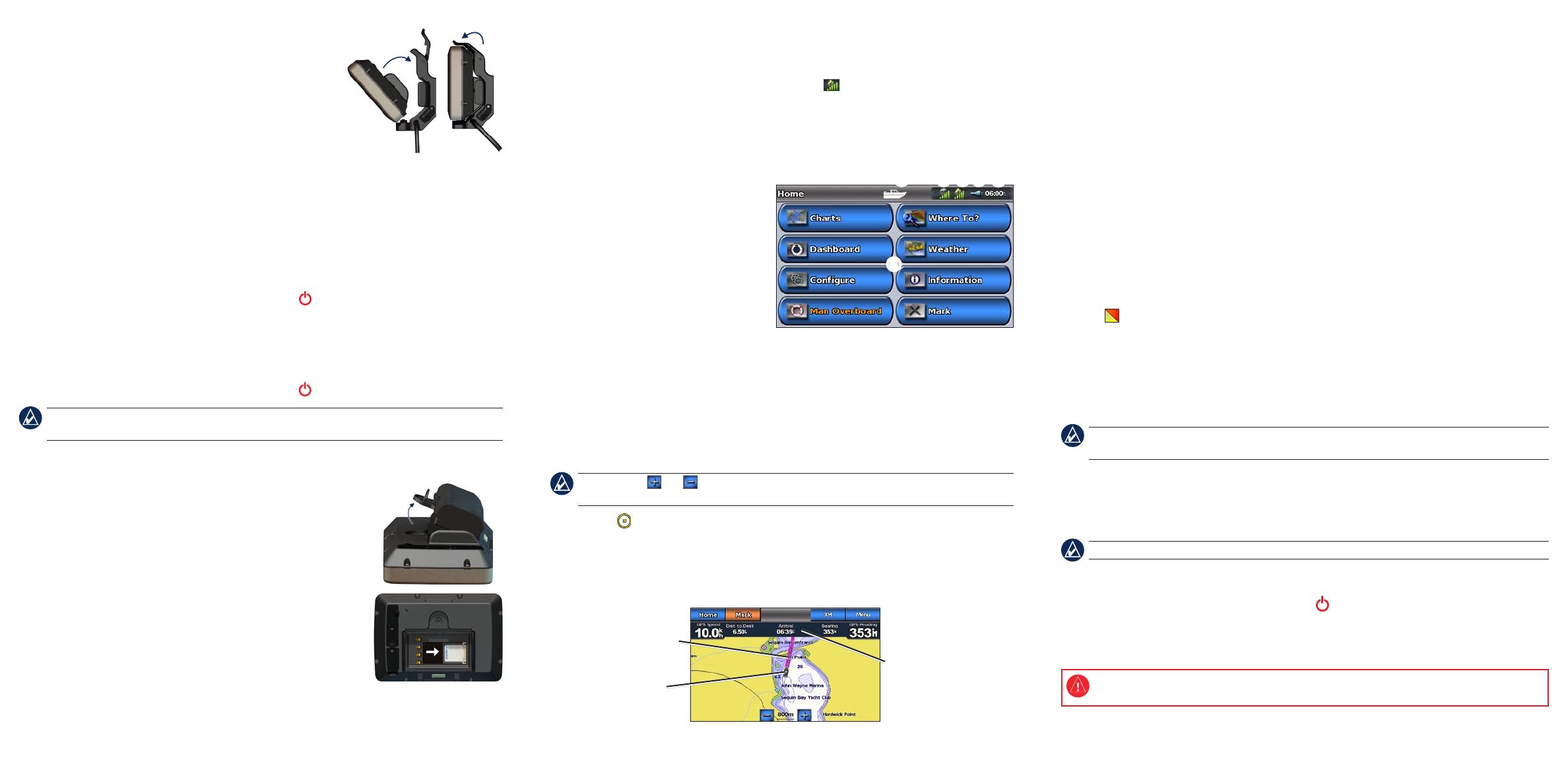
-
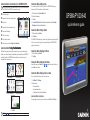 1
1
-
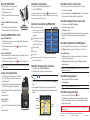 2
2
Garmin GPSMAP 640 Reference guide
- Category
- Car navigation systems
- Type
- Reference guide
- This manual is also suitable for
Garmin GPSMAP 620: Your Versatile Navigation Companion
With its intuitive interface and powerful features, the Garmin GPSMAP 620 is your ideal partner for outdoor adventures. Whether you're hitting the road or exploring the waters, this versatile device has you covered.
Navigate with Ease: • Automotive Mode: Experience turn-by-turn directions, find gas stations, restaurants, and more with preloaded maps (GPSMAP 640) or optional automotive kit (GPSMAP 620). • Marine Mode: Enjoy detailed charts, tide information, and more for a seamless boating experience.
Capture Every Moment: • Built-in Camera: Capture stunning 5-megapixel photos and share your adventures with friends and family.
Ask a question and I''ll find the answer in the document
Finding information in a document is now easier with AI
Related papers
-
Garmin GPSMAP® 640 Owner's manual
-
Garmin 5000 User manual
-
Garmin GPSMAP® 278 Reference guide
-
Garmin GPSMAP 276C User manual
-
Garmin 276C User manual
-
Garmin 276C User manual
-
Garmin GPSMAP 276C, Atlantic Owner's manual
-
Garmin 278 User manual
-
Garmin GPSMAP 296 - Aviation GPS Receiver Pilot's Manual
-
Garmin GPSMAP® 376C Owner's manual