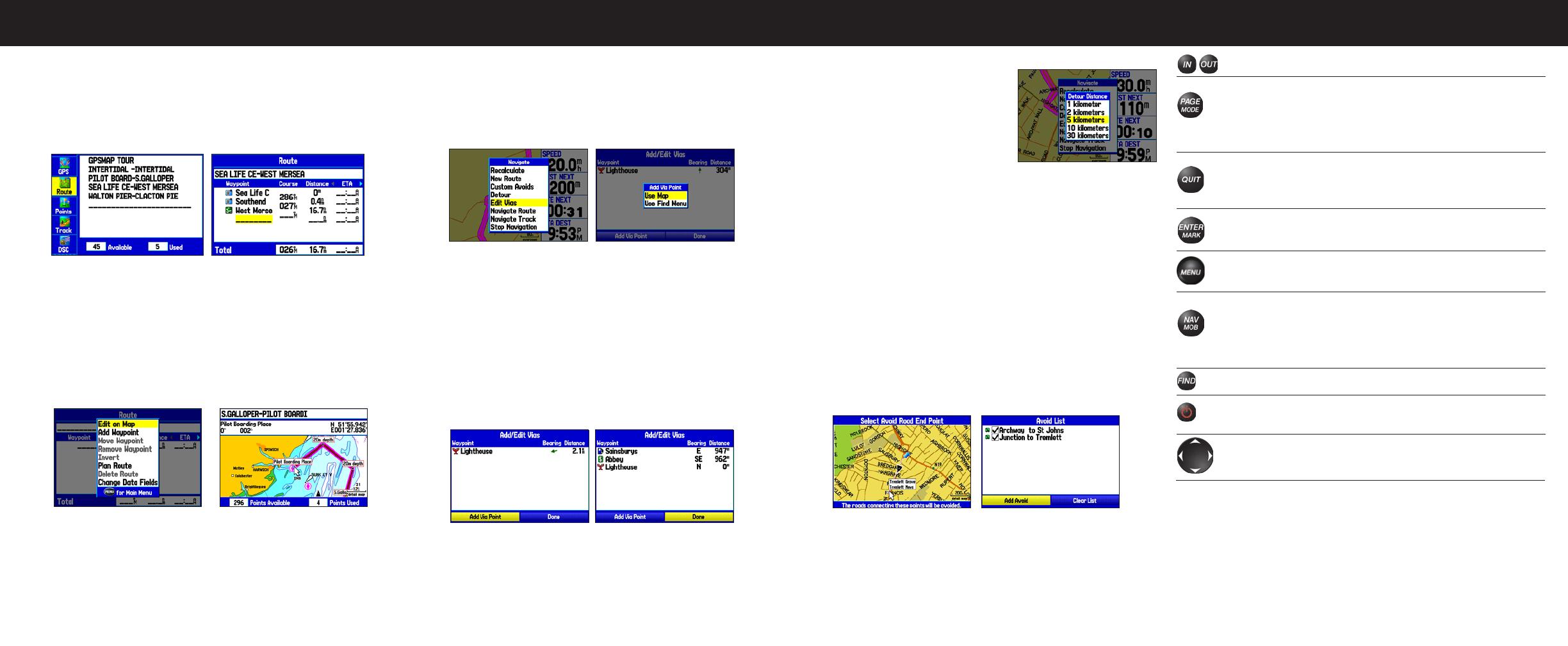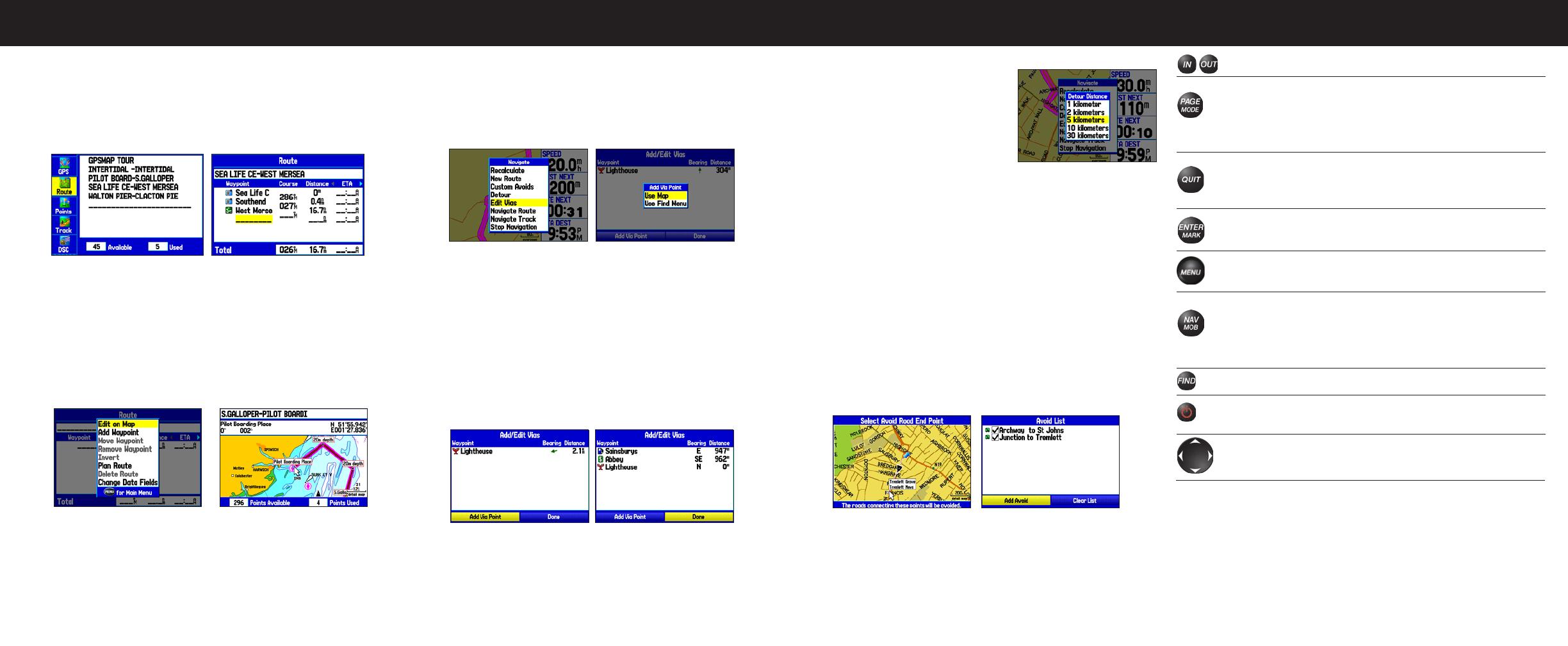
Adding Via Points to Your Route
To add Via Points to your route in Automotive Mode:
1. While navigating a route, press NAV/MOB.
2. Highlight Edit Vias, and press ENTER. The Add/Edit Vias Page
appears.
3. With the Add Via Point button highlighted, press ENTER.
Navigate Options Add Via Point
4. Highlight either Use Map or Use Find Menu, and press ENTER.
5. If you selected Use Map, use the ROCKER to select an item on the
map, and press ENTER.
If you selected Use Find Menu, select an item from the Find menu.
Remember you can press MENU while the Find menu is open to nd
an item near another location, such as the destination.
6. Highlight Done, and press ENTER to apply the new Via Points to the
route.
Add/Edit Vias Page
New Via Point Added
Before the Destination
Before a Via Point
is Added
Creating Detours and Custom Avoids
To create a detour:
1. While navigating to a destination,
press the NAV/MOB key.
2. Highlight Detour, and press ENTER.
3. Select a distance, and press ENTER.
The GPSMAP 278 recalculates your
route based on your detour distance.
4. To end the detour manually, press
NAV/MOB again, and select Cancel Detour.
To enter a custom avoid:
1. While navigating to a destination, press the NAV/MOB key
2. Select Custom Avoids, and press ENTER.
3. Press ENTER when the Add Avoid button is highlighted.
4. Select Avoid Road or Avoid Area, and press ENTER.
5. Use the ROCKER to move the arrow to the rst point in the
avoidance area. Press ENTER to select the rst point.
6. Move the arrow to the end point, and press ENTER. During route
calculation and navigation, the GPSMAP 278 avoids the area within
the box or the selected area of the road.
7. When nished, highlight the OK button, and press ENTER.
Select Roads to Avoid Avoid List
IN/OUT—press to zoom in or out on the Map Page.
PAGE/MODE—press to cycle through the main pages in
sequence or end an operation in progress and return to the
main page. Press and hold to switch between Marine Mode and
Automotive Mode.
QUIT—press to cycle through the main pages in reverse sequence,
revert to the previous value in a data entry eld, or cancel a
function.
ENTER/MARK—press to select a highlighted option, initiate
entry, and then conrm. Press and hold to mark a waypoint.
MENU—press to view options menu for the current page. Press
twice to open the Main Menu.
NAV/MOB—press to display the Navigation Menu window. In
Marine Mode, press and hold to activate the MOB function. In
Automotive Mode, press and hold to display the Next Turn Page
and have the voice prompt announce the next turn.
FIND—press to open the Find Menu.
POWER—press and hold to turn the unit on or off. Press and
release to adjust the backlighting and external speaker volume.
ROCKER—press up, down, left, or right to select menu options,
enter data, or move the pointer on the Map Page.
Creating a Route
To create a route using the Find menu:
1. Highlight the Route tab on the Main Menu.
2. Press MENU once to open the Route options menu.
3. Highlight New Route, and press ENTER.
4. Press ENTER to nd items to add to the route.
Route Tab Adding Points to the Route
To create a route using the map:
1. Highlight the Route tab on the Main Menu.
2. Press MENU to open the Route options menu.
3. Highlight New Route, and press ENTER.
4. Press MENU, highlight Edit on Map, and then press ENTER.
5. Highlight a location on the map, and press ENTER.
Optional BlueChart g2 data shown
Route Review Options Menu Creating a New Route
6. Repeat step 5 to dene additional route points.
Select a Detour Distance
Using the GPSMAP 278 Keypad