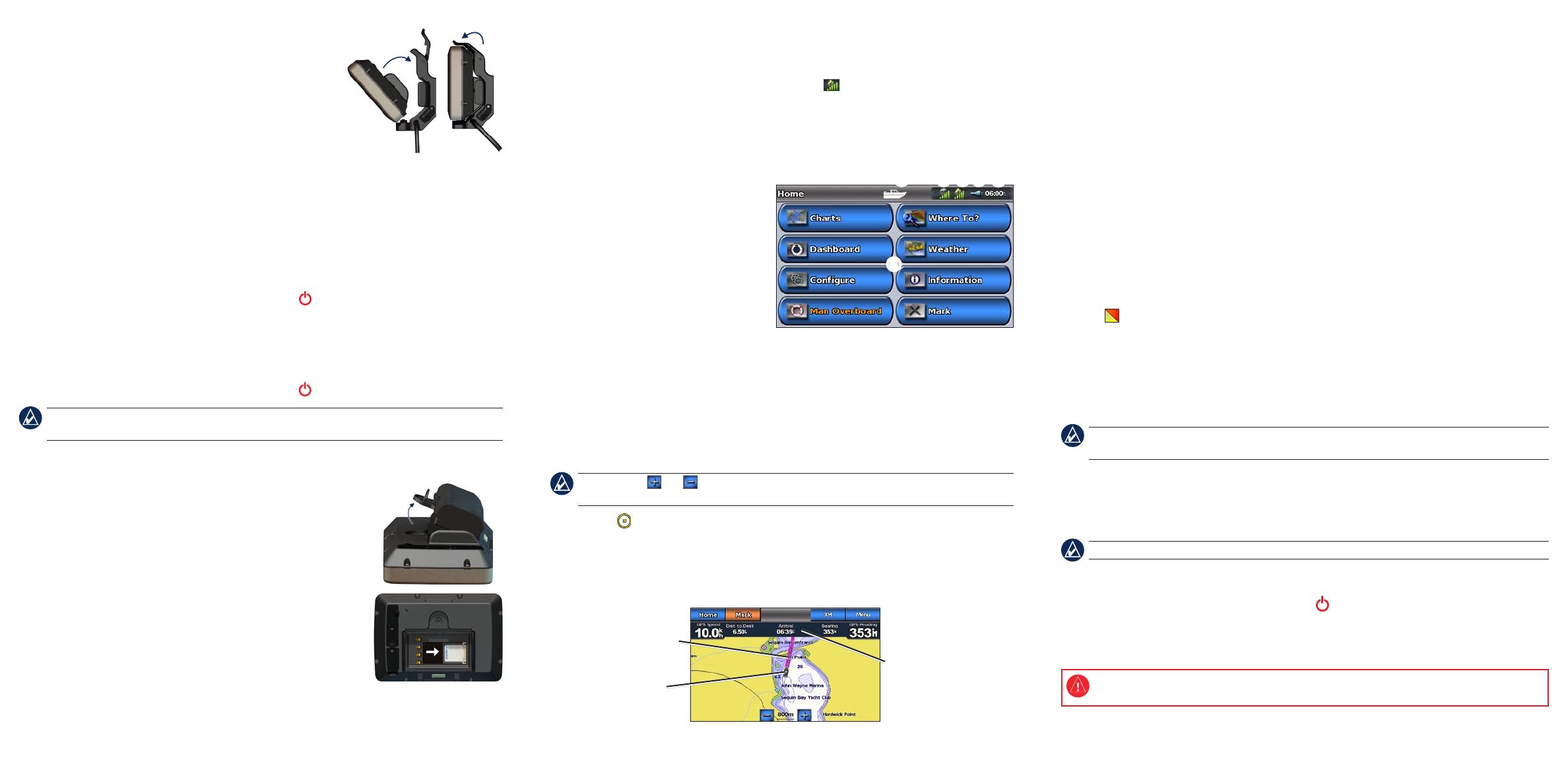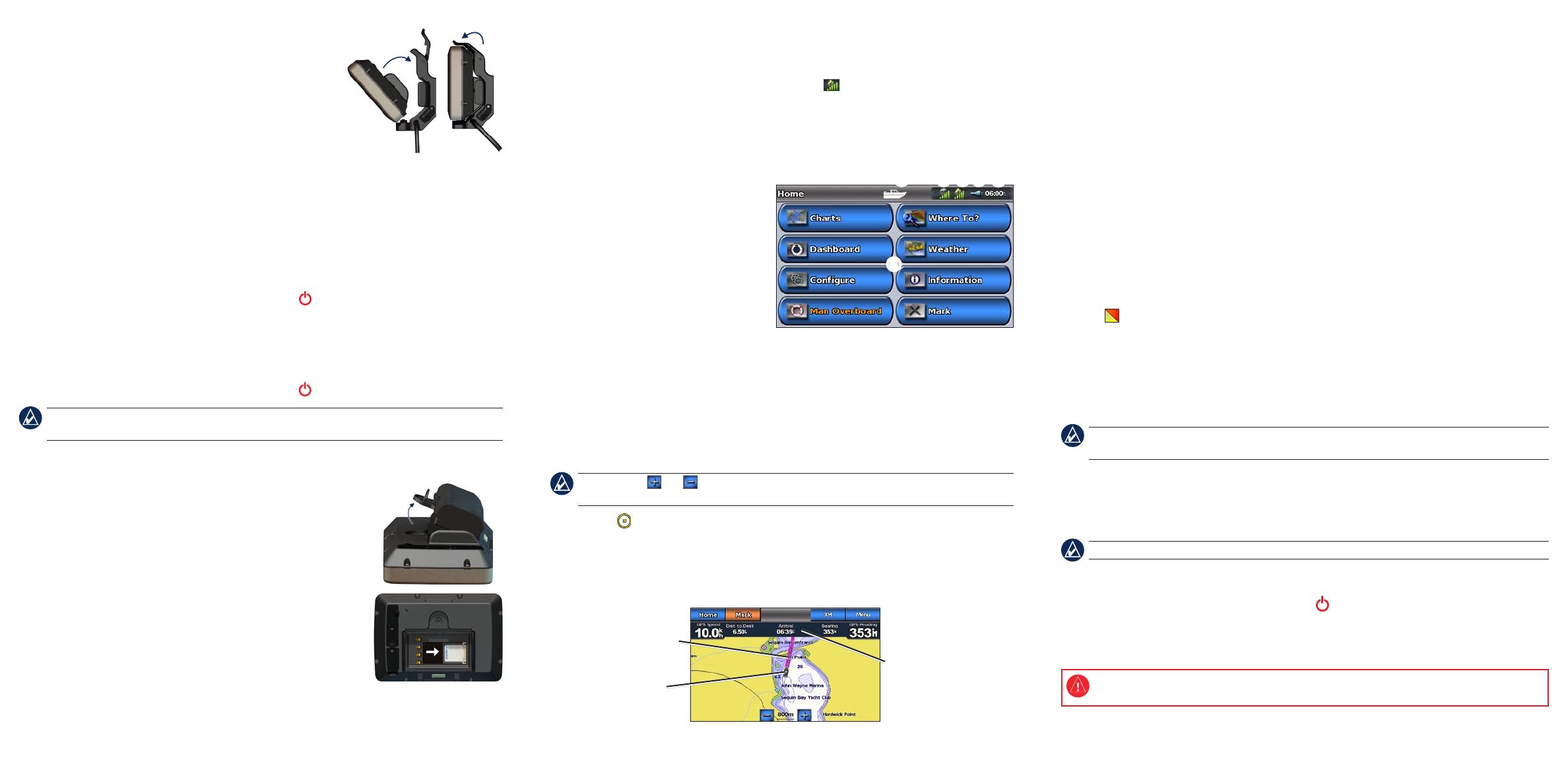
November 2008 Part Number 190-01006-01 Rev. A Printed in Taiwan
Please visit www.garmin.com for additional documentation and information.
Mount Your GPSMAP 620/640
1. Flip up the locking tab on top of the mounting bracket.
2. Fit the bottom of the device into the cradle.
3. Tilt the device back until it stops.
4. Flip down the locking tab to hold the device in the mounting
bracket.
To remove the GPSMAP 620/640 from the mounting
bracket:
1. Flip up the locking tab on top of the mounting bracket.
2. Tilt the device forward, and lift it out of the mounting bracket.
Powering the GPSMAP 620/640 On and Off
Power on the GPSMAP 620/640:
• If the mounting bracket on your boat or in your car is connected to power, the device powers
on when you place it in the mount.
• To power on the device manually, press and hold the Power key until the Garmin logo
appears on the screen.
Power off the GPSMAP 620/640:
• When you remove the device from the mounting bracket, you will be prompted to continue on
battery power. Touch Turn Off to power off the device.
• To power off the device manually, press and hold the Power key until the unit powers off.
NOTE: If you manually power off the device while it is connected to a power source, it will continue
to charge the battery
Inserting a Secure Digital (SD) Card
1. Turn the locking ring and remove the battery pack. The SD card slot
is in the bottom of the battery compartment, on the opposite side
from the battery contacts.
2. Place an SD card into the opening with the label showing and with
the SD card contacts facing away from the battery contacts.
3. Slide the SD card into the SD card slot, and press until it clicks and
locks in place.
4. Insert the battery pack.
To remove an SD card:
1. Remove the battery.
2. Press in on the SD card until it clicks and releases from the SD card
slot.
3. Remove the SD card.
Placing the
GPSMAP 620/640 in the
Mounting Bracket
Placing the
GPSMAP 620/640 in the
Mounting Bracket
Inserting an SD CardInserting an SD Card
Marine Mode: Acquiring Satellites
1. Go outdoors to an open area, away from tall buildings and trees.
2. Turn on your GPSMAP 620/640.
Acquiring satellite signals can take a few minutes. The bars indicate satellite strength.
When at least one of the bars is green, your GPSMAP 620/640 has acquired satellite signals.
Now you can select a destination and navigate to it.
Marine Mode: Understanding Your GPSMAP 620/640
➊
Usage mode. A boat icon represents
marine mode, and a car icon represents
automotive mode. Touch this icon to
change modes.
➋
XM
®
satellite strength (only available
on the GPSMAP 640 when using an
optional GXM 40 XM antenna).
➌
GPS satellite strength.
➍
Battery status.
➎
Current time.
➏
Home screen categories and actions. Touch an icon to view the associated menu or
perform the associated action.
Marine Mode: Navigating Directly to a Destination
1. From the Home screen, touch Charts > Navigation Chart.
2. On the Navigation chart, touch the place you would like to navigate to.
NOTE: Touch and to zoom in and out. Touch anywhere on the chart and drag it to pan
the map.
3. When the pointer icon is on the location you want to navigate to, touch Navigate To >
Go To.
4. Follow the magenta line drawn between your current location and your destination.
Navigate with caution; avoid land masses and obstacles while following the line to your
destination.
Navigating Directly to a Destination
Navigation
information
Position and
heading
Direction to
destination
➊ ➋ ➌➍
➎
➏
Marine Mode: Home screen
➊ ➋ ➌➍
➎
➏
Marine Mode: Home screen
Marine Mode: Saving Your Current Location
To save a location, such as your marina or a good shing spot, mark it as a waypoint.
1. From the Home screen, touch Mark.
2. If you want to name the waypoint, touch Edit Waypoint > Name. Use the on-screen keyboard
to enter a name other than the number assigned to the waypoint by default.
Marine Mode: Navigating Directly to a Saved Location
1. From the Home screen, touch Where To? > Waypoints.
2. Touch the waypoint you want to navigate to.
3. Touch Navigate To > Go To.
4. Follow the magenta-highlighted line drawn between your current location and your destination.
Navigate with caution; avoid land masses and obstacles while following the line to your
destination.
Marine Mode: Using Man Overboard (MOB) Waypoints
Use a Man Overboard (MOB) waypoint to both create a waypoint with an international MOB
symbol ( ) and immediately begin navigating to the MOB waypoint with a direct course.
To mark an MOB waypoint:
1. Touch Mark in the top-left corner of any screen except the Home screen. This immediately
marks your current position as a waypoint.
2. Touch Man Overboard. This designates the waypoint as an MOB waypoint and begins
navigation automatically.
NOTE: You can also touch Man Overboard on the Home screen to mark a MOB waypoint and
immediately begin navigation.
Marine Mode: Stopping Navigation
1. While navigating, from the Navigation chart, touch Menu.
2. Touch Stop Navigation.
NOTE: You can also stop navigation from the Where To? screen.
Marine Mode: Adjusting the Backlight
1. From any screen, press and quickly release the Power key.
2. Touch and drag the backlight slider bar to the left to decrease the brightness, and drag it to
the right to increase the brightness. The box to the right of the backlight slider bar shows the
backlight level as a percentage.
See the Important Safety and Product Information guide in the product box for product warnings and other
important information.