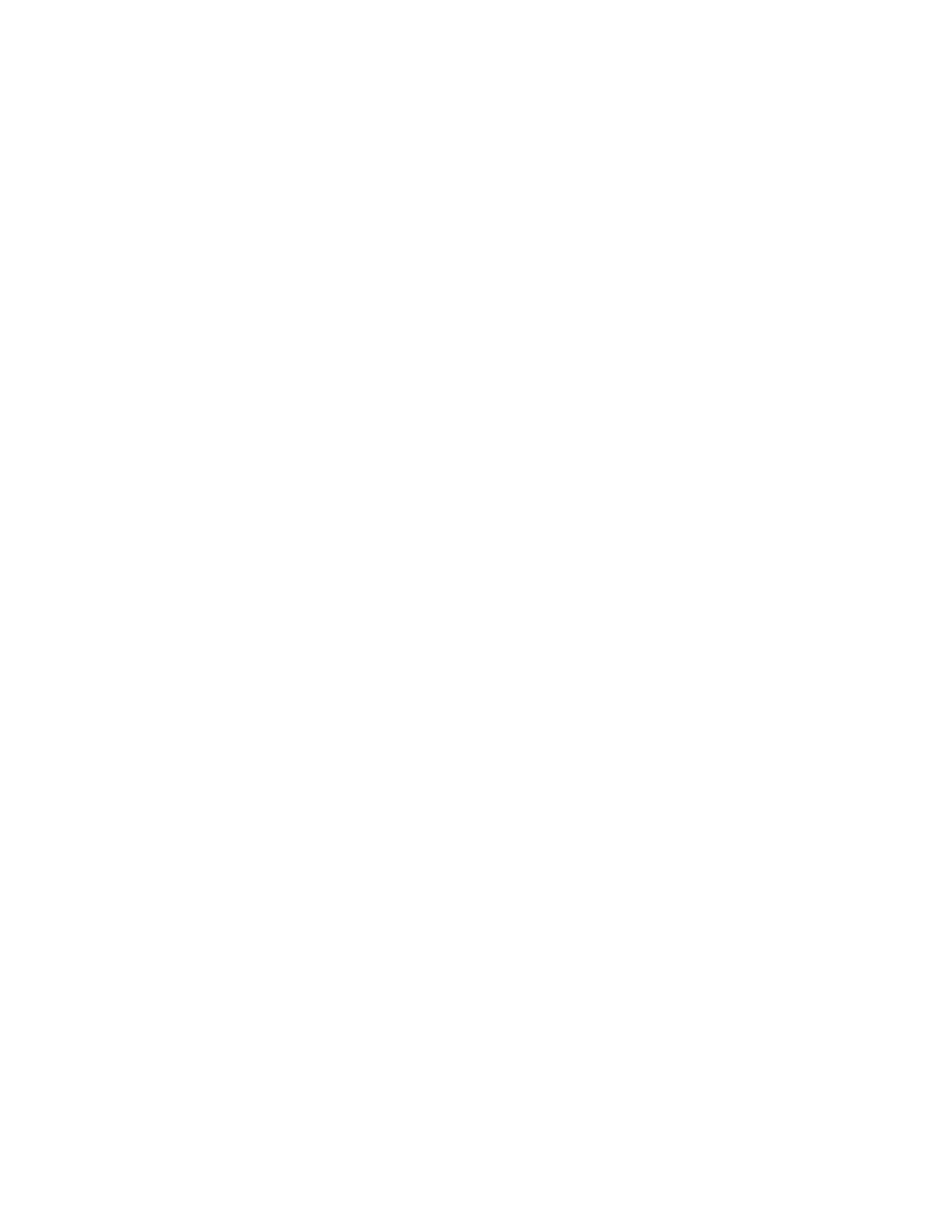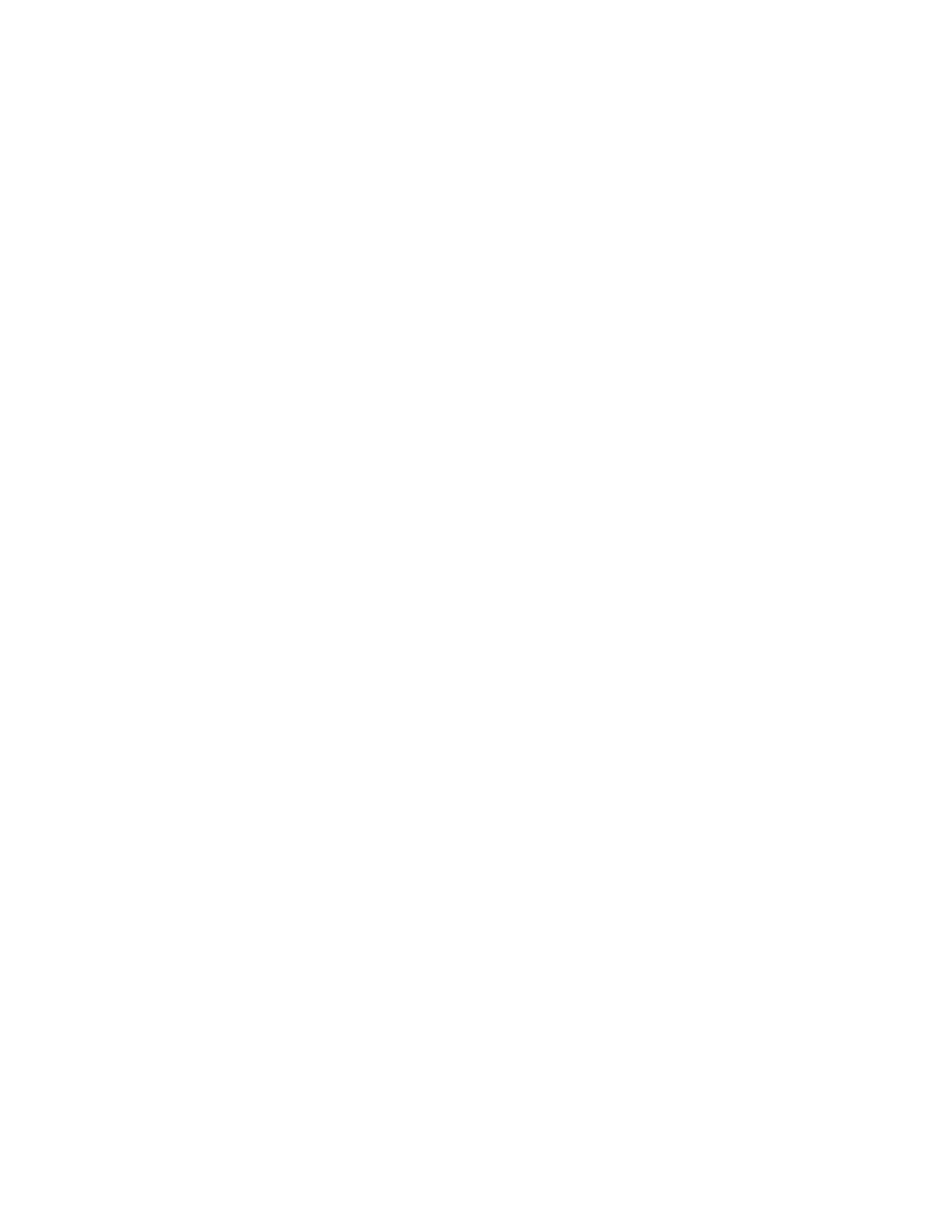
Printing basic documents.................................................................................................................................................31
Printing specialty documents.........................................................................................................................................33
Printing on both sides of the paper (duplexing) manually..................................................................................34
Working with photos..........................................................................................................................................................36
Printing from a Bluetooth-enabled device.................................................................................................................41
Managing print jobs...........................................................................................................................................................44
Copying...............................................................................................47
Tips for copying....................................................................................................................................................................47
Making copies.......................................................................................................................................................................47
Copying photos....................................................................................................................................................................47
Enlarging or reducing images.........................................................................................................................................48
Adjusting copy quality.......................................................................................................................................................48
Making a copy lighter or darker.....................................................................................................................................49
Collating copies using the printer control panel.....................................................................................................49
Repeating an image on one page.................................................................................................................................50
Copying multiple pages on one sheet.........................................................................................................................50
Making a duplex copy manually....................................................................................................................................50
Canceling copy jobs...........................................................................................................................................................51
Scanning.............................................................................................52
Tips for scanning..................................................................................................................................................................52
Scanning to a local or network computer..................................................................................................................52
Scanning to a flash drive or memory card..................................................................................................................53
Scanning photos into an editing application............................................................................................................53
Scanning documents into an editing application...................................................................................................54
Scanning directly to e-mail..............................................................................................................................................54
Scanning to a PDF...............................................................................................................................................................55
Scanning FAQ.......................................................................................................................................................................55
Canceling scan jobs............................................................................................................................................................56
Faxing.................................................................................................57
Setting up the printer to fax............................................................................................................................................57
Configuring the fax settings............................................................................................................................................68
Creating a contact list........................................................................................................................................................70
Sending faxes........................................................................................................................................................................71
Receiving faxes.....................................................................................................................................................................72
Contents
4