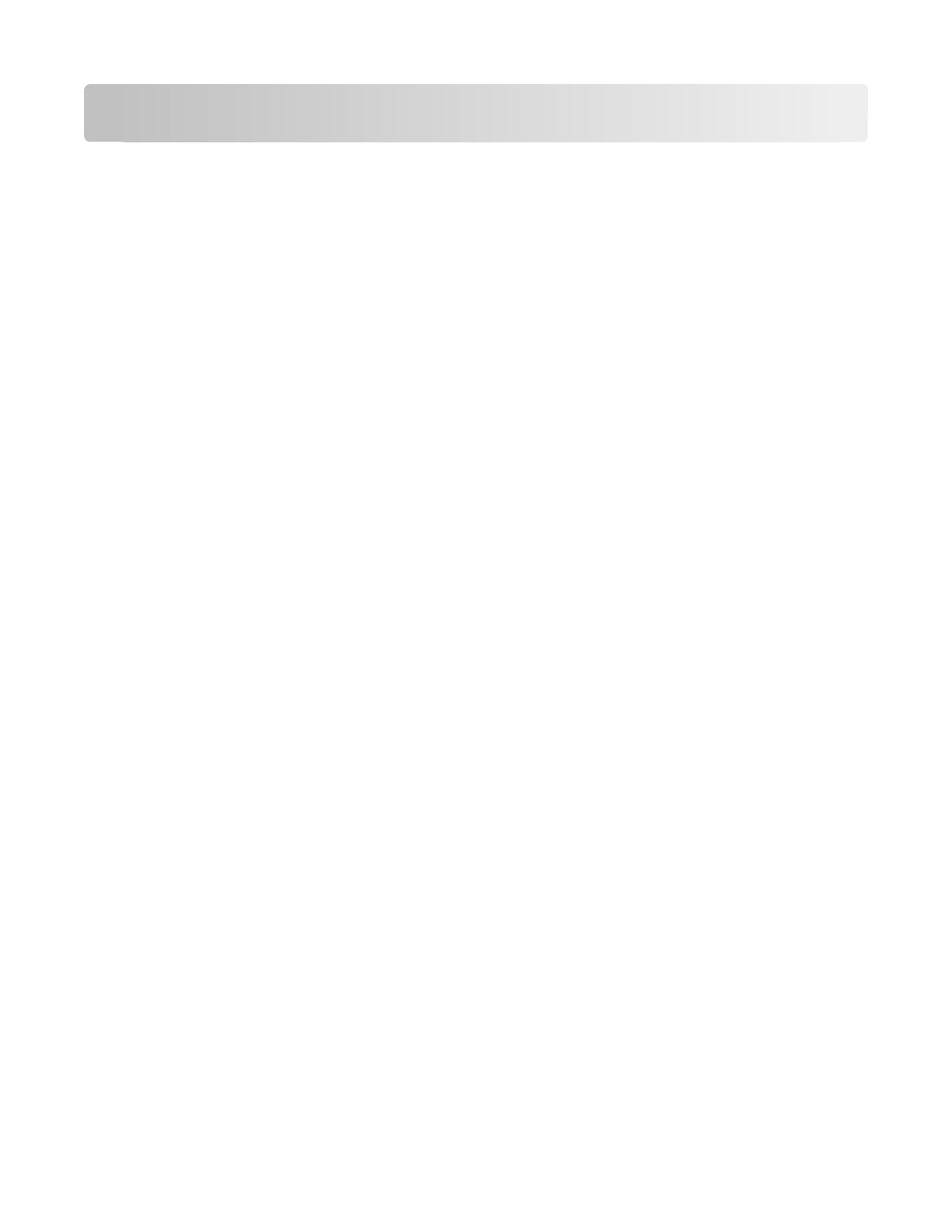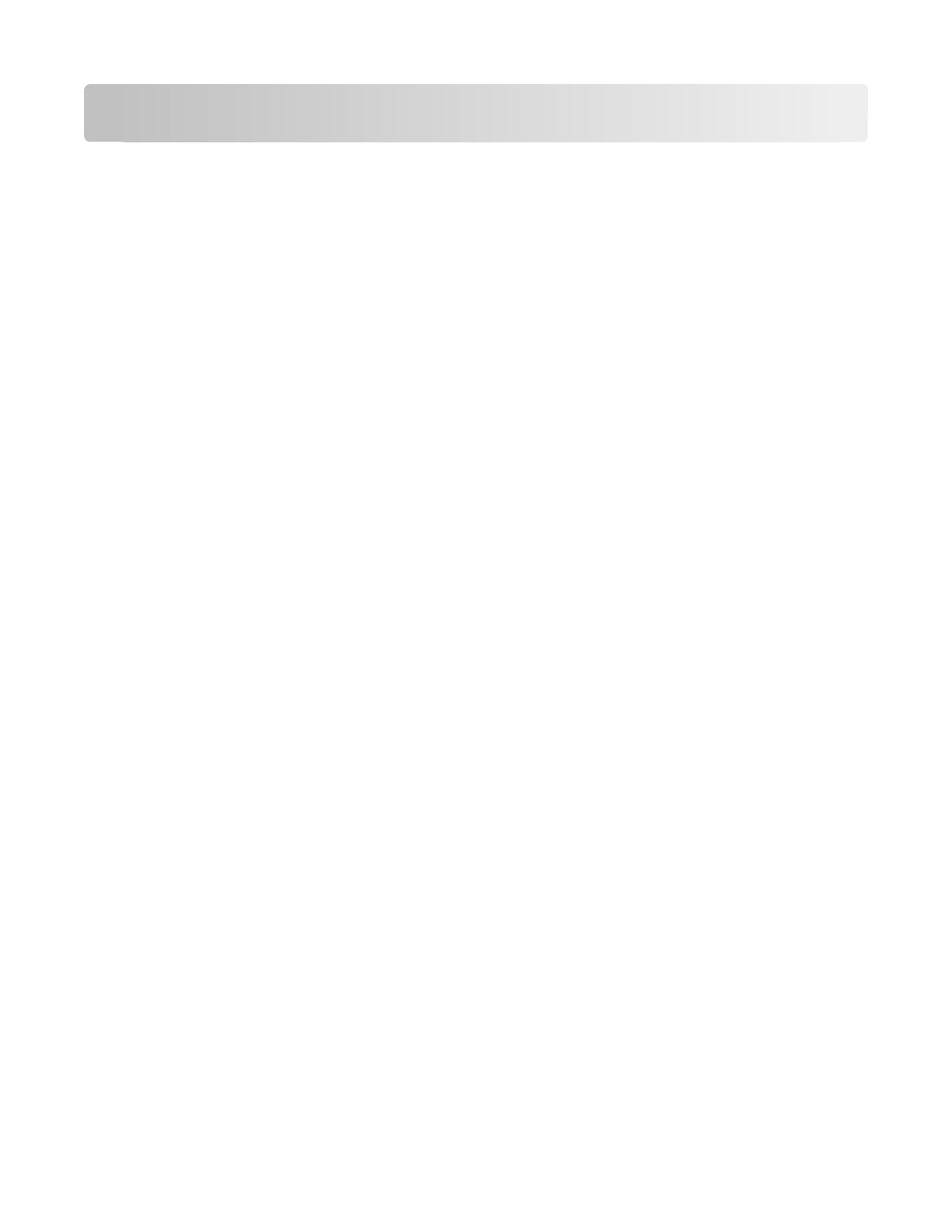
Contents
Important safety information.........................................................2
About your printer.............................................................................5
Finding information about the printer...........................................................................................................................5
Minimizing your printer's environmental impact......................................................................................................5
Printer models.........................................................................................................................................................................6
Printer features.......................................................................................................................................................................7
Understanding the parts of the printer..........................................................................................................................7
Using the printer control panel........................................................................................................................................9
Using memory cards and flash drives..........................................................................................................................11
Ordering and replacing ink cartridges.........................................13
Ordering ink cartridges.....................................................................................................................................................13
Replacing ink cartridges....................................................................................................................................................14
Maintaining ink cartridges...............................................................................................................................................15
Using the printer software.............................................................17
Minimum system requirements.....................................................................................................................................17
Installing the printer software........................................................................................................................................17
Using the Windows printer software............................................................................................................................18
Using the Macintosh printer software.........................................................................................................................20
Printing...............................................................................................21
Printing a document..........................................................................................................................................................21
Printing on both sides of the paper (duplexing) automatically.........................................................................21
Printing photos using the printer control panel......................................................................................................23
Printing documents from a memory card or flash drive (Windows only).......................................................23
Canceling print jobs............................................................................................................................................................24
Copying...............................................................................................25
Tips for copying....................................................................................................................................................................25
Making copies.......................................................................................................................................................................25
Copying photos....................................................................................................................................................................26
Making a duplex copy automatically...........................................................................................................................26
Canceling copy jobs...........................................................................................................................................................26
Contents
3