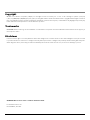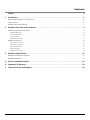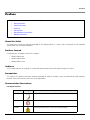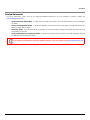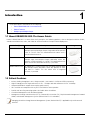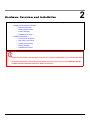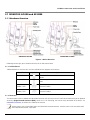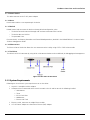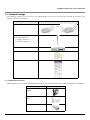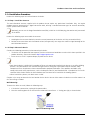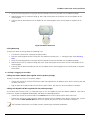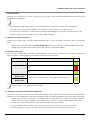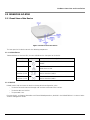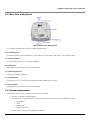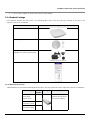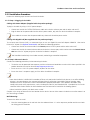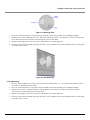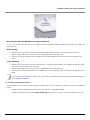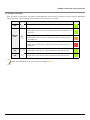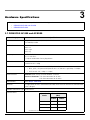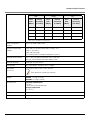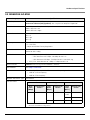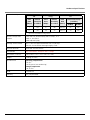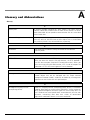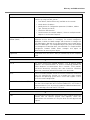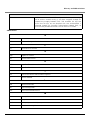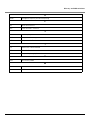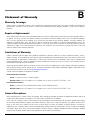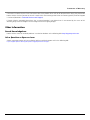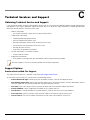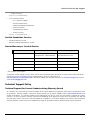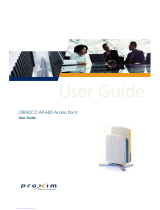Proxim ORiNOCO AP-8000 Installation guide
- Category
- Networking
- Type
- Installation guide
This manual is also suitable for

ORiNOCO® 802.11n Access Points
Hardware Installation Guide
Products Covered
ORiNOCO® AP-800
ORiNOCO® AP-8000
ORiNOCO® AP-8100

ORiNOCO® 802.11n Access Points - Hardware Installation Guide 2
Copyright
© 2012 Proxim Wireless Corporation, Milpitas, CA. All rights reserved. Covered by one or more of the following U.S. patents: 5,231,634;
5,875,179; 6,006,090; 5,809,060; 6,075,812; 5,077,753. This guide and the software described herein are copyrighted with all rights reserved. No
part of this publication may be reproduced, transmitted, transcribed, stored in a retrieval system, or translated into any language in any form by any
means without the written permission of Proxim Wireless Corporation.
Trademarks
ORiNOCO® and the Proxim logo are the trademarks of Proxim Wireless Corporation. All other trademarks mentioned herein are the property of
their respective owners.
Disclaimer
Proxim reserves the right to revise this publication and to make changes in the content from time-to-time without obligation on the part of Proxim
to provide notification of such revision or change. Proxim may make improvements or changes in the product(s) described in this guide at any time.
When using these devices, basic safety precautions should always be followed to reduce the risk of fire, electric shock and injury to persons.
ORiNOCO® 802.11n Access Points - Hardware Installation Guide
Documentation Version: 4.1
P/N 765-00154, June 2012

Contents
ORiNOCO® 802.11n Access Points - Hardware Installation Guide 3
Preface . . . . . . . . . . . . . . . . . . . . . . . . . . . . . . . . . . . . . . . . . . . . . . . . . . . . . . . . . . . . . . . . . . . . . . . . . . . 4
1 Introduction . . . . . . . . . . . . . . . . . . . . . . . . . . . . . . . . . . . . . . . . . . . . . . . . . . . . . . . . . . . . . . . . . . . . . . . . . 6
About ORiNOCO® 802.11n Access Points . . . . . . . . . . . . . . . . . . . . . . . . . . . . . . . . . . . . . . . . . . . . . . . . . . . . . . . . . . . 6
Salient Features . . . . . . . . . . . . . . . . . . . . . . . . . . . . . . . . . . . . . . . . . . . . . . . . . . . . . . . . . . . . . . . . . . . . . . . . . . . . . . . 6
Multiple-Input-Multiple-Output . . . . . . . . . . . . . . . . . . . . . . . . . . . . . . . . . . . . . . . . . . . . . . . . . . . . . . . . . . . . . . . . . . . 7
2 Hardware Overview and Installation. . . . . . . . . . . . . . . . . . . . . . . . . . . . . . . . . . . . . . . . . . . . . . . . . . . . . 8
ORiNOCO® AP-800 and AP-8000 . . . . . . . . . . . . . . . . . . . . . . . . . . . . . . . . . . . . . . . . . . . . . . . . . . . . . . . . . . . . . . . . . 9
Hardware Overview . . . . . . . . . . . . . . . . . . . . . . . . . . . . . . . . . . . . . . . . . . . . . . . . . . . . . . . . . . . . . . . . . . . . . . . . . . . . . . . . . . . . 9
System Requirements . . . . . . . . . . . . . . . . . . . . . . . . . . . . . . . . . . . . . . . . . . . . . . . . . . . . . . . . . . . . . . . . . . . . . . . . . . . . . . . . . . 10
Product Package . . . . . . . . . . . . . . . . . . . . . . . . . . . . . . . . . . . . . . . . . . . . . . . . . . . . . . . . . . . . . . . . . . . . . . . . . . . . . . . . . . . . . . 11
Installation Procedure . . . . . . . . . . . . . . . . . . . . . . . . . . . . . . . . . . . . . . . . . . . . . . . . . . . . . . . . . . . . . . . . . . . . . . . . . . . . . . . . . . 12
ORiNOCO® AP-8100 . . . . . . . . . . . . . . . . . . . . . . . . . . . . . . . . . . . . . . . . . . . . . . . . . . . . . . . . . . . . . . . . . . . . . . . . . . 15
Front View of the Device. . . . . . . . . . . . . . . . . . . . . . . . . . . . . . . . . . . . . . . . . . . . . . . . . . . . . . . . . . . . . . . . . . . . . . . . . . . . . . . . 15
Rear View of the Device . . . . . . . . . . . . . . . . . . . . . . . . . . . . . . . . . . . . . . . . . . . . . . . . . . . . . . . . . . . . . . . . . . . . . . . . . . . . . . . . 16
System Requirements . . . . . . . . . . . . . . . . . . . . . . . . . . . . . . . . . . . . . . . . . . . . . . . . . . . . . . . . . . . . . . . . . . . . . . . . . . . . . . . . . . 16
Product Package . . . . . . . . . . . . . . . . . . . . . . . . . . . . . . . . . . . . . . . . . . . . . . . . . . . . . . . . . . . . . . . . . . . . . . . . . . . . . . . . . . . . . . 17
Installation Procedure . . . . . . . . . . . . . . . . . . . . . . . . . . . . . . . . . . . . . . . . . . . . . . . . . . . . . . . . . . . . . . . . . . . . . . . . . . . . . . . . . . 18
3 Hardware Specifications . . . . . . . . . . . . . . . . . . . . . . . . . . . . . . . . . . . . . . . . . . . . . . . . . . . . . . . . . . . . . . 22
ORiNOCO® AP-800 and AP-8000 . . . . . . . . . . . . . . . . . . . . . . . . . . . . . . . . . . . . . . . . . . . . . . . . . . . . . . . . . . . . . . . . 22
ORiNOCO® AP-8100 . . . . . . . . . . . . . . . . . . . . . . . . . . . . . . . . . . . . . . . . . . . . . . . . . . . . . . . . . . . . . . . . . . . . . . . . . . 24
A Glossary and Abbreviations . . . . . . . . . . . . . . . . . . . . . . . . . . . . . . . . . . . . . . . . . . . . . . . . . . . . . . . . . . . 26
B Statement of Warranty. . . . . . . . . . . . . . . . . . . . . . . . . . . . . . . . . . . . . . . . . . . . . . . . . . . . . . . . . . . . . . . 30
C Technical Services and Support . . . . . . . . . . . . . . . . . . . . . . . . . . . . . . . . . . . . . . . . . . . . . . . . . . . . . . . . 32

Preface
ORiNOCO® 802.11n Access Points - Hardware Installation Guide 4
Preface
About this Guide
This guide gives a jump-start working knowledge on the ORiNOCO® 802.11n Access Points and details on their hardware
specifications and installation procedures.
Products Covered
Listed below are the products covered in this guide.
•ORiNOCO® AP-800
•ORiNOCO® AP-8000
•ORiNOCO® AP-8100
Audience
The intended audience for this guide is the Network Administrator who installs and/or manages the device.
Prerequisites
The reader of this guide should have working knowledge of Wireless Networks, Local Area Networking (LAN) concepts,
Network Access Infrastructures and Client-Server Applications.
Documentation Conventions
Icon Representation
This chapter contains information on the following:
•About this Guide
•Products Covered
•Audience
•Prerequisites
•Documentation Conventions
•Related Documents
Name Image Description
Note A special instruction that draws attention of a user.
Important A note of significant importance that a user should be aware of.
Caution A warning that cautions a user of the possible danger.

Preface
ORiNOCO® 802.11n Access Points - Hardware Installation Guide 5
Related Documents
For more information, please refer to the following additional documents that are available at proxim’s support site
http://support.proxim.com.
•Quick Installation Guide (QIG) - A quick reference guide that provides essential information to install and configure
the device.
•Software Management Guide - A guide that provides instructions on how to configure, manage and monitor the
device by using Web Interface.
•Reference Guide - A guide that provides instructions on how to configure, manage and monitor the device by using
Command Line Interface.
•Safety and Regulatory Compliance Guide - A guide that provides country specific safety and regulatory norms to
be followed while installing the devices.
: For regulatory information and latest product updates, visit our support site http://support.proxim.com.

ORiNOCO® 802.11n Access Points - Hardware Installation Guide 6
1
Introduction
1.1 About ORiNOCO® 802.11n Access Points
Proxim’s ORiNOCO® 802.11n Access Point family comprises the following products, that are designed to deliver flexible,
scalable and reliable Data, Voice, and Video for small and medium Enterprise WLAN deployments.
1.2 Salient Features
•Industry-leading throughput in 802.11b/g/n and 802.11a/n modes in 2.4GHz and 5GHz respectively.
•Highest throughput with single radio rates of 150 - 170 Mbps and dual radio rates of 250 - 320 Mbps.
•Advanced WPA/WPA2 support for enterprise-grade security.
•Wi-Fi certified to interoperate with any Wi-Fi certified client access product.
•Provides wall or ceiling mounting options for flexible device installation.
•Centralized Management with distributed WLANs.
•Management through a Web Interface (HTTP), Command Line Interface (CLI), Simple Network Management Protocol
(SNMP) and Network Management System (ProximVision ES v2.3 and above).
: Managing the device through Network Management System (ProximVision ES) is applicable only to AP-800 and
AP-8000.
This chapter contains information on the following:
•About ORiNOCO® 802.11n Access Points
•Salient Features
•Multiple-Input-Multiple-Output
Product(s) Description Image
ORiNOCO® AP-800 An indoor 802.11n Access Point with dual-band, 3x3 MIMO
(Multiple Input and Multiple Output) single radio which operates
either in 2.4 or 5 GHz. This connectorized unit comes with 3
omni-directional antennas.
ORiNOCO® AP-8000 An indoor 802.11n Access Point with dual-band, 3x3 MIMO
(Multiple Input and Multiple Output) dual-radio, where one
operates in 5GHz and other in 2.4GHz. This connectorized unit
comes with 6 omni-directional antennas, 3 per radio.
ORiNOCO® AP-8100 An indoor 802.11n Access Point with 2x2 MIMO (Multiple Input
and Multiple Output) dual-radio, where one operates in 5GHz
and other in 2.4GHz. This unit comes with 4 integrated
antennas, 2 per radio.

Introduction
ORiNOCO® 802.11n Access Points - Hardware Installation Guide 7
1.3 Multiple-Input-Multiple-Output
ORiNOCO® Access Point devices support Multiple-Input-Multiple-Output (MIMO) antenna technology that uses multiple
antennas at both the transmitting end and receiving end to improve communication performance. The underlying technology
of these access point radio(s) are based on a combination of MIMO and OFDM (Orthogonal Frequency Division Multiplexing).
MIMO-OFDM combination radios solve interference, fading and multipath problems. Having multiple receivers at the
receiving end, increases the amount of received power and also reduces multipath problems by combining the received
signals for each frequency component separately. Hence, MIMO significantly improves the overall gain.
MIMO also uses Spatial multiplexing transmission technique to transmit independent and separately encoded data signals
from each of the multiple transmit antennas while reusing or multiplexing in the space dimension. These independent data
signals are called Spatial streams. The transmitting end of the device uses multiple radio Tx chains and signal paths to
simultaneously transmit different data streams, whereas the receiving end combines the Rx signals resulting in higher
throughput.
By increasing the number of receiving and transmitting antennas, the throughput of the channel increases linearly resulting in
high spectral efficiency.

ORiNOCO® 802.11n Access Points - Hardware Installation Guide 8
2
Hardware Overview and Installation
This chapter covers the hardware overview and installation procedures of the following products:
•ORiNOCO® AP-800 and AP-8000
—Hardware Overview
—System Requirements
—Product Package
—Installation Procedure
•ORiNOCO® AP-8100
—Front View of the Device
—Rear View of the Device
—System Requirements
—Product Package
—Installation Procedure
:
• All the interface (radio) 2 parameters discussed in this chapter are applicable only to a dual-radio device.
• For a quick reference on how to install and mount the device, please refer to the ORiNOCO® AP-800,
AP-8000, and AP-8100 Quick Installation Guides respectively.

Hardware Overview and Installation
ORiNOCO® 802.11n Access Points - Hardware Installation Guide 9
2.1 ORiNOCO® AP-800 and AP-8000
2.1.1 Hardware Overview
Figure 2-1 Device Overview
Following sections give you a hardware overview of AP-800 and AP-8000.
2.1.1.1 LED Indicators
Tabulated below are the four LEDs, that are available on the top panel of the device:
2.1.1.2 Antennas
The device comes with 3x3 MIMO omni-directional antennas that are easy to install. Proxim also recommends you an optional
accessory- Range Extender Antenna (REA), which has 3 x RP SMA plug, that can be easily connected to the device. See
Installation Procedure, for details on installation of antennas.
: AP-800 comes with a single radio and 3 omni-directional external antennas. AP-8000 comes with two radios and 6
omni-directional antennas, 3 per radio.
LED Symbol Description
Power LED This LED indicates whether the device is switched
on/off.
Ethernet LED This LED signals the traffic on the wired ethernet
LAN.
Wireless Interface
(Radio) 1 LED
This LED provides the status of the traffic on wireless
interface (radio) 1.
Wireless Interface
(Radio) 2 LED
This LED provides the status of the traffic on wireless
interface (radio) 2.
ORiNOCO® AP-800 ORiNOCO® AP-8000

Hardware Overview and Installation
ORiNOCO® 802.11n Access Points - Hardware Installation Guide 10
2.1.1.3 Power Socket
This socket connects to the 5 VDC power adapter.
2.1.1.4 Reset
Reset button enables a user to powercycle the device.
2.1.1.5 Reload
Reload feature helps to restore the device to factory default configuration, when:
– The device cannot be accessed through web interface or command line interface.
– The device does not initialize.
– The password is lost.
For more details, see Recovery Procedures and Forced Reload procedures, detailed in the ORiNOCO® 802.11n Access Points -
Software Management Guide.
2.1.1.6 Ethernet Port
The Ethernet Port of the device allows the user to connect to the LAN by using CAT5e / CAT6 ethernet cable.
2.1.1.7 Serial Port
The device has RS-232 connector by using which serial communication can be established, for debugging and management.
Figure 2-2 Rear View of the Device
2.1.2 System Requirements
Following are the minimum system requirements to use the device:
1. Any 802.11 compliant wireless adapter.
2. A computer that is connected to the same IP network as the AP and has one of the following installed:
— Web Browser
—Telnet
— RS-232 Serial Port
— MIB Browser
— Ethernet NIC Card
3. Ethernet switch, cross-over or straight Ethernet cable.
4. A 5V DC Power Adapter or a Power over Ethernet (PoE) Adapter

Hardware Overview and Installation
ORiNOCO® 802.11n Access Points - Hardware Installation Guide 11
2.1.3 Product Package
Each shipment includes the items listed in the following table. Please verify that you have received all the parts in the
shipment, prior to the installation.
2.1.3.1 Optional Accessories
Tabulated below are the recommended optional accessories, that are supplied on request from Proxim Wireless Corporation.
What’s in the Kit Image
ORiNOCO® AP-800 or AP-8000
Omni-directional Antennas with
reverse SMA connectors.
•AP-800 : Quantity - 3
•AP-8000: Quantity - 6
Cable Security Cover
Mounting Kit
Quick Installation Guide (QIG)
Accessory Image
110-220V worldwide Power
Adapter
Range Extender Antenna
(REA)
Gigabit Ethernet PoE
OR

Hardware Overview and Installation
ORiNOCO® 802.11n Access Points - Hardware Installation Guide 12
2.1.4 Installation Procedure
Perform the following steps to install and mount the device.
2.1.4.1 Step 1: Install the Antennas
The omni-directional antennas supplied with the product do not require any professional installation. Only, the regular
outdoor antennas connected via a pigtail conversion cable, offering a standard connector type for antenna connection,
require a professional installation.
: Optionally, you can use the Range Extended Antenna (REA), which has 3 x RP SMA plug, that can be easily connected
to the device.
Perform the following steps to assemble the antennas:
1. Hand-tighten the antennas clockwise, onto the external connectors of the device until they are attached firmly.
2. Position the antennas close to the horizontal surface (ceiling or wall), so as to get the maximum signal coverage of the
omni-directional antenna.
2.1.4.2 Step 2: Mount the Device
Consider the following precautions, before mounting the device:
•The device must be protected from exposure, and the environmental conditions must be within those specified in the
product datasheet, that can be found at http://support.proxim.com.
•Ensure to use a +5V/3.5 A power adapter, to power on the device.
:
• Note that the device is build with fire retardant ATX200 resin and can be installed in the plenum. In an office building,
plenum is the space between the structural ceiling and the tile ceiling that is provided to help air circulate. Many
companies also use the plenum to house communication equipment and cables. These products and cables must
comply with certain safety requirements, such as Underwriter Labs (UL) and Standard 2043: “Standards for Fire Test for
Heat and Visible Smoke Release for Direct Products and Their Accessories installed in Air-Handling Spaces”.
• When installed in a plenum, the device must use PoE.
Conduct a site survey to determine the best location for the device. You can either mount the device to a wall or mount it to
the T-bar ceiling, as follows:
Wall-Mounting:
To mount the device to a wall, follow the following steps:
1. If the device is powered on, unplug all the power cables.
2. Place the mounting plate on the wall with the embossed inverted letter “L” facing your right, as shown below:
Figure 2-3 Mounting Plate

Hardware Overview and Installation
ORiNOCO® 802.11n Access Points - Hardware Installation Guide 13
3. Fasten the mounting plate by using a pair of plastic anchors and screws provided with the product package.
4. Hold the device with its rear panel facing up. Next, align two keyholes on the device with the two holders on the
mounting plate.
5. Carefully slide the device down until the holders on the mounting plate fasten securely onto the keyholes of the
device.
Figure 2-4 Mount the Device
Ceiling Mounting:
To mount the device to ceiling, follow the following steps:
1. If the device is powered on, unplug all the power cables.
2. Place the mounting plate onto the ceiling with the embossed inverted letter “L” facing your right. Refer Mounting
Plate
3. Fasten the mounting plate by using a pair of plastic anchors and screws provided with the product package.
4. Hold the device with its rear panel facing front. Next, align two keyholes on the device with the two holders on the
mounting plate.
5. Carefully slide the device towards rear side until the holders on the mounting plate fasten securely onto the keyholes
of the device.
2.1.4.3 Step 3: Plugging in the Cables
Cabling with Power Adapter (Not supplied with the product package)
To plug in the cables by using a 5V DC power adapter:
•Connect one end of the CAT5e/CAT6 Ethernet cable (not supplied with the product) to the device’s ethernet port and
the other end to a PC.
•Plug the barrel of the power cable into the device’s power socket, only after the device installation is complete.
Cabling with Gigabit PoE (Not supplied with the product package)
To use Power over Ethernet (PoE), we recommend you to use our Gigabit Ethernet PoE adapter ORiNOCO 1-Port Active
Ethernet DC Injector (See Optional Accessories) and follow the following guidelines:
•Connect one end of the ethernet cable to the Data In port of the DC Injector and the other end to a PC.
•Connect one end of the second ethernet cable (not supplied with the product) to the device’s ethernet port, and the
other end to the Data & Power Out Port of the DC Injector, only after the device installation is complete.
: PoE should be installed only in an indoor network, maintaining a controlled temperature.

Hardware Overview and Installation
ORiNOCO® 802.11n Access Points - Hardware Installation Guide 14
Serial Connection
Optionally, you can connect a nine-pin, male-to-female serial cable to the console port/DB9 connector of the device for
debugging and management.
:
• Use a straight-through ethernet cable, if you intend to connect the device to a switch, hub, or patch panel.
• Use a cross-over ethernet cable or adapter if you intend to connect the device to a single computer.
• The pin6 on RJ11 connector is used for power consumption and debugging. This connects internally to the 12VDC.
• If power is drawn from this input pin, then the radio might malfunction.
2.1.4.4 Step 4: Power On the Device
To power on the device, plug in the power cord into a power outlet. There is no ON/OFF switch on the device. To disconnect
power:
•Unplug the RJ45 connector from the Data & Power Out port on the DC injector, if using the Gigabit Ethernet PoE.
•Unplug the power cable from the power socket of the device, if using power adapter.
2.1.4.5 Step 5: View LEDs
When the device is powered on, it performs startup diagnostics. When startup is complete, the LEDs show the operational
state of the device. Tabulated below is the behavior of the four LEDs on the device:
: The LEDs glow ‘orange’ when the device initializes.
2.1.4.6 Step 6: Install Cable Security Cover (Optional)
When the RS-232 cable is not connected, we recommend you to install a cable security cover to prevent the power socket,
LAN ports, reset and reload buttons from getting tampered. Follow the following procedure to install the cable security cover:
1. Open the split end of the security cover just enough to slide the power cable (if the Gigabit Ethernet PoE is not used)
and the CAT6 ethernet cable through the opening until they fit inside the straight clamping portion of the cover.
2. Exercise care, as you slide the cable(s) so that you do not accidently break the cover.
3. Slide the hinging end of the security cover and insert the latch into the hole at the rear end of the device.
4. Insert the two screws into the screw holes near serial port and fasten the security cover on the device.
LED Behavior Color
Power LED Glows green when the device is switched ON.
Ethernet LED Glows red when the ethernet interface is connected to a 100 Mbps
link.
Glows green when the ethernet interface is connected to a 1000 Mbps
link.
Wireless Interface
(Radio) 1 LED
• The Wireless LEDs glow steady green in operational status.
• Blinks green, if wireless traffic is being transmitted or received.
Wireless Interface
(Radio) 2 LED

Hardware Overview and Installation
ORiNOCO® 802.11n Access Points - Hardware Installation Guide 15
2.2 ORiNOCO® AP-8100
2.2.1 Front View of the Device
Figure 2-5 Front View of the Device
The front panel of the device contains the following components:
2.2.1.1 LED Indicators
Tabulated below are the four LEDs, that are available on the front panel of the device:
2.2.1.2 Reload
Reload feature helps to restore the device to factory default configuration, when:
– The device cannot be accessed through web interface or command line interface.
– The device does not initialize.
– The password is lost.
For more details, see Recovery Procedures and Forced Reload procedures, detailed in the ORiNOCO® 802.11n Access Points -
Software Management Guide.
LED Symbol Description
Power LED This LED indicates whether the device is switched
ON/OFF.
Ethernet LED This LED indicates the status of the traffic over the
wired ethernet LAN.
2.4G (Wireless
Interface 2) LED
This LED indicates the status of the traffic over the
wireless interface (radio) 2.
5G (Wireless
Interface 1) LED
This LED indicates the status of the traffic over the
wireless interface (radio) 1.

Hardware Overview and Installation
ORiNOCO® 802.11n Access Points - Hardware Installation Guide 16
2.2.2 Rear View of the Device
Figure 2-6 Rear View of the Device
The rear panel of the device contains the following components:
2.2.2.1 Ethernet Port
The Ethernet port of the device allows the user to connect to the LAN by using CAT5e / CAT6 ethernet cable.
2.2.2.2 Power Socket
This socket connects to the 12 VDC power adapter.
2.2.2.3 Keyhole
A provision to fix the device onto the mounting plate.
2.2.2.4 Kensington Lock
A security slot to lock the device.
2.2.2.5 Cable Route
A slot for the CAT5e / CAT6 ethernet cable and the power cable to rest securely.
2.2.2.6 Vent-Holes
Ventilation holes on the device allow heat dissipation.
2.2.3 System Requirements
Following are the minimum system requirements to use the device:
1. Any 802.11 compliant wireless adapter.
2. A computer that is connected to the same IP network as the AP and has one of the following installed:
— Web Browser
—Telnet
— MIB Browser
— Ethernet NIC Card
3. Ethernet switch, cross-over or straight Ethernet cable.

Hardware Overview and Installation
ORiNOCO® 802.11n Access Points - Hardware Installation Guide 17
4. A 12V DC Power Adapter or a Power over Ethernet (PoE) Adapter.
2.2.4 Product Package
Each shipment includes the items listed in the following table. Please verify that you have received all the parts in the
shipment, prior to the installation.
2.2.4.1 Optional Accessories
Tabulated below are the recommended optional accessories, that are supplied on request from Proxim Wireless Corporation.
What’s in the Kit Image
ORiNOCO® AP-8100
Mounting Kit
Power Adapter
(Supplied with country specific plug)
* Supplied only with the WD SKU.
Quick Installation Guide (QIG)
Accessory Part
Number
Image Description
PoE Adapter
(US/CAN/JP
Power Cord)
76282 PoE module helps you
to power ON the device
via ethernet cabling.
PoE Adapter
(EU Power Cord)
76288
PoE Adapter
(UK Power Cord)
76287

Hardware Overview and Installation
ORiNOCO® 802.11n Access Points - Hardware Installation Guide 18
2.2.5 Installation Procedure
Perform the following steps to mount and install the device.
2.2.5.1 Step 1: Plugging in the Cables
Cabling with Power Adapter (Supplied with the product package)
To plug in the cables by using a 12V DC power adapter:
•Connect one end of the CAT5E/CAT6 Ethernet cable to the device’s ethernet port and the other end to a PC.
•Plug the barrel of the power cable into the device’s power socket, only after the device installation is complete.
: Use a cable-tie to ensure that the power cable stays intact with the device power socket.
Cabling with Gigabit PoE (Not supplied with the product package)
To use Power over Ethernet (PoE), we recommend you to use our Gigabit Ethernet PoE adapter ORiNOCO 1-Port Active
Ethernet DC Injector (See Optional Accessories) and follow the following guidelines:
•Connect one end of the ethernet cable to the Data In port of the DC Injector and the other end to a PC.
•Connect one end of the second ethernet cable to the device’s ethernet port, and the other end to the Data & Power
Out Port of the DC Injector, only after the device installation is complete.
: PoE should be installed only in an indoor network, maintaining a controlled temperature.
2.2.5.2 Step 2: Mount the Device
Consider the following precautions, before mounting the device:
•The device must be protected from exposure, and the environmental conditions must be within those specified in the
product datasheet that can be found at http://support.proxim.com.
•Ensure to use a +12V/1.25 A power adapter, to power on the device.
•Ensure that there is no power supply, until the device installation is complete.
:
• Note that the device is build with fire retardant ATX200 resin and can be installed in the plenum. In an office building,
plenum is the space between the structural ceiling and the tile ceiling that is provided to help air circulate. Many
companies also use the plenum to house communication equipment and cables. These products and cables must
comply with certain safety requirements, such as Underwriter Labs (UL) and Standard 2043: “Standards for Fire Test for
Heat and Visible Smoke Release for Direct Products and Their Accessories installed in Air-Handling Spaces”.
• When installed in a plenum, the device must use PoE.
Conduct a site survey to determine the best location for the device. You can either mount the device to a wall or mount it to
the T-bar ceiling, as follows:
Wall-Mounting:
To mount the device to a wall:
1. Place the mounting plate on the wall such that the embossed letter ‘L’ is at the top-center position and the vent-holes
are facing your left hand side.

Hardware Overview and Installation
ORiNOCO® 802.11n Access Points - Hardware Installation Guide 19
Figure 2-7 Mounting Plate
2. Fasten the mounting plate by using a pair of plastic anchors and screws provided with the product package.
3. Hold the device in the upright position (with ‘Reload’ on top and the ‘LEDs’ at the bottom), such that the vent-holes
on the device and the vent-holes on the mounting plate rest on each other.
4. Align the two keyholes on the device with the two holders on the mounting plate.
5. Carefully, slide the device towards your right hand side, until the holders on the mounting plate fasten securely onto
the keyholes of the device.
Figure 2-8 Wall Mounting
Ceiling Mounting:
1. Place the mounting plate on the T-bar ceiling such that the embossed letter ‘L’ is at the top-center position and the
vent-holes are facing your left hand side.
2. Fasten the mounting plate by using a pair of plastic anchors and screws provided with the product package.
3. Hold the device with its rear panel facing the mounting plate, such that the vent-holes on the device and the
vent-holes on the mounting plate rest on each other.
4. Align the two keyholes on the device with the two holders on the mounting plate.
5. Carefully, slide the device towards your right hand side, until the holders on the mounting plate fasten securely onto
the keyholes of the device.

Hardware Overview and Installation
ORiNOCO® 802.11n Access Points - Hardware Installation Guide 20
Figure 2-9 Ceiling Mounting
Mounting AP-8100 to AP-800/8000 mounting plate (Optional)
In case, you are mounting AP-8100 to an already installed AP-800/8000 Mounting Plate (P/N 67439), then follow the
following steps.
Wall Mounting:
1. Hold the device such that the ‘Reload’ is towards your right hand side and the ‘LEDs’ towards left hand side.
2. Align the two keyholes on the device with the two holders on the mounting plate.
3. Carefully, slide down the device until the holders on the mounting plate fasten securely onto the keyholes of the
device.
Ceiling Mounting:
1. Hold the device such that the rear panel of the device is facing the mounting plate, with ‘Reload’ towards your right
hand side and ‘LEDs’ towards left hand side.
2. Align the two keyholes on the device with the two holders on the mounting plate.
3. Carefully, slide the device backwards until the holders on the mounting plate fasten securely onto the keyholes of the
device.
: Ensure that the mounting plate is fixed in the similar fashion, as described in AP-800/AP-8000 mounting procedures
(See Installation Procedure).
2.2.5.3 Step 3: Power On the Device
To power on the device, plug in the power cord into a power outlet. There is no ON/OFF switch on the device. To disconnect
power:
•Unplug the power cable from the power socket of the device, if using power adapter.
•Unplug the RJ45 connector from the Data & Power Out port on the DC injector, if using the Gigabit Ethernet PoE.
Page is loading ...
Page is loading ...
Page is loading ...
Page is loading ...
Page is loading ...
Page is loading ...
Page is loading ...
Page is loading ...
Page is loading ...
Page is loading ...
Page is loading ...
Page is loading ...
Page is loading ...
Page is loading ...
Page is loading ...
-
 1
1
-
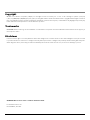 2
2
-
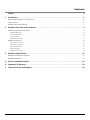 3
3
-
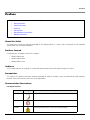 4
4
-
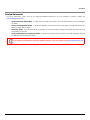 5
5
-
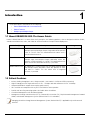 6
6
-
 7
7
-
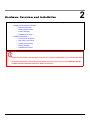 8
8
-
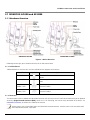 9
9
-
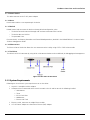 10
10
-
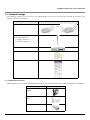 11
11
-
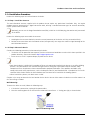 12
12
-
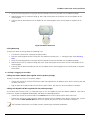 13
13
-
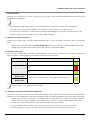 14
14
-
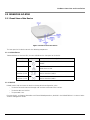 15
15
-
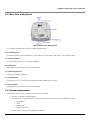 16
16
-
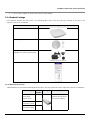 17
17
-
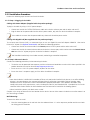 18
18
-
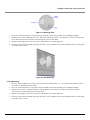 19
19
-
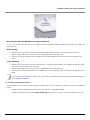 20
20
-
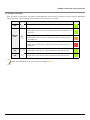 21
21
-
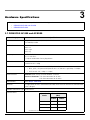 22
22
-
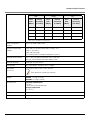 23
23
-
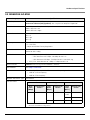 24
24
-
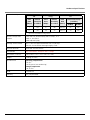 25
25
-
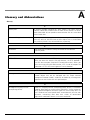 26
26
-
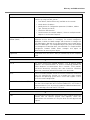 27
27
-
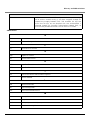 28
28
-
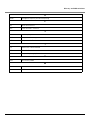 29
29
-
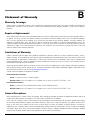 30
30
-
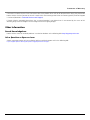 31
31
-
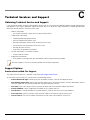 32
32
-
 33
33
-
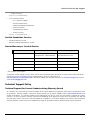 34
34
-
 35
35
Proxim ORiNOCO AP-8000 Installation guide
- Category
- Networking
- Type
- Installation guide
- This manual is also suitable for
Ask a question and I''ll find the answer in the document
Finding information in a document is now easier with AI
Related papers
Other documents
-
proxim wireless HZB-USABGNR01 User manual
-
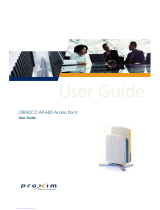 ORiNOCO AP-600 User manual
ORiNOCO AP-600 User manual
-
proxim wireless HZB-G11FNWPC User manual
-
Lucent Technologies Orinoco WavePOINT II Getting Started Manual
-
Lucent Technologies ORiNOCO User manual
-
Lucent Technologies ORiNOCO Getting Started Manual
-
 ADS Technologies MEDIA-LINK User manual
ADS Technologies MEDIA-LINK User manual
-
Lucent Technologies ORiNOCO Getting Started
-
Lucent Technologies RiNOCO RG-1000 Getting Started
-
LXE Nema 4 Reference guide