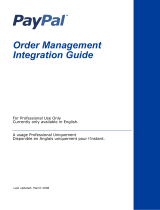Page is loading ...

Account Set-Up
1. If you are a new dealer or customer, create a new
account athttps://standby.briggsinfohub.com/
myaccount.html (A, Figure1).
1
2. If you are a dealer select "I AM A DEALER" (A, Figure2).
If you are a customer who would like to identify a dealer
to monitor your equipment, make sure that "I AM A
DEALER"is unchecked.The "Customer Information
- FOR NON-DEALERS USE ONLY" box will appear.
Select "I WOULD LIKE MY DEALER TO MONITOR
MY EQUIPMENT" (B). Then, fill out the information and
continue to the next step (C).
2
© Briggs & Stratton, LLC
All Rights Reserved. 80092442
Revision B
Not for
Reproduction

2
3. Enter the device ESN Number (A, Figure3). The ESN
number can be found in the locations shown (B). If
you are a dealer, click "Click to Add" (C) to enter the
Customer Account Details page (Figure4).
3
4. In theCustomer Account Details page, enter the
CustomerAccount and Generator Informationand click
theACCEPT CUSTOMER INFORMATION button (A,
Figure4)when completed.
4
5. Select one of the Subscription Plans (A, Figure5) and
continue to the next step (B).
5
6. Dealers:Enter business or shipping address (A,
Figure6) and billing address details (B) as requested.
Customers:Enter generator address,not the business
address,in the "Business/Shipping Address" field(A)and
enter the billing address details(B).
7. Enter the credit card details as requested(C, Figure6).
Make sure you select the “Add” button (D)to validate
credit card details.
8. Agree to the Terms of Use, Privacy Policy, and
Subscription Services Agreement of this subscription(F,
Figure6).
9. If you would like emails sent to you about product
updates, new features and special offers, select the
check box(E, Figure6).
Not for
Reproduction

3
10. Select “COMPLETE REGISTRATION”(G, Figure6) to
complete your account set up.
6
11. A subscription confirmation is shown(Figure7). Examine
your account details and make sure that the information is
correct.
Note:For customer orders, processed by dealers, the Privacy
Policy and Terms of Useacknowledgementis automatically
emailed to the customer for acceptance, on behalf of the
dealer.Dealers can resend theTerms of Use and Privacy
Policy(A, Figure7)if necessary.Customers will not be visible
in infohubsp.com until they have reviewed and accepted legal
terms.
7
12. Login credentials for the InfoHub Platformhttps://
www.infohubsp.com/will automatically be emailed to you.
13. You are now ready to log in to www.InfoHubSP.com to
view your generator and set up your alert, report and
maintenance notification preferences.
14. You can manage your subscription account by logging
into “My Account” at https://standby.briggsinfohub.com/
myaccount.html (Figure8).
8
15. For existing account holders wishing to add additional
subscriptions, select “New Subscription” at the bottom
of the My Account page (A, Figure8). Refer to step
3 for instructions on the completion of adding the
new subscription. You will need to review and accept
legal terms when adding an additional subscription(F,
Figure6). Your payment method that is already on file
will be used, a new payment method will not need to be
enteredto make a new customer subscription.
Not for
Reproduction

Not for
Reproduction
/