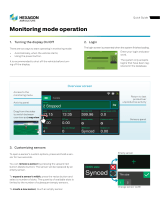Page is loading ...

Revision 850701
9936A LogWare III
User’s Guide


i
Table of Contents
1 Introduction ..............................................................................1
1.1 Symbols Used ........................................................................................... 1
1.2 Conventions .............................................................................................. 1
1.3 What is LogWare? ..................................................................................... 1
1.4 License Agreement ................................................................................... 2
1.5 Requirements ............................................................................................ 2
1.6 Installation ................................................................................................. 4
1.6.1 Upgrading from previous versions ..................................................................5
1.6.2 Stand-Alone Single-User Installation ...............................................................6
1.6.3 Client/Server Multi-User Installation ................................................................8
1.7 Running LogWare ................................................................................... 20
1.7.1 Getting Started ..............................................................................................20
1.8 LogWare Main Display ............................................................................ 22
1.8.1 Menus ............................................................................................................25
1.9 Options ................................................................................................... 29
1.10 Methods of Communication .................................................................... 29
1.10.1 Serial (RS-232) Communications ..................................................................29
1.10.2 Ethernet (TCP/IP) Communications...............................................................31
1.10.3 Wireless Communications .............................................................................33
2 Security Features ...................................................................37
2.1 Administration ......................................................................................... 38
2.2 User Accounts ........................................................................................ 39
2.2.1 User Names and Passwords .........................................................................39
2.2.2 User Groups and Permissions ......................................................................39
2.2.3 Managing User Accounts .............................................................................40
2.2.4 Setting and Changing Account Passwords ..................................................45
2.3 LogWare User Login ............................................................................... 46
2.3.1 Change Password .........................................................................................47
2.4 Automatic Logins .................................................................................... 48
3 LogWare III Options ...............................................................51
3.1 General tab ............................................................................................. 51
3.2 Real-Time tab .......................................................................................... 55
3.3 Graph tab ................................................................................................ 59
3.4 Misc tab .................................................................................................. 63

9936A LogWare III
ii
4 E-mail Features ......................................................................65
4.1 Setting up E-mail SMTP Server ............................................................... 68
4.2 Setting up E-mail Recipients ................................................................... 70
4.2.1 Recipient Settings .........................................................................................71
4.3 Setting up E-mail Groups ........................................................................ 73
4.3.1 Group Settings ..............................................................................................74
4.4 Setting up E-mail Envelopes ................................................................... 76
4.4.1 Envelope Settings .........................................................................................78
4.5 Setting up Default Events ....................................................................... 79
4.5.1 Customizing Events .......................................................................................83
5 Real-Time Data Logging ........................................................85
5.1 Real-Time Log Session Settings ............................................................. 87
5.1.1 Logger ...........................................................................................................88
5.1.2 Session ..........................................................................................................95
5.1.3 Log Session Settings File ..............................................................................96
5.2 Real-Time Log Session ........................................................................... 97
5.2.1 Select Delayed Start Date/Time ..................................................................100
5.2.2 Select Graph to Print ...................................................................................101
5.2.3 Observation Mode .......................................................................................102
6 Remote Monitoring ..............................................................103
6.1 Remote Monitoring Options .................................................................. 104
6.2 Remote Monitoring ................................................................................ 108
7 Downloading Logged Data .................................................. 111
7.1 Download Options ................................................................................ 111
8 Importing Logged Data........................................................ 115
8.1 Import Options ...................................................................................... 115
8.2 Imported Data ....................................................................................... 117
9 Managing Logged Data .......................................................121
9.1 Viewing Logged Data ........................................................................... 122
9.1.1 View Logged Data Options .........................................................................122
9.1.2 Logged Data ...............................................................................................126
9.1.3 Annotations .................................................................................................128
9.2 Exporting Logged Data ........................................................................ 130

iii
9.2.1 Export Logged Data Options ......................................................................132
9.2.2 Export Fields ...............................................................................................136
9.3 Printing Reports .................................................................................... 137
9.3.1 Print Logged Data Options .........................................................................138
9.3.2 Print Fields ...................................................................................................143
9.3.3 Print Preview ................................................................................................144
10 Management Features .........................................................147
10.1 Managing Licenses .............................................................................. 147
10.1.1 Manage Licenses ........................................................................................149
10.2 Managing Assets and Locations .......................................................... 152
10.2.1 Manage Assets and Locations ....................................................................154
10.3 Managing Log Sessions ....................................................................... 162
10.3.1 Manage Log Sessions .................................................................................163
10.4 Deleting Log Sessions .......................................................................... 164
10.4.1 Delete Log Sessions Options ......................................................................165
11 Maintenance ........................................................................169
11.1 Database Maintenance ......................................................................... 169
12 Technical Support ................................................................171
13 Appendix A – License Agreement ......................................173
14 Appendix B – Copyright Notices ........................................175
15 Appendix C – Migrating Data From Previous Versions .....177
Index .............................................................................................181

9936A LogWare III
iv
Tables
Table 1 User guide symbols .............................................................................. 1
Table 2 Text conventions .................................................................................... 1
Table 3 Security glossary ................................................................................. 37
Table 4 Account restrictions ............................................................................ 40
Table 5 E-mail glossary .................................................................................... 65
Table 6 View Logged Data Matching drop-down options ............................. 124
Table 7 Export Logged Data Matching drop-down options .......................... 134
Table 8 Print Logged Data Matching drop-down options .............................. 140
Table 9 Delete Log Sessions Matching drop-down options .......................... 166

v
Figures
Figure 1 Shared folder properties dialog - Sharing tab ................................... 14
Figure 2 Permissions dialog for shared folder ................................................. 15
Figure 3 Add a Port dialog ............................................................................... 16
Figure 4 Windows Firewall dialog - Exceptions tab ......................................... 17
Figure 5 Local Area Connection Properties dialog ......................................... 18
Figure 6 Folder Options-View Tab - Simple File Sharing ................................. 20
Figure 7 Main display window ......................................................................... 23
Figure 8 RS-232 Communication Settings dialog ............................................ 30
Figure 9 TCP/IP Communication Settings dialog ............................................. 31
Figure 10 Select Logger dialog ....................................................................... 32
Figure 11 RS-232 Communication Settings dialog - RF modem enabled ....... 34
Figure 12 RF Modem Properties dialog ........................................................... 35
Figure 13 Manage User Accounts dialog ........................................................ 41
Figure 14 User Account Settings dialog .......................................................... 43
Figure 15 User Account Settings dialog - Permissions tab ............................. 44
Figure 16 LogWare User Login dialog ............................................................. 46
Figure 17 Change Password dialog ................................................................ 48
Figure 18 LogWare III Options dialog .............................................................. 51
Figure 20 Windows® Auto-Logon Settings dialog ........................................... 54
Figure 21 LogWare III Options dialog- Real-Time tab ..................................... 55
Figure 22 LogWare III Options dialog - Graph tab .......................................... 59
Figure 23 Separate temperature graph ........................................................... 60
Figure 24 Separate humidity graph ................................................................. 60
Figure 25 Combined temperature and humidity graphs ................................. 61
Figure 26 LogWare III Options dialog - Misc tab ............................................. 63
Figure 27 SMTP E-Mail Settings dialog ........................................................... 69
Figure 28 SMTP E-Mail Settings dialog - Reciepients tab ............................... 70
Figure 29 Recipient Settings dialog ................................................................. 72
Figure 30 SMTP E-Mail Settings dialog - Groups tab ...................................... 73
Figure 31 Group Settings dialog ...................................................................... 75
Figure 32 Group Settings dialog - Recipients tab ........................................... 76
Figure 33 SMTP E-mail Settings dialog - Envelopes tab ................................. 77
Figure 34 Envelope Settings dialog ................................................................. 78
Figure 35 Envelope Settings dialog - To Groups tab ....................................... 79
Figure 36 Default Event Settings dialog .......................................................... 80

9936A LogWare III
vi
Figure 37 Real-Time Log Session Event Settings dialog ................................. 83
Figure 38 Real-Time Log Session Settings dialog ........................................... 87
Figure 39 Select Logger dialog ....................................................................... 89
Figure 40 Alarm Settings dialog ...................................................................... 91
Figure 41 Statistics Settings dialog ................................................................. 92
Figure 42 Statistics Settings dialog - Sliding Window tab ............................... 93
Figure 43 Color dialog ..................................................................................... 94
Figure 44 Real-Time Log Session Settings dialog - Session tab ..................... 95
Figure 45 Real-Time Log Session window ....................................................... 97
Figure 46 Real-Time Readings Grid popup menu ........................................... 98
Figure 47 Graph popup menu ......................................................................... 99
Figure 48 Statistics popup menu ................................................................... 100
Figure 49 Select Delayed Start Date/Time dialog .......................................... 101
Figure 50 Select Graph To Print dialog .......................................................... 101
Figure 51 Remote Monitoring Options dialog ................................................ 105
Figure 52 Remote Monitoring Options dialog - Misc Settings tab ................. 107
Figure 53 Remote Monitoring window ........................................................... 108
Figure 54 Remote Monitoring Statistics popup menu ................................... 109
Figure 55 Download Options dialog ............................................................. 112
Figure 56 Select Logger dialog - multiple loggers selected ......................... 113
Figure 57 Import Options dialog .................................................................... 116
Figure 58 Imported Data window .................................................................. 118
Figure 59 View Logged Data Options dialog ................................................ 123
Figure 60 View Logged Data Options dialkog - Misc Settings tab ................ 125
Figure 61 Logged Data window .................................................................... 126
Figure 62 Logged Data Grid popup menu .................................................... 127
Figure 63 Logged Data Calibration Overdue Annotations ........................... 127
Figure 64 Logged Data Statistics popup menu ............................................. 128
Figure 65 Annotations popup menu .............................................................. 128
Figure 66 Add Annotation dialog .................................................................. 129
Figure 67 Logged Data Annotations ............................................................. 129
Figure 68 Edit Annotation dialog ................................................................... 130
Figure 69 Export Logged Data Options dialog .............................................. 132
Figure 70 Export Logged Data Options dialog - Criteria tab ......................... 133
Figure 71 Export Logged Data Options dialog - Misc Settings tab ............... 135
Figure 72 Export Fields dialog ...................................................................... 136

vii
Figure 73 Print Logged Data Options dialog ................................................. 138
Figure 74 Print Logged Data Options dialog - Criteria tab ............................ 139
Figure 75 Print Logged Data Options dialog - Misc Settings tab .................. 141
Figure 76 Example report .............................................................................. 142
Figure 77 Print Fields dialog .......................................................................... 143
Figure 78 Print Preview window ..................................................................... 144
Figure 79 Manage Licenses dialog ............................................................... 149
Figure 80 License Properties dialog .............................................................. 150
Figure 81 Remove Licenses dialog ............................................................... 151
Figure 82 Serial Number dialog ..................................................................... 152
Figure 83 Manage Assets and Locations dialog ........................................... 154
Figure 84 Manage Assets and Locations dialog - Loggers tab .................... 155
Figure 85 Manage Assets and Locations dialog - Sensors tab ..................... 156
Figure 86 Manage Assets and Locations dialog - Locations tab .................. 157
Figure 87 Logger Asset Settings dialog ........................................................ 158
Figure 88 Select Communication Protocol dialog.......................................... 159
Figure 89 Enter Password dialog - storing logger password ........................ 159
Figure 90 Sensor Asset Settings dialog ......................................................... 160
Figure 91 Location Settings dialog ................................................................ 161
Figure 92 Manage Log Sessions dialog ........................................................ 163
Figure 93 Delete Log Sessions Options dialog ............................................. 165
Figure 94 Confirm Deleting Log Session prompt .......................................... 166
Figure 95 LogWare III Database Migration Utility .......................................... 178


1
Introduction
What is LogWare?
Introduction1
Symbols Used1.1
Table 1 lists the symbols that are used throughout this User Guide and their meanings.
Table 1 User guide symbols
This symbol indicates you must be logged in as an Administrator to perform the task.
This symbol indicates you must be logged in as an Administrator or have the appropriate
permission to perform the task.
This symbol indicates you must be logged in as a Typical user or higher or have the appropriate
permission to perform the task.
This symbol indicates you must be logged in as a Restricted user or higher or have the
appropriate permission to perform the task.
This symbol indicates important information.
This symbol indicates cautions or warnings.
Conventions1.2
The following conventions are used throughout this User Guide.
Text conventionsTable 2
Temperature scale Italics denote menus, menu options, dialog and window captions, and eld names
on dialogs and windows
File | Print | Report The pipe symbol ‘|’ denotes submenu options
Play .WAV le Bold type denotes selectable options
<unknown format> Angle brackets ‘< >’ denote special markers
What is LogWare?1.3
LogWare is a Windows® application that retrieves, stores, and analyzes data from the
Fluke Corporation, Hart Scientic Division’s (Hart) 1620A “DewK” Thermo-Hygrom-
eter (logger). Hart’s 1620 “DewK” and Fluke’s 5020A Thermo-Hygrometers are also
supported by LogWare.
LogWare can either be setup in a single-user conguration on a stand-alone computer,
or it can be setup on an Ethernet network in a client/server, multi-user conguration
to maximize the use of LogWare’s features and provide access to LogWare’s data from
remote computers.

9936A LogWare III
License Agreement
2
LogWare can log data from multiple loggers in real-time via RS-232, Ethernet, and
wireless communications. Real-time data may be logged from one or both of a log-
ger’s sensors. LogWare also allows the data acquired by real-time log sessions to be
remotely monitored from any computer on the network where LogWare is installed. In
addition, LogWare can import data batches from PC cards or download data directly
from the logger’s memory.
All data, whether imported, downloaded, or acquired in real-time, is stored in Log-
Ware’s data server and is easily retrievable using LogWare’s data retrieval features.
Congurable user login accounts and customizable group and permission settings can
ensure appropriate security and integrity of all stored data.
Both real-time and previously logged data may be viewed in customizable graphic and
tabular formats. Graphs can be displayed for both temperature and humidity in user-
selectable time-increments. A variety of critical statistical functions can also be shown
for each set of data, including minimum, maximum, spread, average, and standard
deviation. Alarm settings accompany imported, downloaded or real-time data. Alarm
events can also be triggered from the software while logging data in real-time or re-
motely monitoring a real-time log session.
LogWare allows onscreen viewing of logged data. It also prints reports and exports
data easily to multiple le formats that can be viewed in Excel® or other common
spreadsheet and word processing applications.
LogWare also includes e-mail features to keep you up to date wherever you are. E-
mail messages can be generated for alarm conditions, log session state changes, sensor
calibration due events, user login/logout, and more. E-mail messages can be sent via
SMTP server to any valid e-mail address including cell phones, PDAs, etc.
License Agreement1.4
For information and details regarding the software End User License Agreement
(EULA), refer to Section 13, Appendix A – License Agreement, on page 173.
1.5 Requirements
LogWare is designed to work with the following thermo-hygrometers (loggers):
Hart Model 1620A “DewK” Thermo-Hygrometer
Hart Model 1620 “DewK” Thermo-Hygrometer
Fluke Model 5020A “DewK” Thermo-Hygrometer
LogWare can either be setup in a single-user conguration on a stand-alone computer,
or it can be setup on an Ethernet network in a client/server, multi-user conguration.
Single-User Conguration – Stand-Alone Computer Requirements
The following minimum computer conguration is required to install and use Log-
Ware in a stand-alone, single-user conguration:
Microsoft® Windows® 2000 (SP4), XP (SP2), or Vista operating system

3
Introduction
Requirements
IBM Compatible Pentium® IV 1GHz processor or better
512MB RAM
200MB Hard Drive space for installation (2+GB recommended for data
storage)
USB port for installation and license application
Multi-User Conguration – Server Computer Requirements
The following minimum server computer conguration is required to install the Log-
Ware server les:
Microsoft® Windows® Server 2003 or Server 2008 operating system
(recommended) or Windows® 2000 (SP4), XP (SP2), or Vista (limited to
maximum of 10 concurrent users)
IBM Compatible Pentium® IV 1GHz processor or better
1 GB RAM
200MB Hard Drive space for installation (10+GB recommended for data
storage)
USB port for installation and license application
Shared folder on
network with Full Control for all LogWare users
Firewall exception for application server port
Multi-User Conguration – Client Computer Requirements
The following minimum client computer conguration is required to install and use
the LogWare client software:
Microsoft® Windows® 2000 (SP4), XP (SP2), or Vista operating system
IBM Compatible Pentium® III 700MHz processor or better
256 MB RAM (512 MB RAM or more recommended)
40MB Hard Drive space
Access to shared folder on server
Communications Requirements
To perform real-time logging or to download data from the logger’s memory, LogWare
supports using any of the following communication protocols:
Serial (RS-232) communications
Ethernet (TCP/IP) communications
Wireless communications (requires additional hardware)
Refer to Section 1.10, Methods of Communication, on page 29, for more informa-
tion on the requirements and details on how to use these communication protocols in
LogWare.

9936A LogWare III
Installation
4
Additional Requirements
In addition to the requirements above, the following items may be required depending
on your system conguration and your intended use of LogWare:
Ethernet network connection for client/server conuration and/or Ethernet
communications
Ethernet patch cable(s) for Ethernet communications
Wireless
RF modem(s) for wireless communications
RS-232 serial (COM) port(s) and “null modem” cable(s) for serial
communications
Access to a
Simple Mail Transfer Protocol (SMTP) server for sending e-mail
messages
USB port for adding licenses
1.6 Installation
LogWare can either be setup in a single-user conguration on a stand-alone computer,
or it can be setup on an Ethernet network in a client/server, multi-user conguration.
Before you begin installing LogWare, decide which conguration you want to use. Be-
low are some general guidelines to use to determine how you should proceed to install
LogWare. After deciding which conguration to use, refer to the appropriate following
section for the instructions to install LogWare.
Note: Before installing LogWare, be sure to read Section 13, Appendix A –
License Agreement, on page 173. Also, refer to Section 1.5, Requirements, on
page 2, to make sure the computer(s) you are going to use meet the minimum
requirements.
Stand-Alone, Single-User Conguration
You should install LogWare in a stand-alone, single-user conguration if…
You only need to log data in a few locations or processes
You do not need access to Log
Ware’s data from other computers
You do not have Ethernet network capabilities
You do not plan to expand your system
Client/Server, Multi-User Conguration
You should install LogWare in a client/server, multi-user conguration if…
You need to log data in many locations or processes
Your computer is connected to an Ethernet
network
You need access to Log
Ware’s data from multiple computers
You need access to Log
Ware’s data from remote locations using the internet and
a VPN connection to your network

5
Introduction
Installation
You want to use a dedicated computer to log all data in real-time, but allow
other to monitor the data in real-time from other computers
You currently only need to use Log
Ware on a single computer, but may decide
to expand in the future
Preparing for Installation
Before beginning the installation process, make sure you follow these prepara-
tory steps on the stand-alone computer or the server computer for a multi-user
conguration.
Make
backup copies of all existing programs and data before starting the
installation process.
Run a disk-checking program to ensure that the disk has no lost clusters. This
normally involves running a program such as SCANDISK. You may also want
to run a disk defragmentation program. Consult the computer documentation or
a local support person for directions on how to perform these tasks.
Close all running programs except for the operating system itself.
You may also want to shut down and restart the computer. Doing this ensures
that all programs are cleared from memory. Be sure to close any applications
that may have started automatically.
Login to Windows® as an administrator or using an account with
administrative
rights. If you do not have administrative rights on the computer, ask your
system administrator for assistance.
Upgrading from previous versions1.6.1
When upgrading LogWare III from a previous version, there are certain issues that you
need to be aware of and take into consideration. The following sections outline these
issues.
Upgrading from Version 1.x1.6.1.1
If you are currently running LogWare III version 1.x, upgrading to version 2.x requires
version 1.x to be uninstalled. The client installation process automatically detects and
uninstalls version 1.x for you.
Info: Uninstalling version 1.x does NOT delete the version 1.x database – all
data logged using version 1.x is contained in a database that may be imported
into the version 2.x data storage system using the migration utility. Refer to
Section 15, Appendix C – Migrating Data From Previous Versions, on page 177
for more information.
Upgrading from Version 2.01.6.1.2
If you are currently running LogWare III version 2.0, upgrading to version 2.x is very
easy. Simply shut down the LogWare client application and run the installation (on the
server computer if installed in client/server conguration).

9936A LogWare III
Installation
6
Info: For client/server congurations, you do not need to run the installation on
each client computer. A new feature in this release will display a prompt on each
client computer the rst time LogWare is run indicating a new version has been
installed and requesting permission to update local les. Simply click Yes. All
local les are updated and the LogWare client runs.
Stand-Alone Single-User Installation1.6.2
When installing LogWare in a stand-alone, single-user conguration, only one com-
puter is required. Both the “server” les and the “client” les are installed on the same
computer.
Before beginning the installation process, make sure your computer meets the mini-
mum requirements. LogWare will not run very efciently, or may not run at all, on
computers that do not meet these requirements. Refer to Section 1.5, Requirements, on
page 2 for more information on minimum requirements.
Note: To successfully install LogWare, you must be logged into Windows® as an
Administrator. If you do not have administrative rights, check with your system
administrator.
The LogWare installation process now allows the user to select between two installa-
tion options:
Simple Installation
Expert Installation
It is recommended to select the Simple Installation option. Selecting this option allows
the installation to use all default settings and requires minimal user interaction.
For advanced users, the Expert Installation option may be selected. Selecting this
option allows the installation to be customized, including selecting destination paths,
passwords, TCP ports, and other options as applicable.
Installing LogWare – Stand-Alone Computer Installation
To begin the installation process, insert the USB drive into a USB port on the 1.
computer and double-click the CDSetup.exe le located in the root directory.
The installation menu screen should be displayed. Click the icon for LogWare
III to launch the server setup process. If the setup les were downloaded from
the internet, double-click the LW3ServerSetup.exe le to launch the server
setup process.
If the 2. Open File – Security Warning dialog is displayed (XP), click Run. Or if
the User Account Control dialog is displayed (Vista), click Allow.
Welcome – 3. When the Welcome dialog is displayed, click Next > to proceed.
License Agreement –4. Read through the software license agreement. If you
accept the terms, select the I accept the terms of the license agreement option

7
Introduction
Installation
and click Next > to proceed. You may print a copy of the license agreement by
clicking the Print button.
Select Installation Type –5. Click the Stand-Alone button.
Select Installation Option – 6. Select the option for the type of installation to
perform. It is recommended to select the Simple Installation option. However,
if you need to customize the installation, select the Expert Installation option.
Click Next > to proceed.
Enter Software Serial Number –7. Enter the serial number that was provided
when you purchased LogWare. If you are evaluating LogWare, leave the Serial
box blank. Click Next > to proceed.
For Expert Installation only…
If the a. Insufcient Memory Warning message is displayed, this computer may
not have enough memory to allow LogWare to run efciently in a stand-
alone conguration. If you want to continue and install LogWare anyway,
click Yes. Otherwise, click No to abort the process.
Important Installation Notes –b. Read the installation notes that are
displayed for important information regarding known installation issues, then
click Next > to proceed.
Enter PostgreSQL Database Information – c. Enter the password to use for
the PostgreSQL service account and default database user account in the
Password box. It is recommended to use the default password. The password
must meet system password complexity requirements. Also, enter the
installation path for the PostgreSQL database les. It is recommended to use
the default path. Click Next > to proceed.
Enter MET/BASE G2 Application Server Information –d. Enter the TCP
port that the application server should use to provide client access to the
data. It is recommended to use the default port unless that port is already in
use on this computer. A warning message will be displayed if the selected
port is already in use. Also, enter the installation path for the MET/BASE G2
Application Server les. It is recommended to use the default path. Click
Next > to proceed.
Installation Ready –8. Setup is now ready to begin installing the software. Click
Install to proceed.
Setup will begin copying les to the server computer. The PostgreSQL database 9.
les and MET/BASE G2 Application Server les are silently installed on
the computer. Status and progress dialogs are displayed as each of these
components are being installed.
The Log10. Ware III client application les are also silently installed. If a previous
version of LogWare III is detected on this computer, the previous version is
automatically uninstalled (version 1.x) or updated (v2.x).

9936A LogWare III
Installation
8
Note: Uninstalling LogWare III version 1.x will not delete the database contain-
ing logged data. When the installation process is complete, data logged by the
previous version may be migrated into the new data storage system. Refer to
Section 15, Appendix C – Migrating Data From Previous Versions, on page 177
for more information.
To Do List –11. When the installation process is complete, if there are any
remaining steps that need to be manually performed, or if any problems were
detected during the installation process, they are displayed in the To Do list.
You may print this list by clicking the Print button. Click Next > to proceed. If
there are no issues, this dialog is not displayed.
InstallShield Wizard Complete –12. The computer may need to be restarted
before you may begin using LogWare. Select the Yes, I want to restart my
computer now option and click Finish to restart the computer.
Note: When restarting the computer, it is recommended that you login to
Windows® as an Administrator once more to allow the installation to complete.
You may login to Windows® normally on subsequent logins.
The installation process sets up a couple of services on the computer. These services
are congured to start automatically when the computer is booted and MUST be run-
ning in order for LogWare to run. It may take between 1 and 5 minutes for the services
to complete the startup process and allow LogWare clients to connect.
Client/Server Multi-User Installation1.6.3
When installing LogWare in a client/server, multi-user conguration, one computer is
required to act as the server and one or more computers are required to act as the cli-
ents. The computer being used as the server may also be used as a client. The “server”
les are installed on the server computer. These les consist mainly of the database
and application server les, as well as the client installation les. The “client” les
may then be installed on other computers by running the client installation from the
server computer. The client les are also always installed on the server computer.
Before beginning the installation process, make sure your computer meets the mini-
mum requirements. LogWare will not run very efciently, or may not run at all, on
computers that do not meet these requirements. Refer to Section 1.5, Requirements, on
page 2 for more information on minimum requirements.
Note: To successfully install LogWare, you must be logged into Windows® as an
Administrator. If you do not have administrative rights, check with your system
administrator.
The LogWare installation process now allows the user to select between two installa-
tion options:
Simple Installation
Expert Installation

9
Introduction
Installation
It is recommended to select the Simple Installation option. Selecting this option allows
the installation to use all default settings and requires minimal user interaction.
For advanced users, the Expert Installation option may be selected. Selecting this
option allows the installation to be customized, including selecting destination paths,
passwords, TCP ports, and other options as applicable.
All computers in a client/server conguration must be on the same network. All client
computers must be able to see and have access to the server computer. If your network
supports using Virtual Private Network (VPN) software, you may be able to install and
run LogWare from client computers over the internet. Consult your system or network
administrator for more information and assistance.
Note: Installing LogWare on a network may require you to enable le sharing
and congure rewall settings on the server computer. If you have never per-
formed these operations, are not familiar with how to do this, or if you are unfa-
miliar with these terms, you may want to consult your system or network admin-
istrator before beginning the installation process.
The LogWare III Server installation process attempts to automatically congure all
necessary settings on the server computer to allow client computers to connect and use
LogWare, including setting up a shared folder on the network, granting all users full
control to the shared folder and conguring the Windows® Firewall with an excep-
tion for a TCP port. If the installation fails to congure any of these settings, or if you
are using 3rd party rewall software, a To Do list is generated and displayed when the
installation process is complete. Review this list carefully as you may be required to
congure some or all of these settings manually before using LogWare. Refer to Sec-
tion 1.6.3.1, Sharing a Folder, on page 13 and Section 1.6.3.2, Server Firewall Con-
guration and File Sharing, on page 15 for more details on how to manually congure
these settings on the server computer.
Installing LogWare – Server Computer Installation
To begin the installation process, insert the USB drive into a USB port on the 1.
server computer and double-click the CDSetup.exe le located in the root
directory. The installation menu screen should be displayed. Click the icon
for LogWare III to launch the server setup process. If the setup les were
downloaded from the internet, double-click the LW3ServerSetup.exe le to
launch the server setup process.
If the 2. Open File – Security Warning dialog is displayed (XP), click Run. Or if
the User Account Control dialog is displayed (Vista), click Allow.
Welcome – 3. When the Welcome dialog is displayed, click Next > to proceed.
License Agreement –4. Read through the software license agreement. If you
accept the terms, select the I accept the terms of the license agreement option
and click Next > to proceed. You may print a copy of the license agreement by
clicking the Print button.
Select Installation Type –5. Click the Client/Server button.

9936A LogWare III
Installation
10
Select Installation Option –6. Select the option for the type of installation to
perform. It is recommended to select the Simple Installation option. However,
if you need to customize the installation, select the Expert Installation option.
Click Next > to proceed.
Enter Software Serial Number –7. Enter the serial number that was provided
when you purchased LogWare. If you are evaluating LogWare, leave the Serial
box blank. Click Next > to proceed.
For Expert Installation only…
If the a. Insufcient Memory Warning message is displayed, this computer may
not have enough memory to allow LogWare to run efciently in a stand-
alone conguration. If you want to continue and install LogWare anyway,
click Yes. Otherwise, click No to abort the process.
If the b. User Limit Warning message is displayed (Windows® 2000/XP/Vista
only), acknowledge that you understand that there is a limit of 10 concurrent
client connections to the server. Click Yes to proceed. Otherwise, click No to
abort the process.
Important Installation Notes –c. Read the installation notes that are
displayed for important information regarding known installation issues, then
click Next > to proceed.
Enter Network Share Name –d. Enter the name to use for the network share.
This is the name of the folder that client computers must connect to on the
server computer to install and run the LogWare client application. Click
Next > to proceed. It is recommended to use the default share name.
Enter PostgreSQL Database Information –e. Enter the password to use for
the PostgreSQL service account and default database user account in the
Password box. It is recommended to use the default password. The password
must meet system password complexity requirements. Also, enter the
installation path for the PostgreSQL database les. It is recommended to use
the default path. Click Next > to proceed.
Enter MET/BASE G2 Application Server Information –f. Enter the TCP
port that the application server should use to provide client access to the
data. It is recommended to use the default port unless that port is already in
use on this computer. A warning message will be displayed if the selected
port is already in use. Also, enter the installation path for the MET/BASE
G2 Application Server les. It is recommended to use the default path. Click
Next > to proceed.
Installation Ready –8. Setup is now ready to begin installing the software. Click
Install to proceed.
Setup will begin copying les to the server computer. The PostgreSQL database 9.
les and MET/BASE G2 Application Server les are silently installed on
the computer. Status and progress dialogs are displayed as each of these
components are being installed.
The Log10. Ware III client application les are also silently installed on the server
computer. If a previous version of LogWare III is detected on this computer, the
/