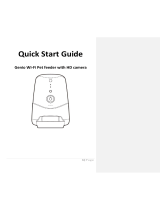4 | P a g e
2. Pairing Treat Dispenser using Mirabella Genio App
Remove the Treat Dispenser from the box, connect the adaptor to the pet
treat dispenser and plug adaptor into your wall socket.
Power on the dispenser, wait 30 seconds until you hear the audio
notification, “Device is ready to be connected” and the white indicator
light is blinking, if you do not hear any notification, press and hold the
feed/ wifi paring button for at least 5 seconds, until you hear the
notification “ device is ready to be connected” and white indicating light is
slowly blinking . (1 blink every 2 seconds)
Launch the Mirabella Genio APP, tap on +, add device then choose Pet
Care, select Genio Treat dispenser
Confirm that the LED indicator light is blinking slowly, tap “confirm
Indicator light Is blinking slowly”, then tap “next” and enter your home
network 2.4GHz Wi-Fi name and password.
Tap next and the QR code will appear on your phone screen, place this QR
code in front of the camera at an approximate distance of 15-20cm, hold it
steady in front of the camera until you hear a confirmation beeping
sound, the white indicator light will then change to fast blinking.