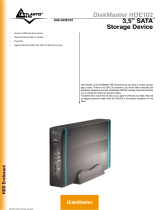Page is loading ...

Where solutions begin
ISO 9001:2000 Certified Company
DiskMaster NASG501D
Dual Bay Gigabit Network
Storage
MULTILANGUAGE
Quick Start Guide
A06-NASG501D_GX01

Where solutions begin
ISO 9001:2000 Certified Company
ITALIANO
Questo prodotto è coperto da garanzia Atlantis On-Center della
durata di 2 anni. Per maggiori dettagli in merito o per accedere alla
documentazione completa in Italiano fare riferimento al sito
www.atlantis-land.com.
ENGLISH
This product is covered by Atlantis 2 years On-Center warranty.
For more detailed informations please refer to the web site
www.atlantis-land.com.
For more detailed instructions on configuring and using the Switch,
please refer to the online manual.
FRANCAIS
Ce produit est couvert par une garantie Atlantis On-Center de 2
ans. Pour des informations plus détaillées, référez-vous svp au site
Web www.atlantis-land.com.
DEUTSCH
Dieses Produkt ist durch die Atlantis 2 Jahre On-Center Garantie
gedeckt. Für weitere Informationen, beziehen Sie sich bitte auf Web
Site www.atlantis-land.com.
ESPAÑOL
Este producto està cubierto de garantía Atlantis On-Center por 2
años. Para una información más detallada, se refiera por favor al
Web site www.atlantis-land.com.

Where solutions begin
ISO 9001:2000 Certified Company
The award of the information is facultative, but its lack will prevent
ATLANTIS® from starting the Guarantee process requested.
Copyright
The Atlantis logo is a registered trademark of Atlantis. All other
names mentioned mat be trademarks or registered trademarks of
their respective owners. Subject to change without notice. No
liability for technical errors and/or omissions.
R
R
R
e
e
e
g
g
g
i
i
i
s
s
s
t
t
t
e
e
e
r
r
r
y
y
y
o
o
o
u
u
u
r
r
r
p
p
p
r
r
r
o
o
o
d
d
d
u
u
u
c
c
c
t
t
t
!
!
!
w
w
w
w
w
w
w
w
w
.
.
.
a
a
a
t
t
t
l
l
l
a
a
a
n
n
n
t
t
t
i
i
i
s
s
s
-
-
-
l
l
l
a
a
a
n
n
n
d
d
d
.
.
.
c
c
c
o
o
o
m
m
m
Registration on the web site
www.atlantis-land.com within 15 days
from the purchase of the product dismiss
the customer from showing a valid proof of
purchase (Sale Receipt or Invoice) in case
of the request of intervention. For further
information we invite you to look at our web
site at the section WARRANTY.

MULTILANGUAGE QUICK START GUIDE
DiskMaster 5
1.10 Installing the NAS Utility ........................................................ 43
1.11 Formatting the installed hard disks ........................................ 43
1.12 Mapping a Network Drive ...................................................... 46
Mapping a Network Drive in Windows XP ...................... 46
Mapping a Network Drive in Windows Vista ................... 48
1.13 Troubleshooting ..................................................................... 49
A.1 Using LEDs to Diagnose Problems .......................... 49
A.1.1 Power LED ................................................................... 49
A.1.2 LED Link ...................................................................... 49
A.2 Login: Username and Password ............................ 50
A.3 WEB INTERFACE .................................................... 50
A.4 General..................................................................... 51
1.14 Product Support ..................................................................... 52
APPENDIX
APPENDIX A: Technical Features ................................................. 53
A06-NASG501D_GX01(V1.03 July 2008)

ENGLISH
DiskMaster 31
Copyright Statement
No part of this publication may be reproduced, stored in a retrieval system,
or transmitted in any form or by any means, whether electronic,
mechanical, photocopying, recording or otherwise without the prior writing
of the publisher. Windows™ 98SE/2000/ME/XP/VIsta are trademarks of
Microsoft® Corp. Pentium is trademark of Intel. All copyright reserved.
The Atlantis logo is a registered trademark of Atlantis. All other names
mentioned mat be trademarks or registered trademarks of their respective
owners. Subject to change without notice. No liability for technical errors
and/or omissions.
CE/EMC Restriction of Liability
The product described in this handbook was designed, produced and
approved according to the EMC-regulations and is certified to be within
EMC limitations.
If the product is used in an uncertified PC, the manufacturer undertakes no
warranty in respect to the EMC limits. The described product in this
handbook was constructed, produced and certified so that the measured
values are within EMC limitations. In practice and under special
circumstances, it may be possible, that the product may be outside of the
given limits if it is used in a PC that is not produced under EMC
certification. It is also possible in certain cases and under special
circumstances, which the given EMC peak values will become out of
tolerance. In these cases, the user himself is responsible for compliance
with the EMC limits.
CE Mark Warning
This is a Class B product. In a domestic environment, this product may
cause radio interference, in which case the user may be required to take
adequate measures.
Declaration of Conformity (CE Mark)
Hereby, Sidin SpA, declares that this Dual Bay NAS is in compliance with
the essential requirements and other relevant provisions of Directive
2004/108/EC “Electromagnetic Compatibility” and 92/31/ECC and
93/68/EEC within CE Marking Requirememnt.
Limited Warranty
Our warranties (for hardware and software) do not cover data loss – back
up the contents of your drive to a separate storage medium on a regular
basis. Also, consequential damages; incidental damages; and costs related
to data recovery, removal and installation are not recoverable under our
warranties.

ENGLISH
DiskMaster 32
Safety Information
Only qualified personnel should carry out technical work on the
device.
When cleaning, avoid using cleaning sprays and any kinf of
solution containing alcohol or other flammable liquids.
Avoid overheating. This may reduce the life of the device.
Protect your device from humidity, direct sunlight as well as high
and extremely low temperatures.
Do no place any liquids on or close to the unit.
If the device is brought from a cold environment into a warmer
installation site, bedewing may occur. Wait until the temperature
of the device has equalised and it is completely dry before you
connect to AC main.
As this device contains up to 2 Hard Disk, particular care must be
taken to ensure that is not exposed to vibrations during operation.
Please use the supplied AC/DC Adapter included into g-box. If it is
connected to other devices, this product or power supply unit may
be damaged.
We recommend that you place the device on a non-slip surface.
Please note that the rubber/plastic feet on the devices may
damage the surface.
Check the cable regularly for damage. Damaged cables must be
replaced immediately.
Ensure that no objects enter the connection sockets.

ENGLISH
DiskMaster 33
Thank you for purchasing the DiskMaster storage solution. With
speed, ease of use, high capacity, and support for numerous
applications, DiskMaster is the ideal solution for all of your data
storage needs.
1.1 An Overview of the DiskMaster
Securely access all of your multimedia, music and data files on your
local LAN or through Internet.
Thanks to its Gigabit port and its capacity for two Hard Disks, the
DiskMaster provides high speed data throughput with the security that all
your data is safe (only RAID1).
Based on the IP protocol, the DiskMaster allows you to access all of your
files from anywhere (an FTP server is included), giving you complete
control on space and user access providing a very granular level of
security. Furthermore, the Diskmaster allows you to use your favorite
operating system; Windows®, Mac or Linux.
Ease of use, performance and security.
The DiskMaster can be used in three modes: single volume, performance,
or security mode.
As a single volume, or JBOD, DiskMaster will show both Hard Disk Drives
as a single unit, providing maximum capacity and ease of use. If
performance is what you need, you can configure the Diskmaster in RAID0
and stream your multimedia and graphic files for multiple users with up to
260Mb/s reading and 220Mb/s writing speeds (for Gigabit) for immediate
access to your data.
Finally, if your business or home needs full data security, DiskMaster not
only provides a full featured backup software, but also RAID1 functionality.
This way, even if you lose one of disks, you will have an image of your data
on the other.
iTunes®, BitTorrentTM and USB Print Server
Turn off your computer and use the DiskMaster as your server. DiskMaster
integrates a BitTorrent client so that you can now download any file you
want without the need to use your computer. Now, you will not only will you
be able to share your multimedia or data files, but you will also be able to
use the Diskmaster as a iTunes server and play your favorite songs directly
from the Diskmaster. Additionally, thanks to the DiskMaster’s USB port,
you can now connect your normal USB printer and turn it into a fully
functional networked shared printer. Doing away with the need to have a

ENGLISH
DiskMaster 34
computer connected to it, and allowing you to share it with the rest of the
users in the office or at home.
1.2 Package contents
Unpack the package and check all the items carefully. Also, keep the box
and packing materials in case you need to ship the unit in the future. The
package should contain the following items:
DiskMaster Dual BAY Network Storage
RJ45 CAT 5 cable
One Quick Start Guide (English, Italian)
One CD with driver, utility and manuals
Power Adapter AC-DC (12V, 7A)
HDD Brackets x 4 and screw pack
If any item contained is damaged or missing, please contact your local
dealer as soon as possible.
1.3 System Requirements
Before using the Multimedia NAS, make sure you have a computer with the
following requirements:
1Ghz processor or higher
512 MB RAM or above
30 MB available hard disk space
CD-ROM drive (for software installation)
Installed network adapter
Any installed web browser (IE6.0, Firefox version:2.0.0.4 or above) to
view the web UI
Windows XP SP2, Windows 2000 SP4, or Windows Vista (for
Windows based configuration utility) operating system
1.4 Choosing a place for your DiskMaster
When selecting a place to set up your DiskMaster , be sure to follow these
guidelines:
Place on a flat and stable surface capable of supporting at least 5Kg.
Place the DiskMaster close enough to a network jack for the Ethernet
cable to reach it.
Leave at least 10cm of space at the rear of the device for ventilation.
Use a grounded wall outlet (uninterruptible online power supply with
AVR is recommended.)

ENGLISH
DiskMaster 35
Avoid an electrical outlet controlled by wall switches or automatic
timers. Accidental disruption of the power source may wipe out data in
the memory of your computer or DiskMaster.
Keep the entire system away from potential sources of
electromagnetic interference, such as loudspeakers, cordless
telephones, etc.
Avoid direct sunlight, excessive heat, moisture, or dust.
1.5 DiskMaster Application
When you have completed the steps in this Quick installation Guide, your
connected network should look similar to this:

ENGLISH
DiskMaster 36
1.6 The Front LEDs
The following figures illustrate the connector locations for the DiskMaster.
No.
LED
Color
Description
1
Power
LED
Green
Indicates the Multimedia NAS is
turned on.
Off
Indicates the Multimedia NAS is
turned off.
2
System
LED
Green
Indicates the Multimedia NAS is
ready for use.
Blinking
Green
Indicates the Multimedia NAS is in
the system boot process.
3
HDD1
Access
LED
Green
Indicates HDD1 link.
Amber
Indicates HDD1 link and the
capacity is less than 10%.
Blinking
Green
Indicates HDD1 activity.
Blinking
Amber
Indicates HDD1 activity and the
capacity is less than 10%.
4
HDD2
Access
LED
Green
Indicates HDD2 link.
Amber
Indicates HDD2 link and the
capacity is less than 10%.
Blinking
Green
Indicates HDD2 activity.

ENGLISH
DiskMaster 37
Blinking
Amber
Indicates HDD2 activity and the
capacity is less than 10%.
5
LAN
LED
Green
Indicates network link(1000Mbps).
Blinking
Green
Indicates network activity.
Amber
Indicates network
link(10/100Mbps).
Blinking
Amber
Indicates network activity.

ENGLISH
DiskMaster 38
1.7 The Rear Ports
PORT
MEANING
1
LAN(RJ45)
Please use the Ethernet cable to connect
the DiskMaster to network.
2
USB(V2.1)
Please use the USB printer cable to
connect the device’s USB port (fro printe
server).

ENGLISH
DiskMaster 39
3
RESET
After the device has turned on (turn on the
power and wait 3 minutes), press and hold
reset button for 5 seconds, then release it
to reset it (this is used when you can not
login to the DiskMaster, e.g. forgot the
password.
4
POWER(ON/OFF)
Press the power switch to start/shutdown
the DiskMaster. It will take approximately 3
minutes to boot up/and shutdown the
Operating System.
5
POWER (jack)
Connect the supplied power adapter to
this jack.
Leave at least 10cm of space at the rear of the device
for ventilation.
1.8 Default Settings
The TCP/IP protocol stack and Ethernet network adapter must be installed.
If not, please refer to MS Windows relative manuals.
Before you configure this device you need to know the following default
settings:
Username: admin
Password: admin
IP address: 192.168.1.10
Server name: NAS

ENGLISH
DiskMaster 40
1.9 Hardware Installation
This section provides information to help you set up your DiskMaster
before you can use it.
The DiskMaster supports up to two Serial ATA (SATA) hard disks. To
install hard disks into the Multimedia NAS, follow the steps as described
below.
Secure the supplied HDD brackets to the both sides of a 3.5” hard
disk using four screws as shown.
Push to open the HDD enclosure (click PUSH) door and install the
hard disk into the DiskMaster as shown.

ENGLISH
DiskMaster 41
Connect the SATA cable connector to the hard disk. Repeat the
same steps to install the second hard disk.
Close the HDD enclosure door when the installation is complete.
Connect one end of the supplied power adapter to the power jack
on the rear of the DiskMaster.
Then connect one end of the power cord to the power adapter and
the other end to a wall outlet as shown.

ENGLISH
DiskMaster 42
Connect one end of the supplied RJ-45 cable to an available port
on your network hub or router. Connect the other end of the RJ-45
cable to the LAN port on the rear of the Multimedia NAS.
To turn your Multimedia NAS on, press and hold the POWER
button on the rear of the Multimedia NAS at least 1 second.

ENGLISH
DiskMaster 43
1.10 Installing the NAS Utility
You can run the NAS Utility on either a Windows® XP or Windows® Vista
operating system. Follow the steps below to install the NAS Utility onto
your computer.
Turn on your computer and insert the supplied NAS Utility CD into
the CD-ROM Drive.
Select Install Utility from the following pop-up screen. The
installation program starts automatically.
If the CD does not start up automatically, browse your CD-ROM
drive and double click the Setup.exe file
(CDRom:\Utility\setup.exe).
Follow the on-screen instructions to install the utility.
Upon completion, you can start to manage your DiskMaster with
the NAS Utility.
If you are using the default installation directory, locate the NAS Utility as
described below:
Windows Vista users: Go to Start > All Programs > NAS Utility >
NAS Utility.
Windows XP users: Go to Start > Programs > NAS Utility > NAS
Utility.
1.11 Formatting the installed hard disks
If the hard disks are being installed for the first time, you need to initialize
the disks before you can use them. Follow the steps described below.
To launch the NAS Utility, double click the NAS Utility icon ( )
from your desktop or the program entry in the Start menu. If you are using
the default installation directory, locate the NAS Utility as described below:
Windows Vista users: Go to Start > All Programs > NAS Utility >
NAS Utility.
Windows XP users: Go to Start > Programs > NAS Utility > NAS
Utility.
If the hard disks are being installed for the first time, you need to initialize
the disks before you can use them. Follow the steps described below.

ENGLISH
DiskMaster 44
Select the format mode ((Individual Disks , RAID0, RAID1 or JBOD) and
Format type(EXT2, EXT3) from the drop-down menus. The available
options are listed as below. After making your selection, click Next to
continue.
A new message pops up to make you aware of the data loss resulting in
this action. Click OK to continue. The system starts to format the hard
disks. When the format is complete, click Finish.
If only one drive is installed, the RAID configuration will
not be available.
Creating the RAID system will take several hours,
depending on HDD capacity. Do not turn off the power or
interrupt the system in any other way during this process!
We recommend using the EXT2 file system for optimum
performance and functionality. Changing the RAID setup
will require you to re-format the drives. Make sure you
backup all data before doing so!

ENGLISH
DiskMaster 45
When the settings are made, the DiskMaster system
starts formatting the disks. This procedure will destroy all
the data on the disks. Make sure You have backed up
any important data on the disks before the format
process. It may require some times; do not perform other
jobs during hard drive formatting
There are 3 differents RAID mode:
RAID 0= RAID 0, known as disk striping, has
generally the best performance, but does not offer
any redundancy. In this level, data is broken into
small units called sectors, and sectors are distributed
across all disks in the array. As it does not provide
any data protection, if any disk in the array fails then
all data in the array is lost. Such stripes allocation
allows to enhance I/O performance.
RAID 1= RAID Level 1, known as disk mirroring, is a
popular approach to protect data from adisk failure.
To implement RAID Level 1, you need at least two
physical hard drives. As the disks are paired up, all
disk writes are duplicated on both disks. You can
back up data without interruption using this algorithm.
In case of a disk failure, the system can continue to
run without being affected.
JBOD=JBOD (Just a Bunch Of Disks) is a group of
disks. JBOD is not technically RAID but “disk
spanning.” In this mode, all the disks are grouped
together so they appears as a large single disk. Each
disk can operate independently and is seen as an
individual disk. Therefore, the total capacity of JBOD
is the sum of the capacities of each disk. This allows
the user to add disks until the desired total capacity is
reached. Since JBOD provides no performance
increase and data protection, it is seldom used.

ENGLISH
DiskMaster 46
1.12 Mapping a Network Drive
Mapping a Network Drive in Windows XP
Start->Control Panel.
Go to the Tools menu and select Map Network Drive.
Follow the setup wizard and fill in the path to your DiskMaster.
Alternatively, you can also browse for the shares by clicking on
the Browse button and locating the folder that way (choose NAS
then share folders).
Select Reconnect at Logon.
/